台式电脑双系统安装教程
双系统安装教程的步骤有哪些?一般在电脑内存足够的情况下很多用户都会选择给电脑安装双系统使用,那么台式电脑如何安装双系统呢?接下来,小编就把双系统安装教程带给大家.
台式电脑如何安装双系统
工具/原料
系统版本:windows11
品牌型号:台式电脑
WEEX交易所已上线平台币 WEEX Token (WXT)。WXT 作为 WEEX 交易所生态系统的基石,主要用于激励 WEEX 交易平台社区的合作伙伴、贡献者、先驱和活跃成员。
新用户注册 WEEX 账户、参与交易挖矿及平台其他活动,均可免费获得 WXT 空投奖励。
制作工具:小白一键重装系统V2290
方法步骤
1.win10双系统安装教程的第一步,首先我们在win11系统桌面上打开计算机管理页面,找到一个内存容量比较大的分区,然后右键点击“压缩卷”新建一个30G的分区。
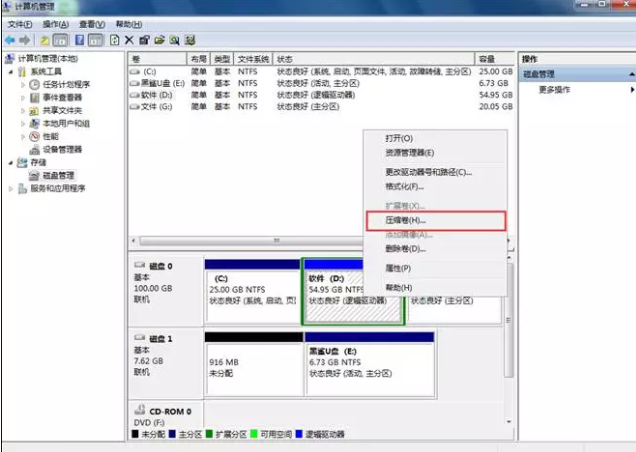
2.当压缩完成后我们在可用的空间里点击“新建简单卷”,然后根据向导提示完成创建即可。

3.这时我们打开“小白一键重装系统”软件,在页面下点击win11系统进行下载安装的操作。
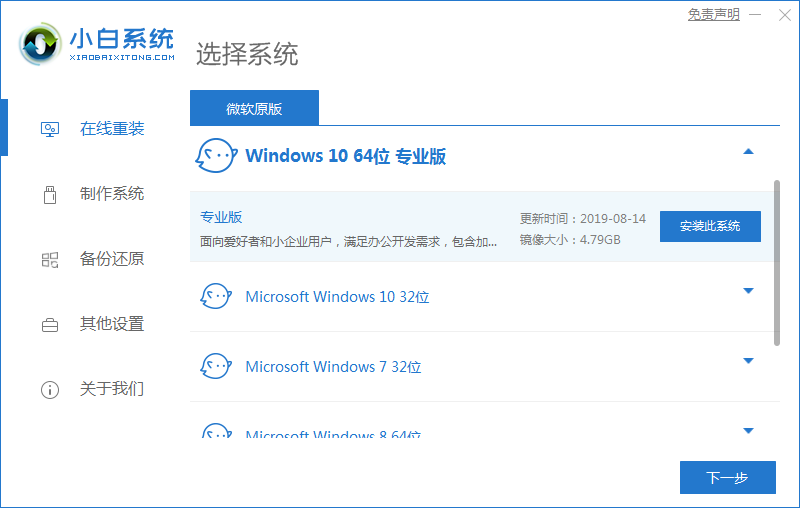
4.工具会开始下载win10镜像文件,我们只需耐心等待下载完成即可。
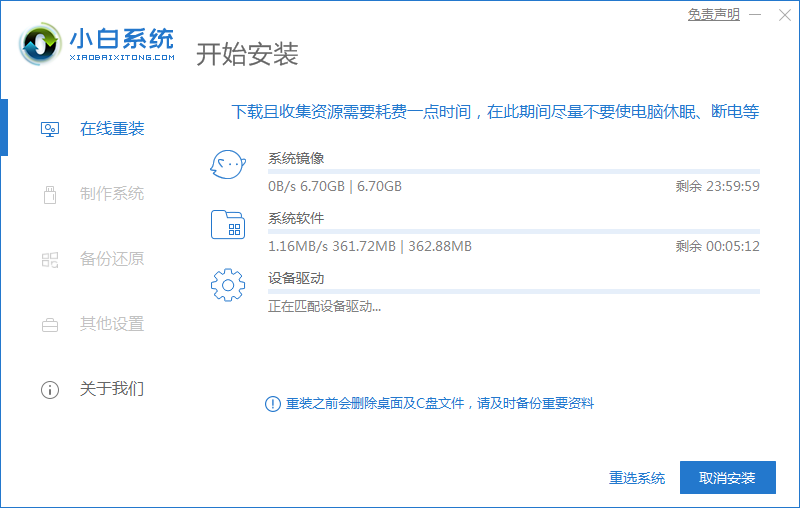
5.系统下载完成后将电脑进行重启。
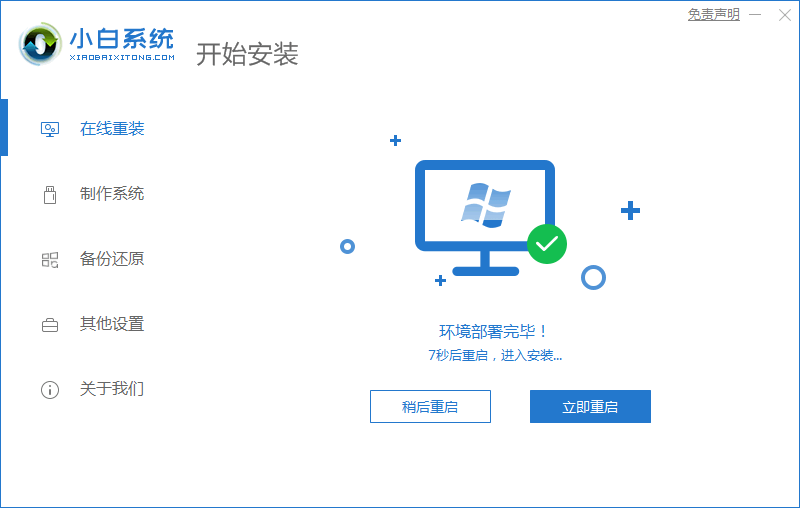
6.当重启进入到这个页面时选择带有pe的选项进入。
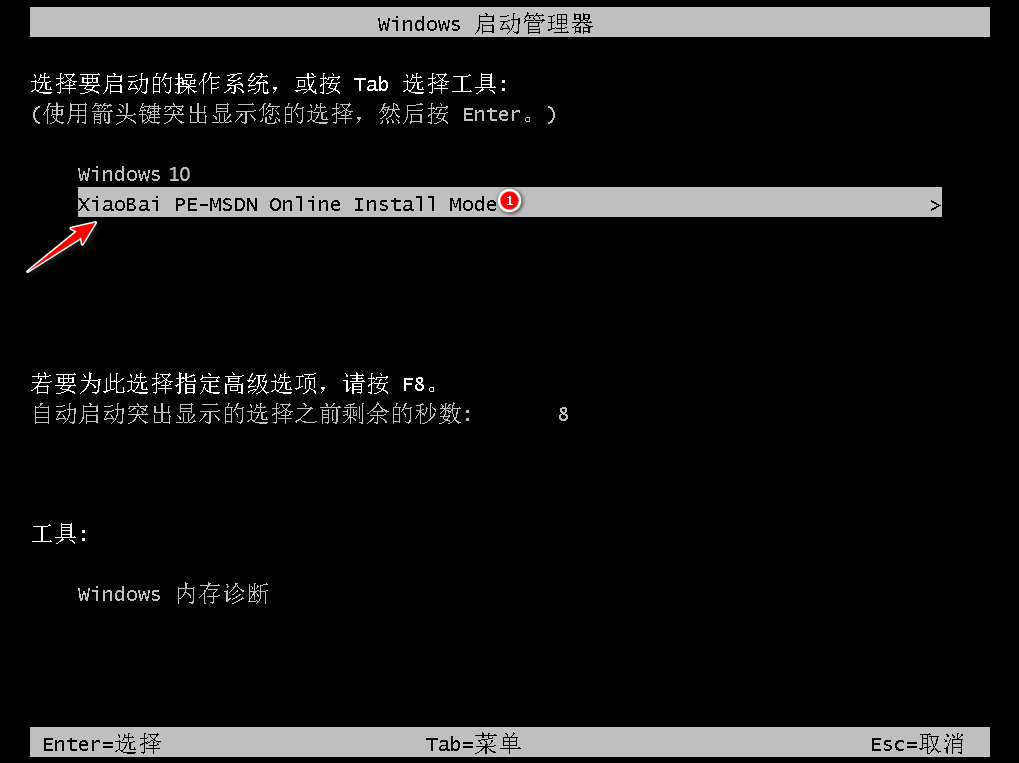
7.装机工具会开始安装系统,我们把系统安装到刚刚创建的新分区当中。
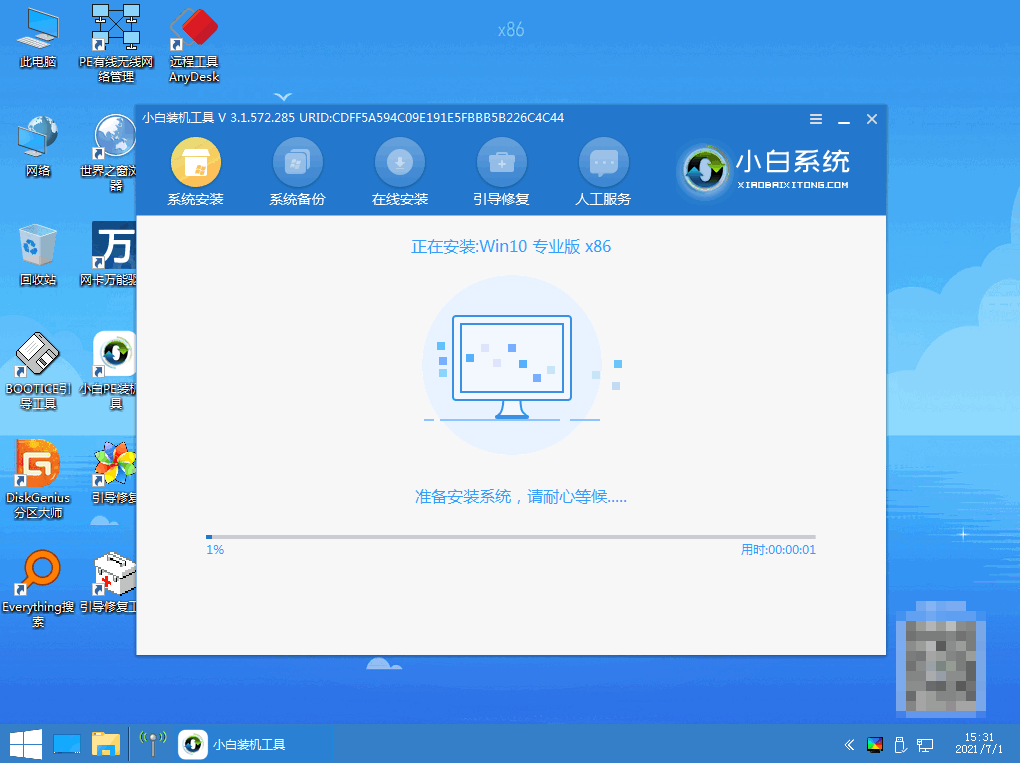
8.等待工具开始进行双系统引导修复的操作,直到系统安装完成,我们点击”立即重启“选项。
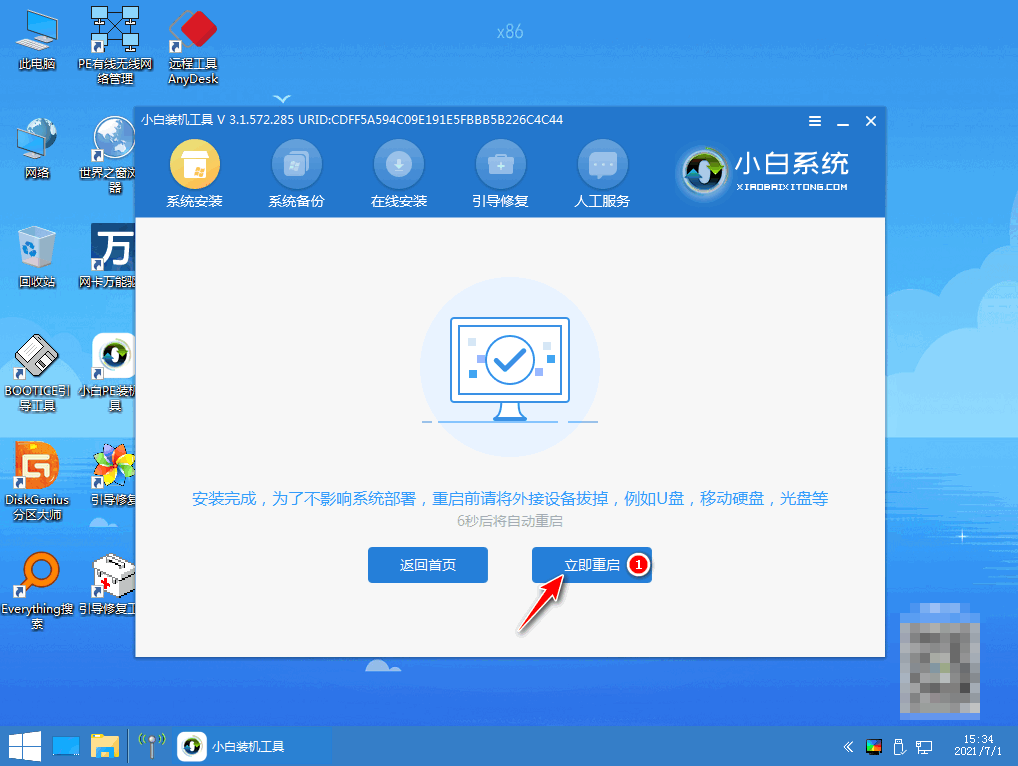
9.最后重启进入到启动管理页面时,点击win10即可进入。
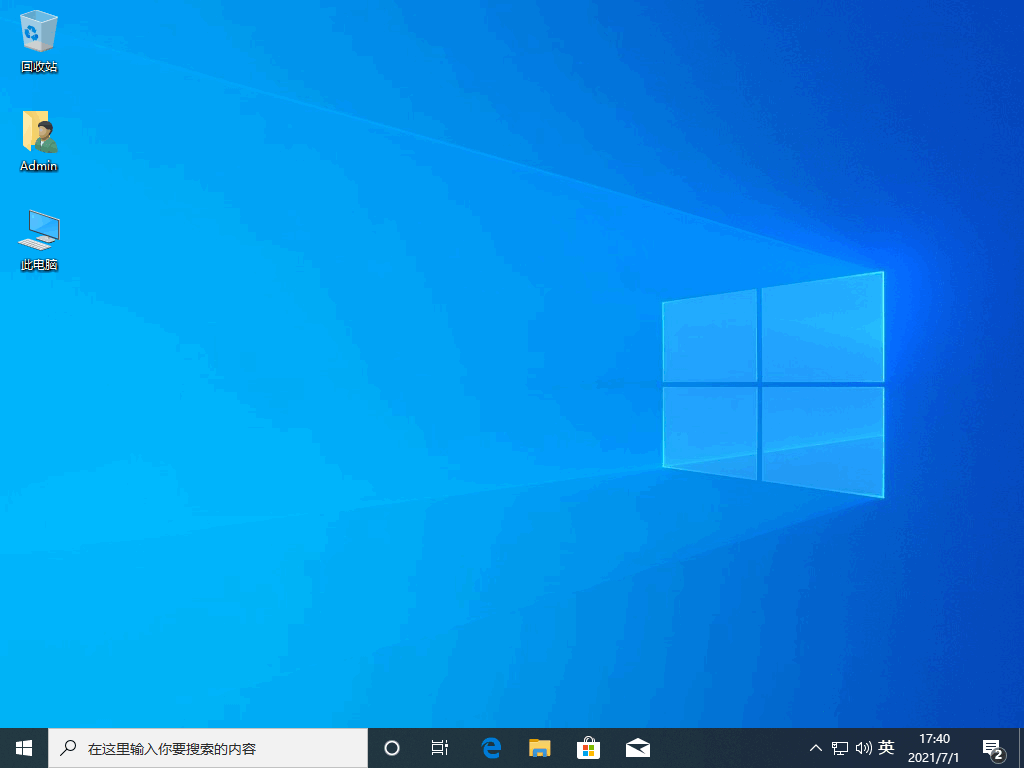
注意事项
在安装双系统前需将后台的安全软件关闭避免受到拦截
总结
win10双系统安装教程的第一步,首先我们在win11系统桌面上打开计算机管理页面,找到一个内存容量比较大的分区,然后右键点击“压缩卷”新建一个30G的分区。
当压缩完成后我们在可用的空间里点击“新建简单卷”,然后根据向导提示完成创建即可。
这时我们打开“小白一键重装系统”软件,在页面下点击win11系统进行下载安装的操作。
工具会开始下载win10镜像文件,我们只需耐心等待下载完成即可。
系统下载完成后将电脑进行重启。
当重启进入到这个页面时选择带有pe的选项进入。
装机工具会开始安装系统,我们把系统安装到刚刚创建的新分区当中。
等待工具开始进行双系统引导修复的操作,直到系统安装完成,我们点击”立即重启“选项。
最后重启进入到启动管理页面时,点击win10即可进入。
以上就是双系统安装教程的步骤内容,有需要的小伙伴赶快收藏起来吧。
最客资源网 » 台式电脑双系统安装教程








