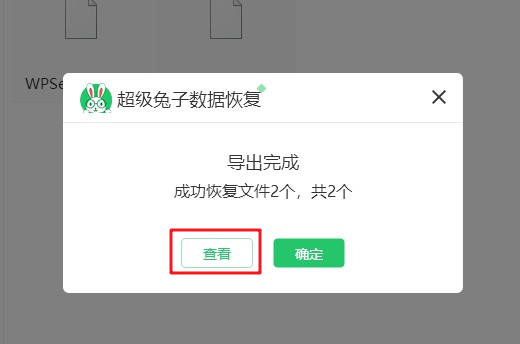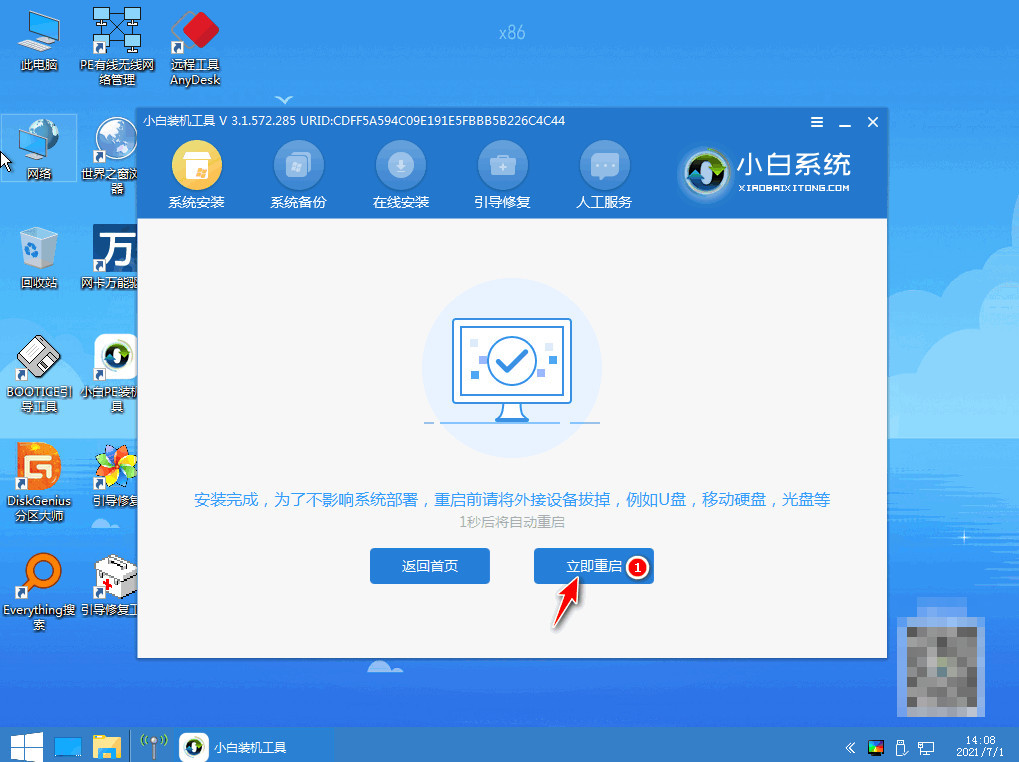笔记本电脑磁盘分区后怎么合并的教程
很多朋友的win10电脑中都有很多磁盘分区,有时候我们用不到这么多的分区,我们可以将磁盘分区合并起来,那么win10磁盘分区合并的方法是什么呢?来看看磁盘分区后怎么合并的教程吧.更多电脑教程,尽在小白系统官网
磁盘分区之后怎么合并
1.鼠标右击电脑-属性。
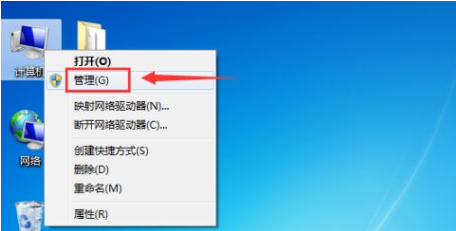
2.点击磁盘管理管理磁盘界面的选项。
WEEX交易所已上线平台币 WEEX Token (WXT)。WXT 作为 WEEX 交易所生态系统的基石,主要用于激励 WEEX 交易平台社区的合作伙伴、贡献者、先驱和活跃成员。
新用户注册 WEEX 账户、参与交易挖矿及平台其他活动,均可免费获得 WXT 空投奖励。
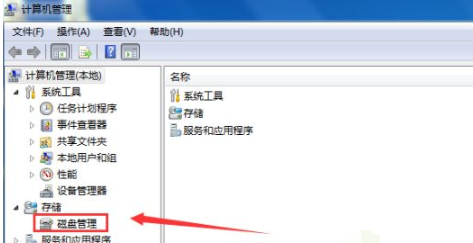
3.在这个页面中所有磁盘分区都能看到,我们将合并C和H盘。
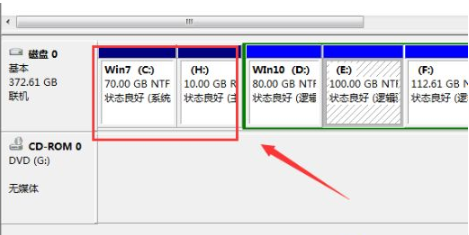
4.首先在要合并的磁盘上右击鼠标鼠标。
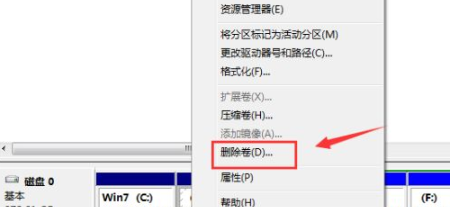
5.进入磁盘删除阶段,提示清除风险,点击确定。
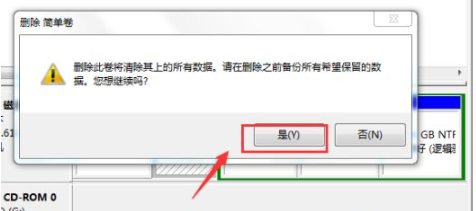
6.删除成功后合并分区,右击C盘以选择扩展卷。
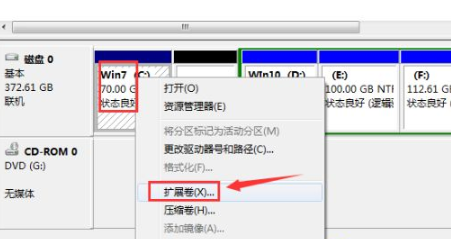
7.接着进入合并向导,点击下一步。
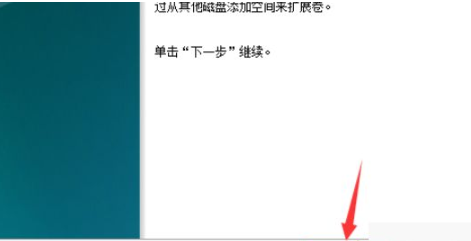
8.选择要合并的分区,即10G空间H,然后点击下一步。
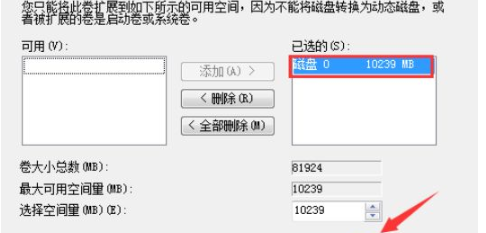
9.合并完成,单击“完成”按钮即可。
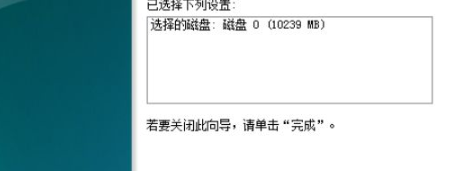
10.最后我们会看到C盘已经80G,H盘也没有了。
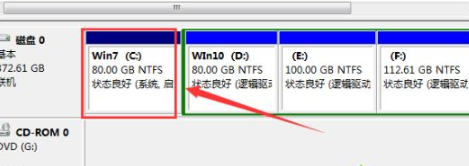
以上就是磁盘分区之后怎么合并的内容,你学会了吗,赶快去试试吧。
本站资源均来源于网络或网友投稿,部分资源未经测试,难免存在BUG,所有资源只限于学习研究,不得商用。如使用本站下载的资源造成任何损失或发生侵权行为,均与本站无关。如不接受本声明请勿下载!本站资源如有侵权,请联系QQ:497149677核实后立即删除!
最客资源网 » 笔记本电脑磁盘分区后怎么合并的教程
最客资源网 » 笔记本电脑磁盘分区后怎么合并的教程