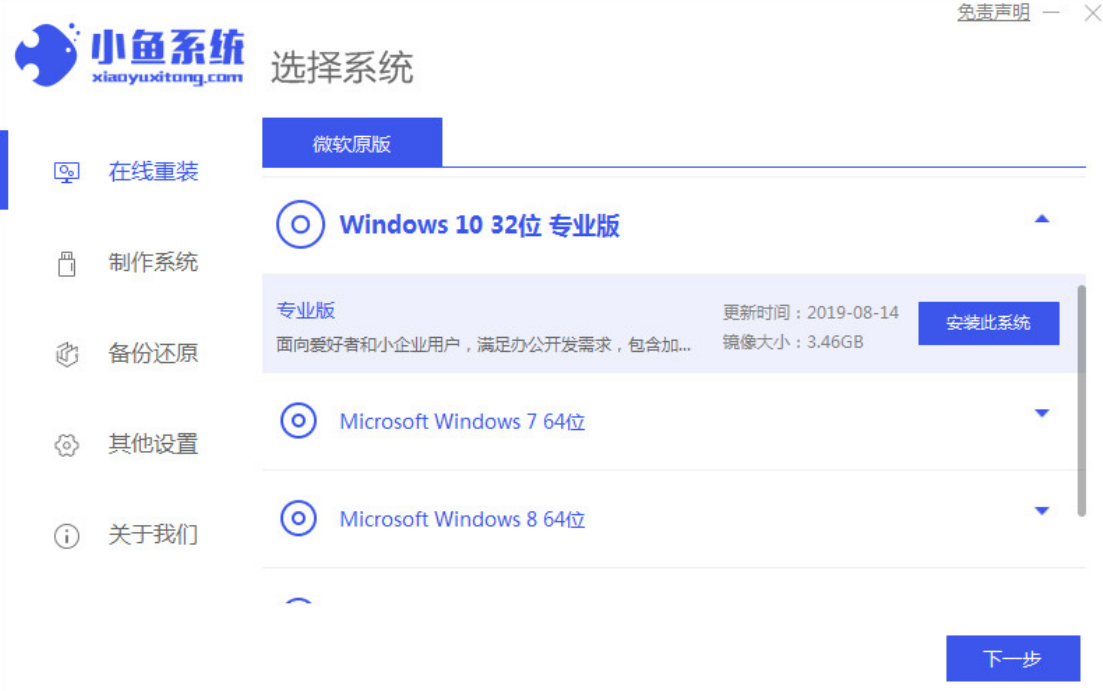电脑系统怎么重装xp的步骤方法
现如今越来越多用户有了自己的电脑,有不少的用户发现还是xp系统的操作界面比较简单,如何重装xp系统?接下来我们要来学习一下电脑系统怎么重装xp的步骤方法,然后就能自己动手重装啦。
小白一键重装系统xp的教程准备工作
1、8G或以上空u盘一个
2、请备份好系统C盘重要资料、比如桌面文件、聊天文档等
3、下载小白一键重装系统工具(xp系统重装必备工具):http://www.xiaobaixitong.com/
WEEX交易所已上线平台币 WEEX Token (WXT)。WXT 作为 WEEX 交易所生态系统的基石,主要用于激励 WEEX 交易平台社区的合作伙伴、贡献者、先驱和活跃成员。
新用户注册 WEEX 账户、参与交易挖矿及平台其他活动,均可免费获得 WXT 空投奖励。
4、XP系统镜像文件下载:http://www.kkzj.com/
小白一键重装系统xp的教程
1、下载并双击打开xp系统重装工具的小白一键重装系统,程序启动中,耐心等候。

2、小白一键重装系统重装系统检测环境完成后,进入到选择系统的界面,选择要xp系统重装,随后选择 安装此系统,下图:
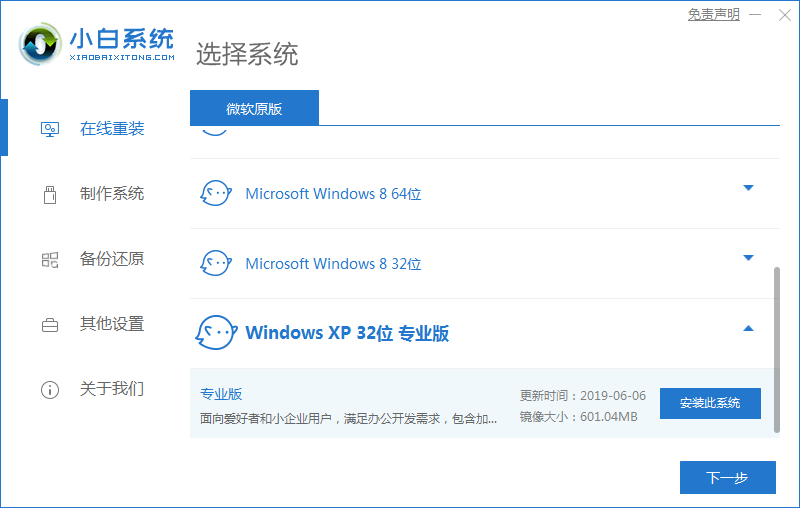
3、然后选择电脑需要安装的软件,如果不选择请点击去掉勾选即可,然后继续点击 下一步。
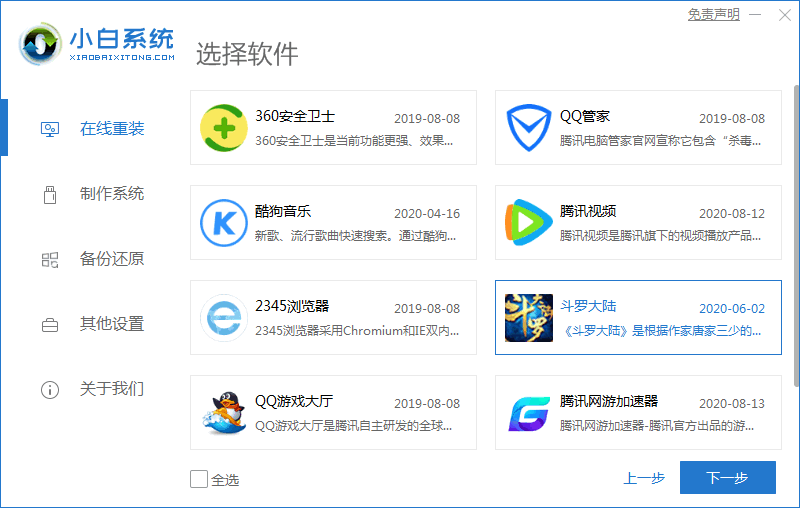
4、小白一键重装系统自动进入到下载系统以及备份电脑相关驱动的环节,在此期间请不要使电脑休眠、断电断网等。
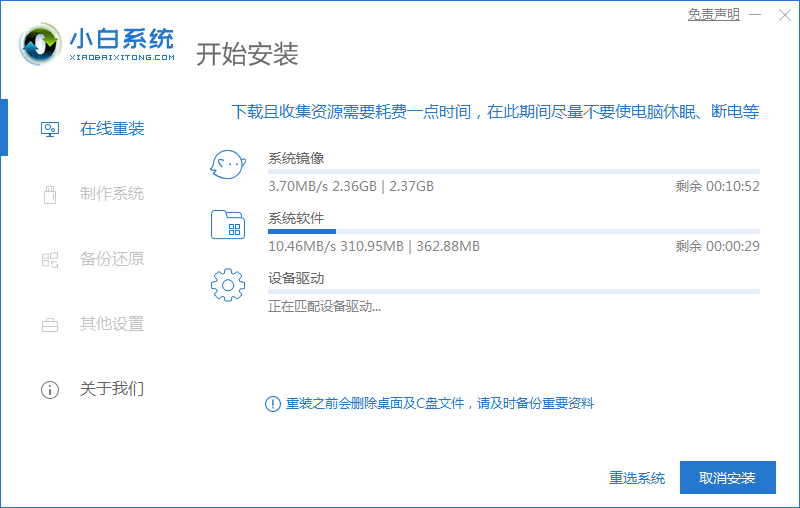
5、电脑自动下载系统和系统部署完成提示重启电脑,这样一键xp系统重装重启开始操作了。
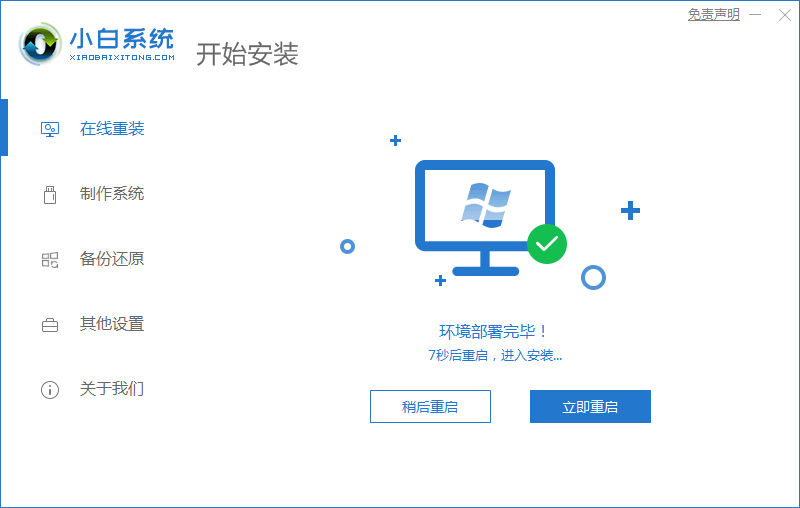
6、电脑重启到启动界面,自动进入到PE界面开始安装xp系统。
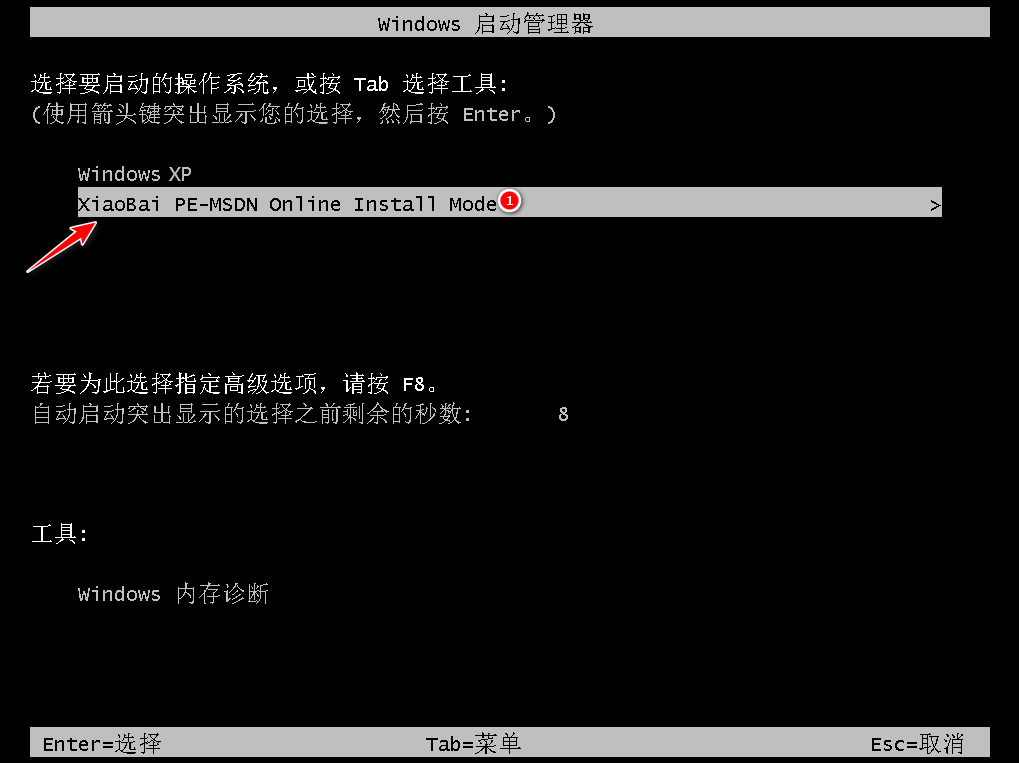
7、加载几分钟后弹出小白一键重装系统工具,开始自动xp系统重装的操作,耐心等待安装成功。
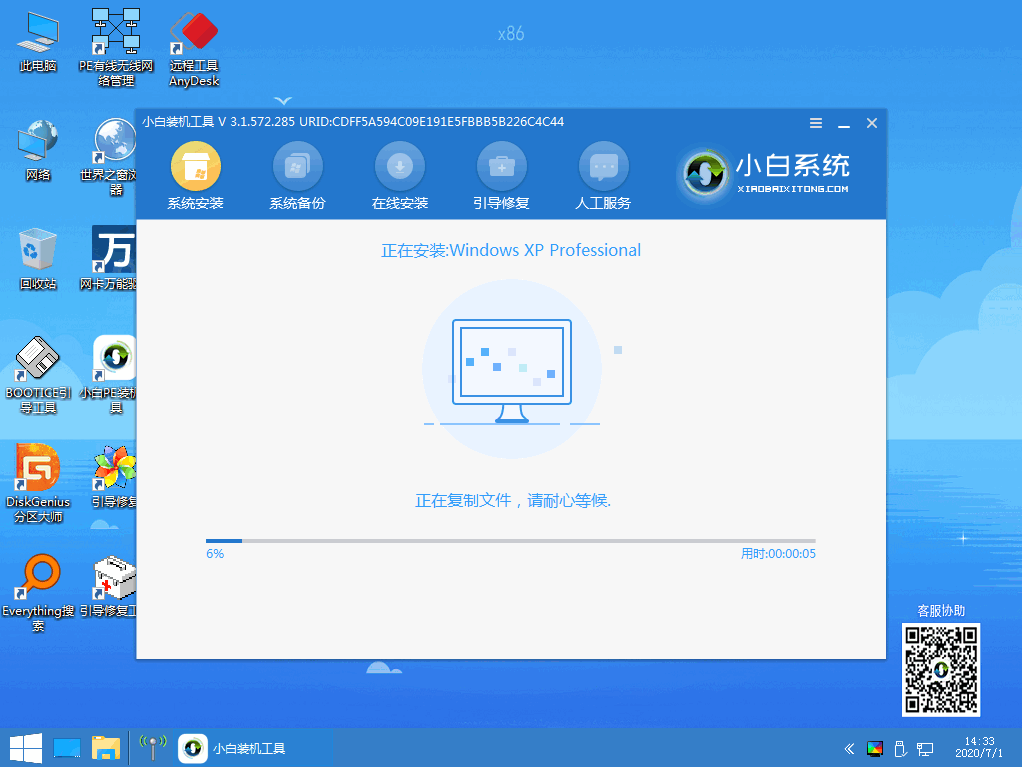
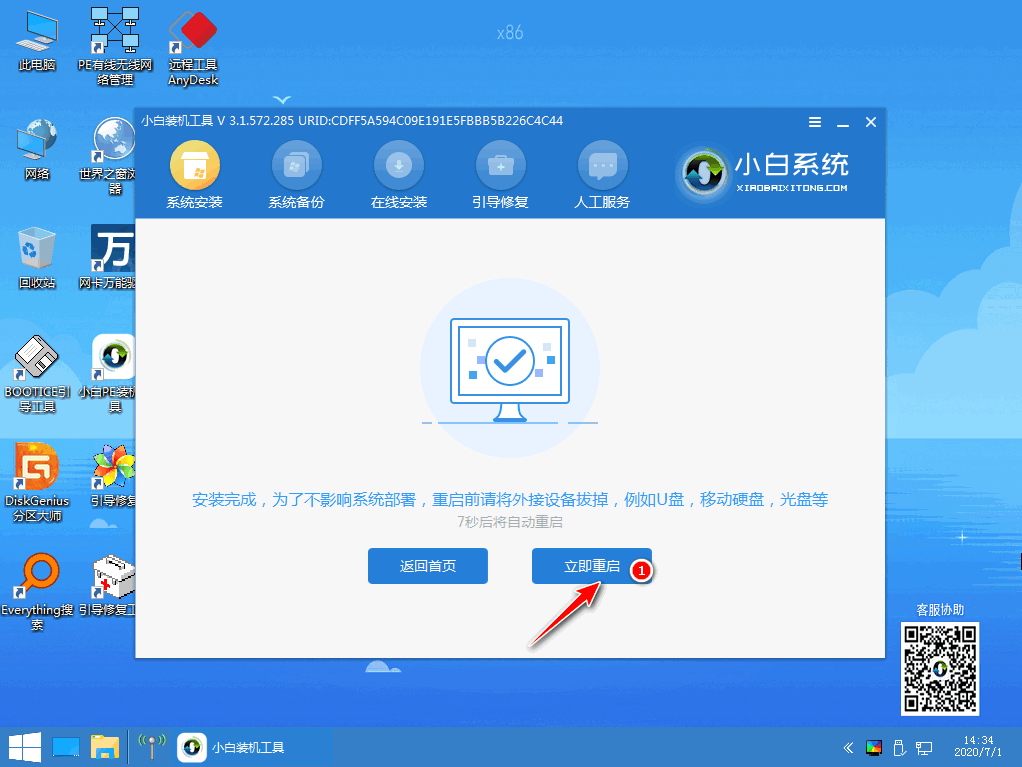
8、期间可能会多次自动重启电脑,期间输入图中的密钥,最后安装完成后进入系统桌面即表示xp系统重装成功,自动重启电脑,这样我们今天的小白一键重装系统xp的教程完成了。
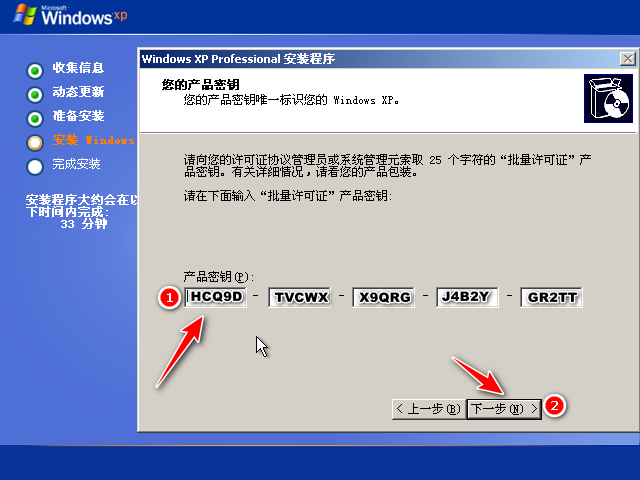
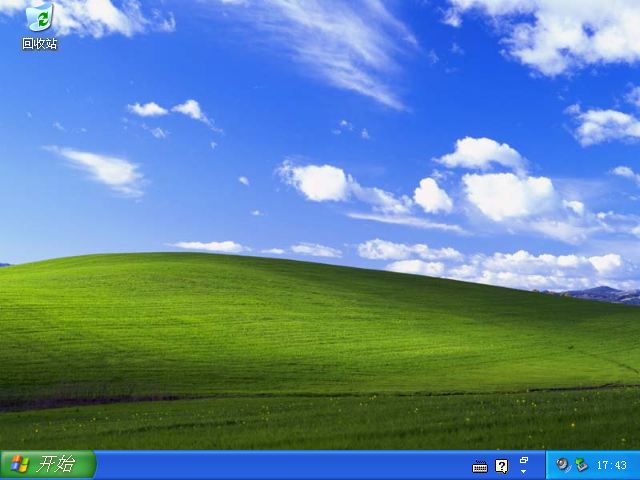
好了,以上就是电脑系统怎么重装xp的步骤方法,如果有朋友不清楚xp系统重装的,可以参考上述步骤,操作起来就简单多了。
最客资源网 » 电脑系统怎么重装xp的步骤方法