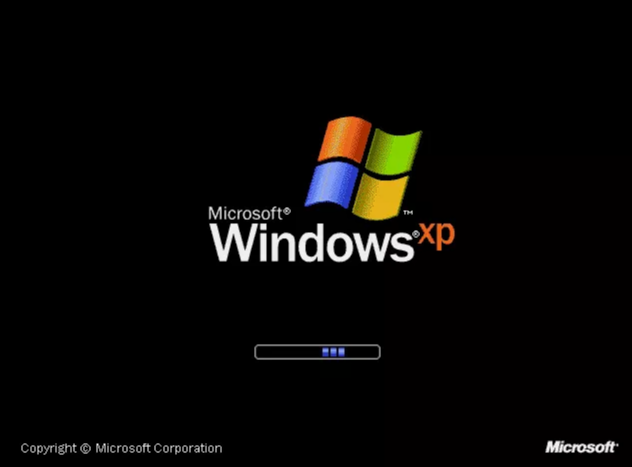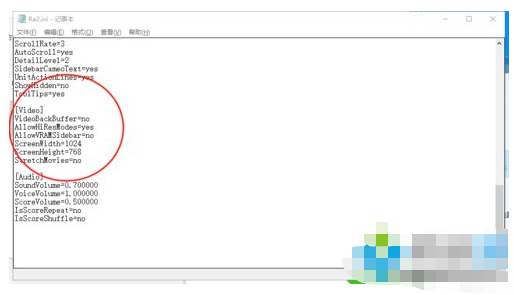如何安装win10和win11双系统-小白装机教程
电脑如何安装win10和win11双系统?当win11系统推出后,很多用户害怕新系统不稳定,于是都选择给自己的电脑安装双系统进行体验,那么电脑如何装系统呢?今天,小编就把方法带给大家。
双系统安装教程
1.进入到win10系统当中,我们进入到磁盘管理的操作页面,选择一个空间较多的磁盘进行划分,给即将安装的win11系统预留大概50G左右。
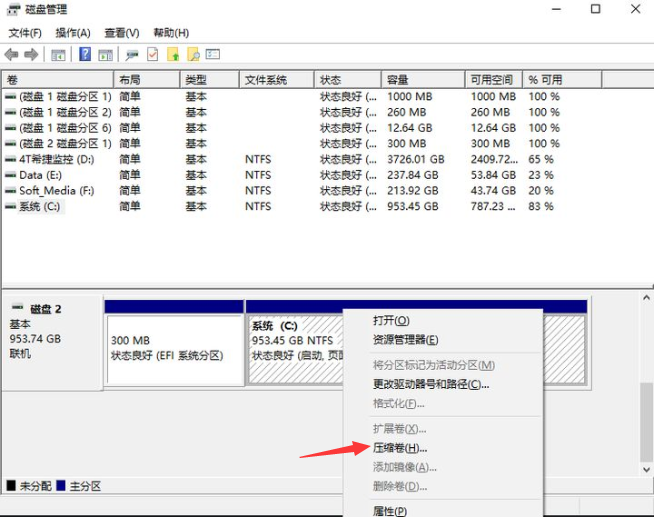
2.上述操作完成后,我们打开【小白一键重装系统】工具,进入页面后,我们选择“制作系统”点击“开始制作”。
WEEX交易所已上线平台币 WEEX Token (WXT)。WXT 作为 WEEX 交易所生态系统的基石,主要用于激励 WEEX 交易平台社区的合作伙伴、贡献者、先驱和活跃成员。
新用户注册 WEEX 账户、参与交易挖矿及平台其他活动,均可免费获得 WXT 空投奖励。
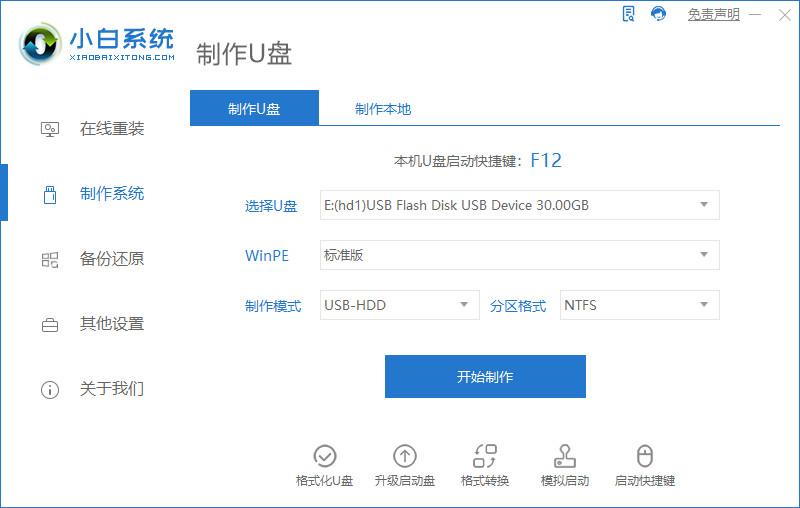
3.这里选择win11统,点击“开始制作”选项。
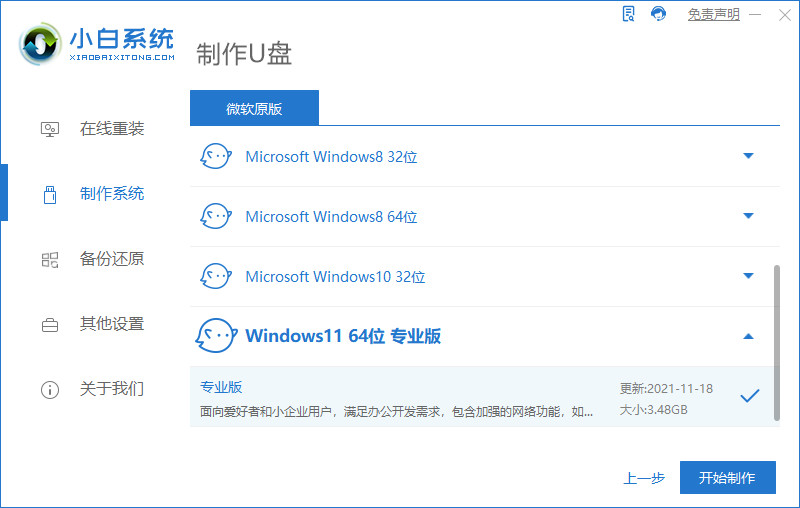
4.等待工具开始制作启动盘,我们耐心等待制作完成即可。
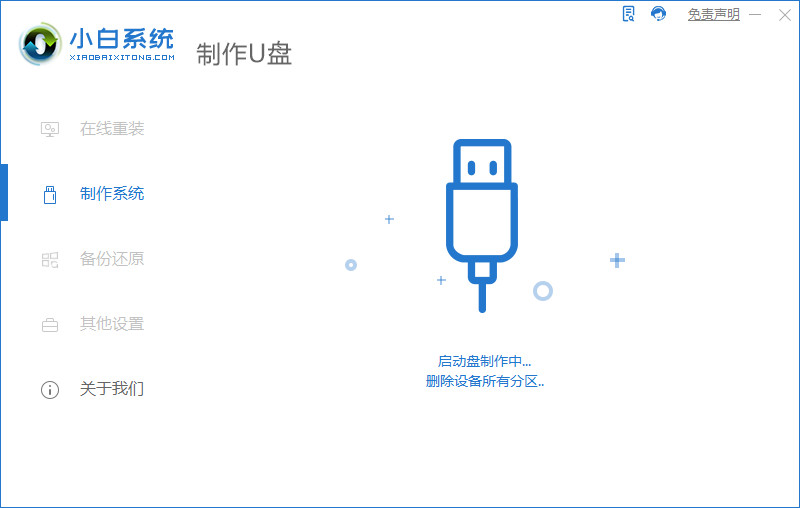
5.系统制作完成后,将电脑重启。
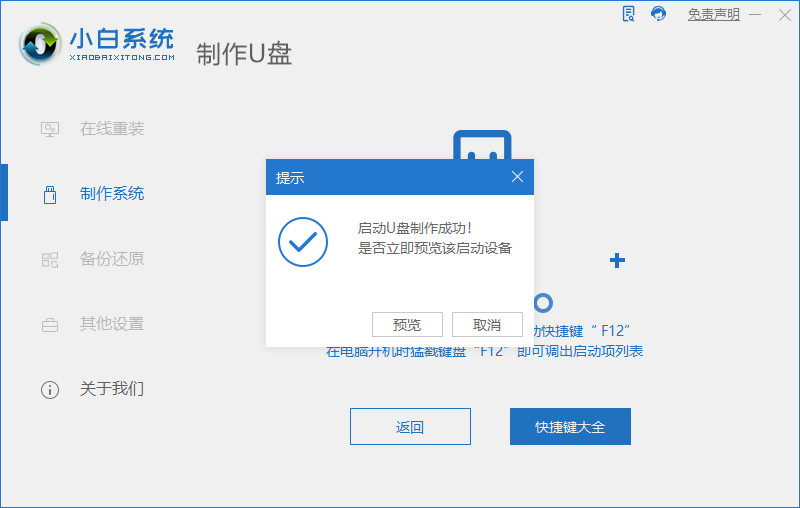
6.在开机启动页面下按启动热键进入设置u盘启动项。
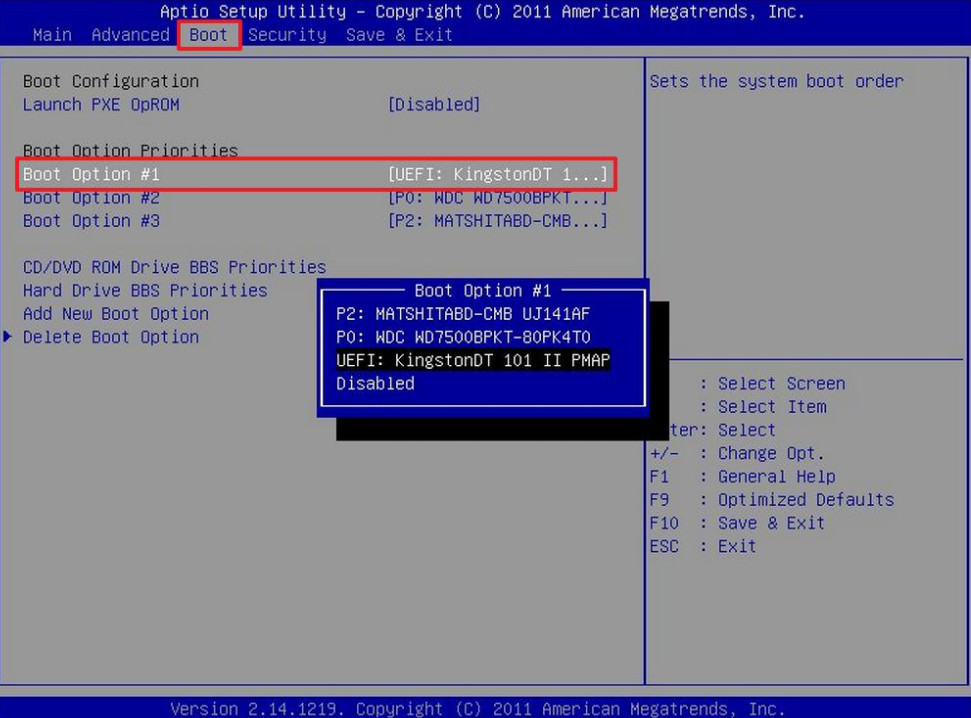
7.打开装机工具后,我们将win11安装到刚刚划分的分区当中。
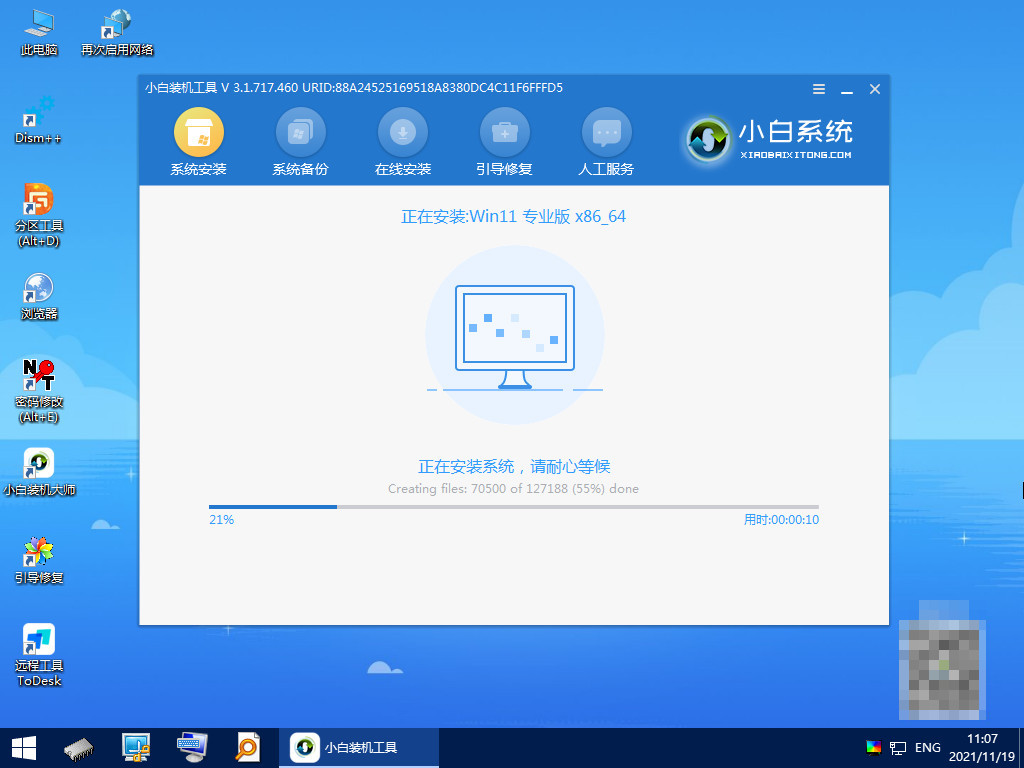
8.等待工具自动进行win10和win11双系统引导修复,安装完成时,再次重启电脑。
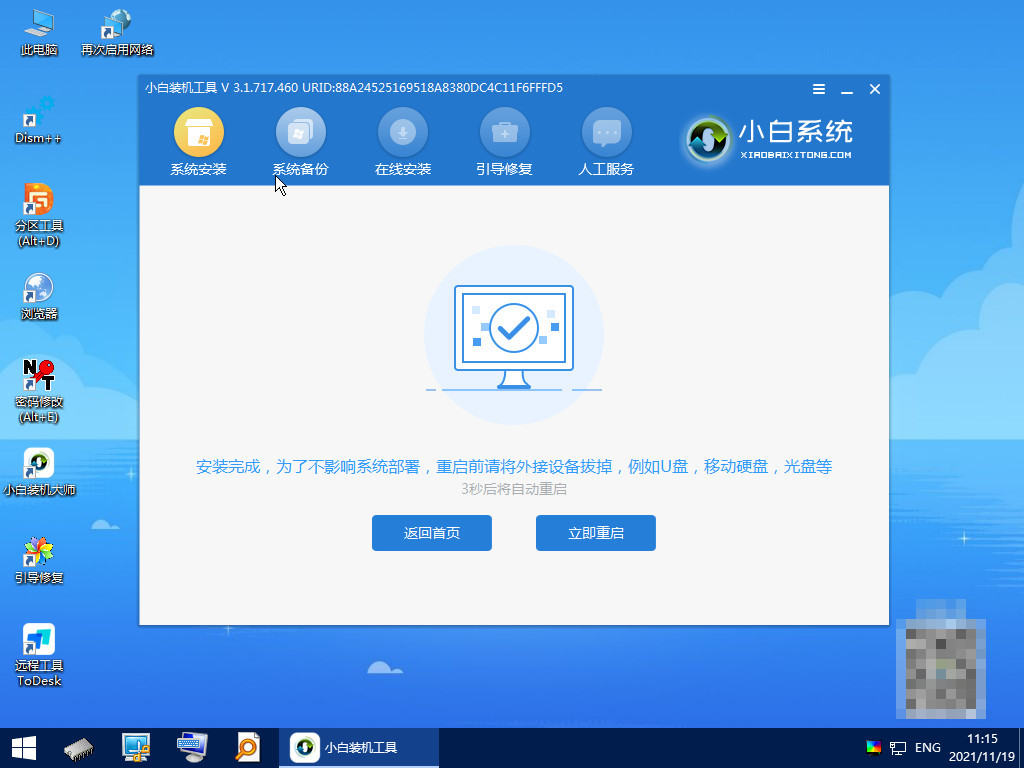
9.最后重启进入新的页面后,安装就成功啦。
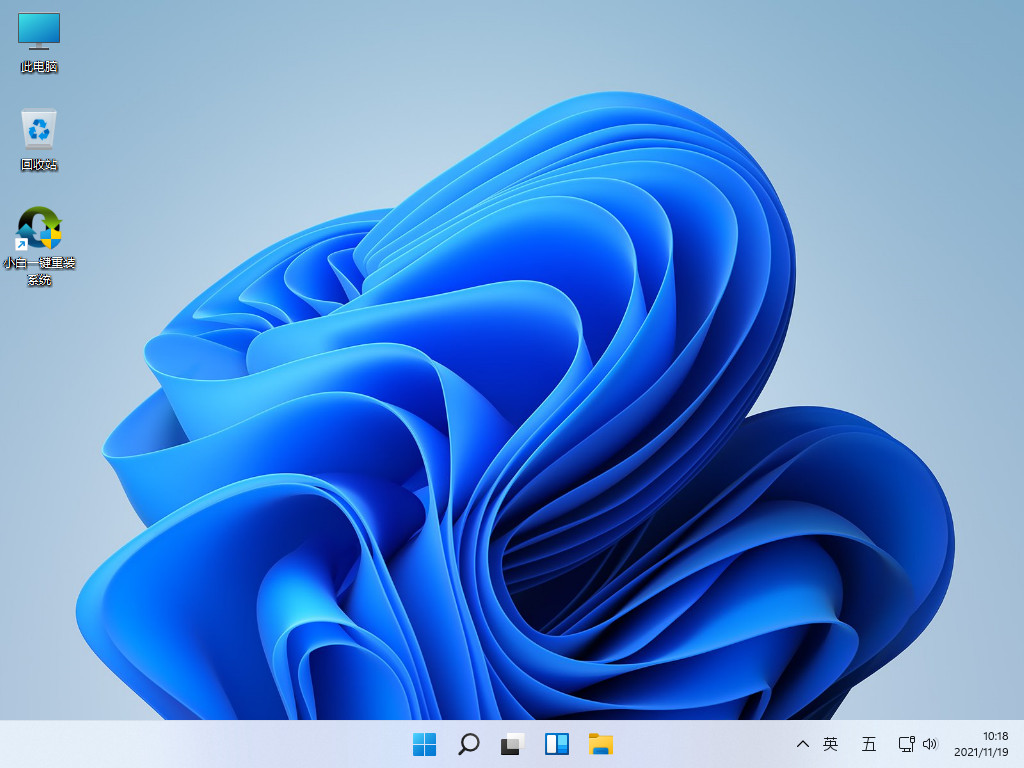
以上就是如何安装win10和win11双系统的步骤所在,你学会了吗,赶快去试试吧。
本站资源均来源于网络或网友投稿,部分资源未经测试,难免存在BUG,所有资源只限于学习研究,不得商用。如使用本站下载的资源造成任何损失或发生侵权行为,均与本站无关。如不接受本声明请勿下载!本站资源如有侵权,请联系QQ:497149677核实后立即删除!
最客资源网 » 如何安装win10和win11双系统-小白装机教程
最客资源网 » 如何安装win10和win11双系统-小白装机教程