xp系统iso镜像下载安装教程
xp系统iso镜像下载后如何安装?现在很少人使用xp系统了,一般都是一些比较老的配置的电脑还在用xp.有网友想继续给老电脑安装xp系统iso镜像,不知道要怎么下载安装xp系统iso镜像.下面教下大家xp系统iso镜像下载安装教程.
怎么下载安装xp系统iso镜像
工具/原料
系统版本:windows xp
品牌型号:台式机/笔记本电脑
WEEX交易所已上线平台币 WEEX Token (WXT)。WXT 作为 WEEX 交易所生态系统的基石,主要用于激励 WEEX 交易平台社区的合作伙伴、贡献者、先驱和活跃成员。
新用户注册 WEEX 账户、参与交易挖矿及平台其他活动,均可免费获得 WXT 空投奖励。
制作工具:系统之家一键重装系统
方法步骤
1.xp系统iso下载后如何安装?首先我们下载一个“系统之家一键重装系统”工具,然后在页面中选择”u盘模式“。
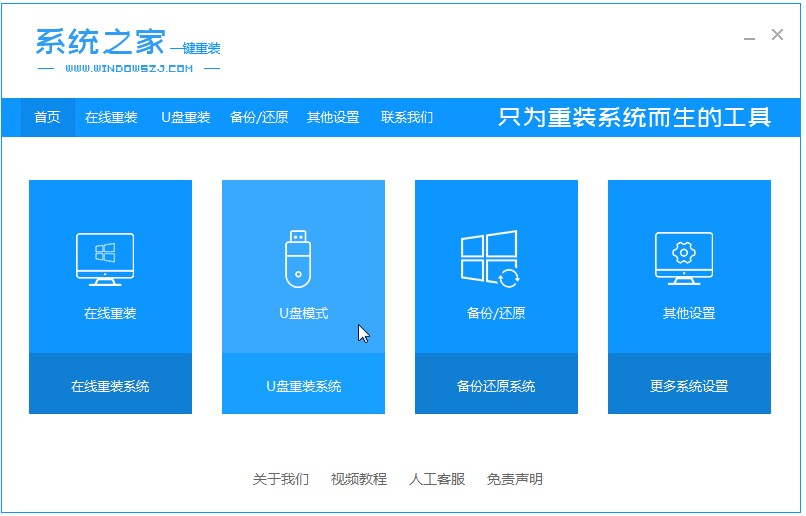
2.我们将u盘插到电脑当中,然后点击”开始制作“。
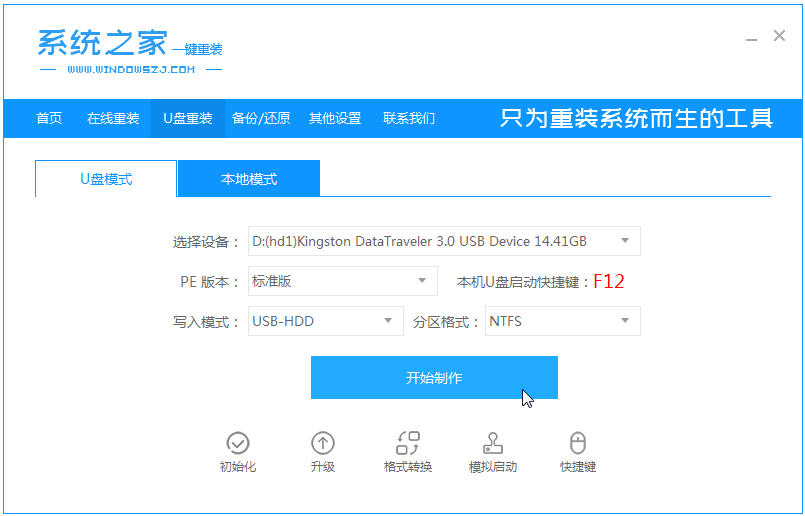
3.这里选择我们需要下载的xp系统iso镜像。
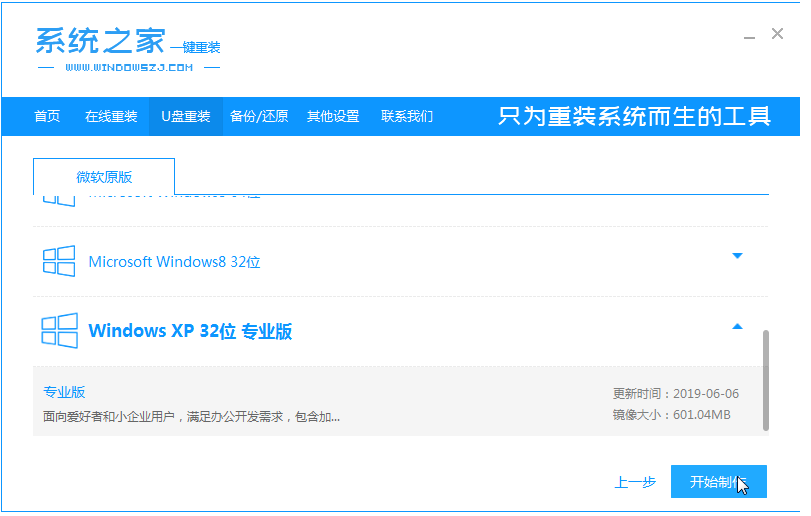
4.当页面弹出该窗口时,点击“确定”即可。
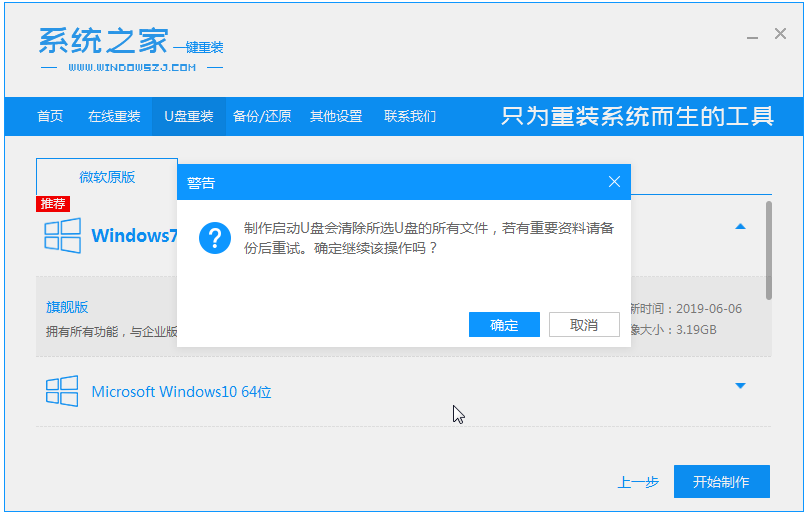
5.此时只需等待系统下载并成功制作U盘工具。然后拔出U盘并将其插入需要重新安装系统的计算机。
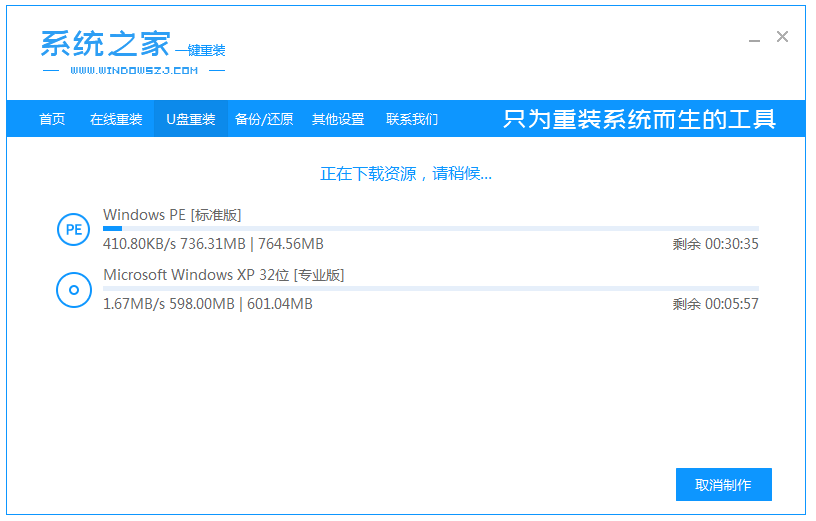
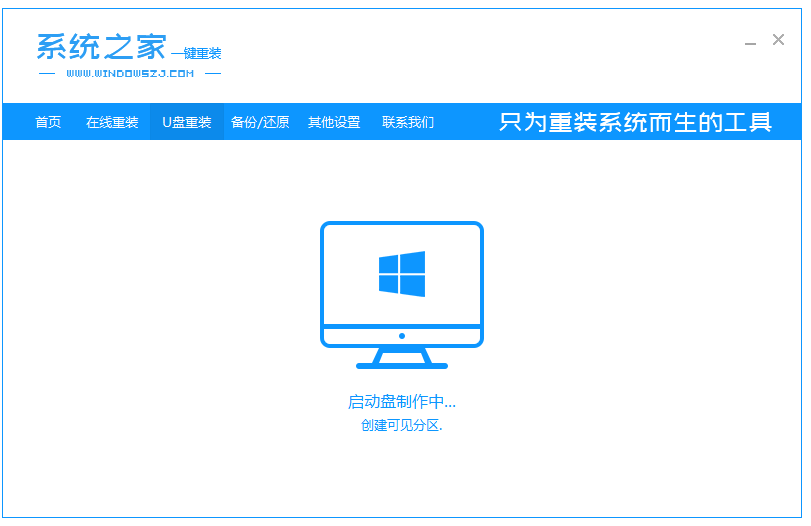
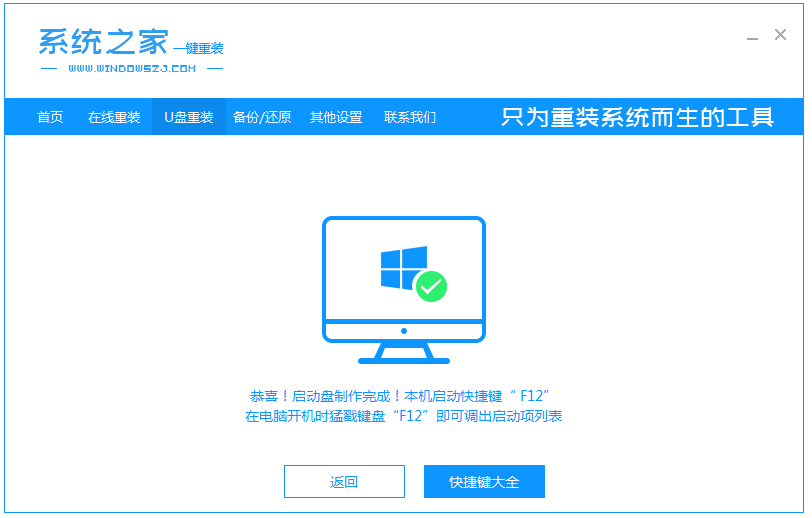
6.打开计算机后,热键立即为F12,ESC,F8等。出现的界面中,我们找到U盘选项,选择Enter进入,然后出现系统主目录选择界面,我们选择【1】 Enter输入。
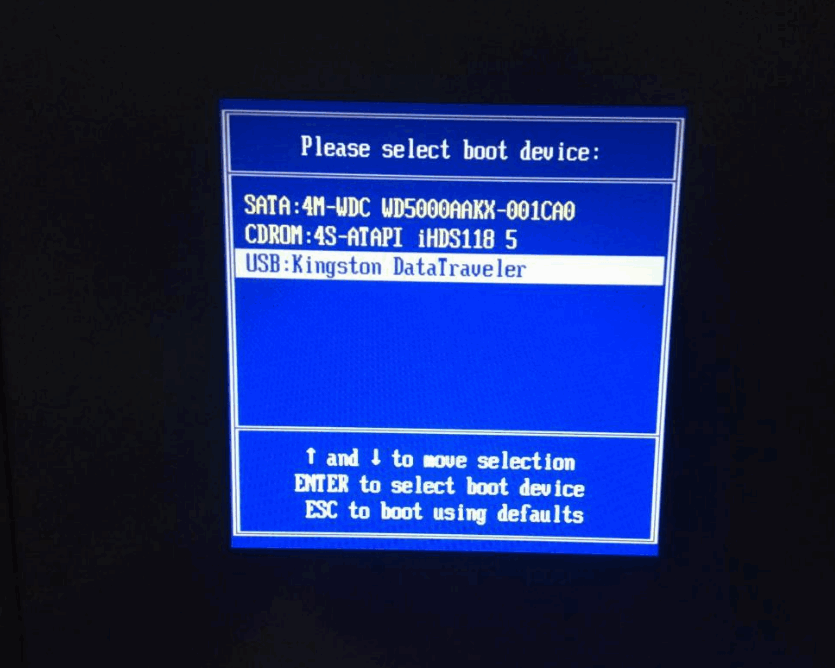
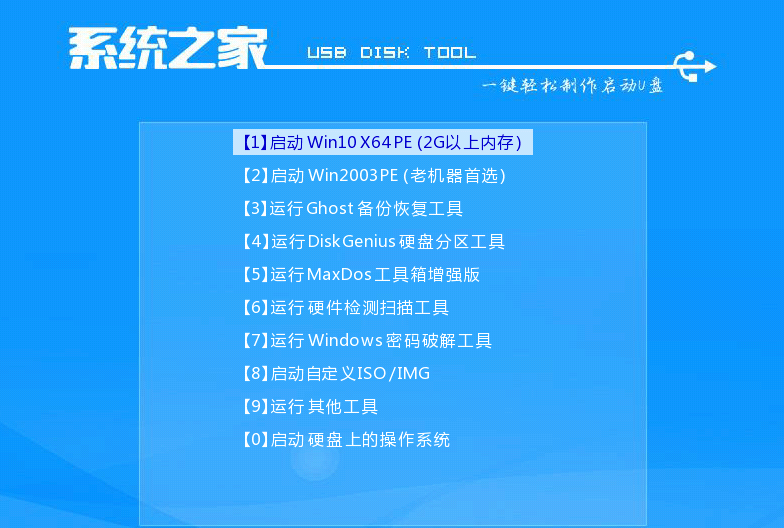
7.加载系统家庭PE系统界面,出现需要安装的系统,然后单击安装即可。
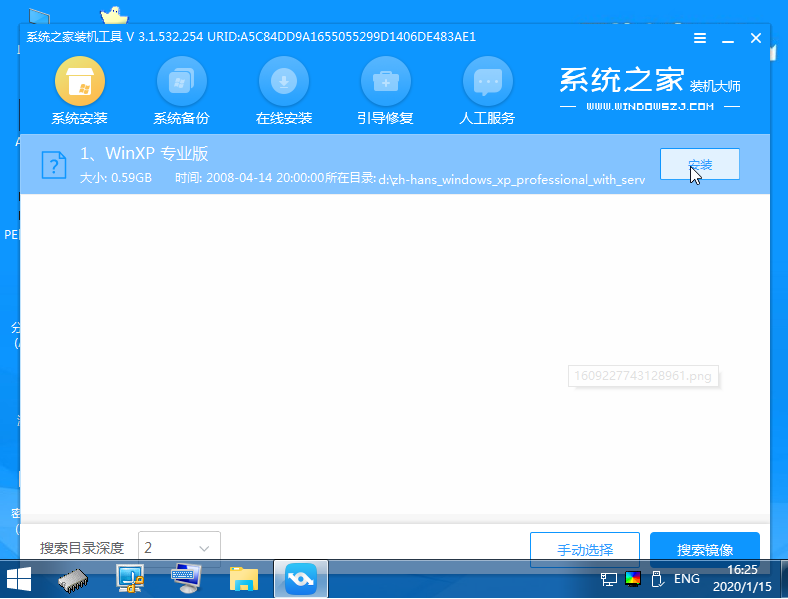
8.选择我们需要安装的位置,通常会自动安装到C驱动器,在出现提示时单击确定。
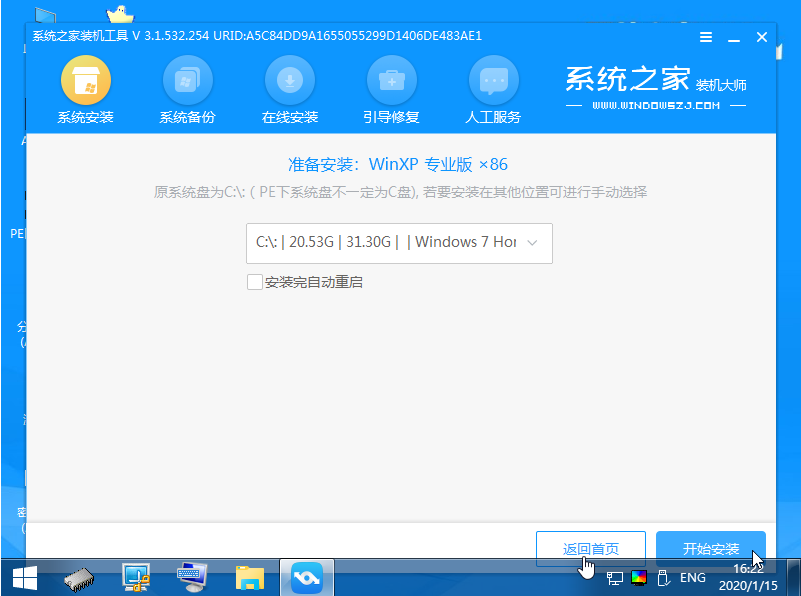
9.等待系统成功安装后,它提示安装已完成,取出U盘并重新启动计算机。

10.重启进去到xp系统时,即表示xp系统iso镜像安装完成啦。

注意事项
安装系统前注意将桌面的重要文件进行备份
总结
xp系统iso下载后如何安装?首先我们下载一个“系统之家一键重装系统”工具,然后在页面中选择”u盘模式“。
我们将u盘插到电脑当中,然后点击”开始制作“。
这里选择我们需要下载的xp系统iso镜像。
当页面弹出该窗口时,点击“确定”即可。
此时只需等待系统下载并成功制作U盘工具。然后拔出U盘并将其插入需要重新安装系统的计算机。
打开计算机后,热键立即为F12,ESC,F8等。出现的界面中,我们找到U盘选项,选择Enter进入,然后出现系统主目录选择界面,我们选择【1】 Enter输入。
加载系统家庭PE系统界面,出现需要安装的系统,然后单击安装即可。
选择我们需要安装的位置,通常会自动安装到C驱动器,在出现提示时单击确定。
等待系统成功安装后,它提示安装已完成,取出U盘并重新启动计算机。
重启进去到xp系统时,即表示xp系统iso镜像安装完成啦。
这就是怎么下载安装xp系统iso镜像的步骤所在,有需要的小伙伴可以根据上述方法进行操作。
最客资源网 » xp系统iso镜像下载安装教程







