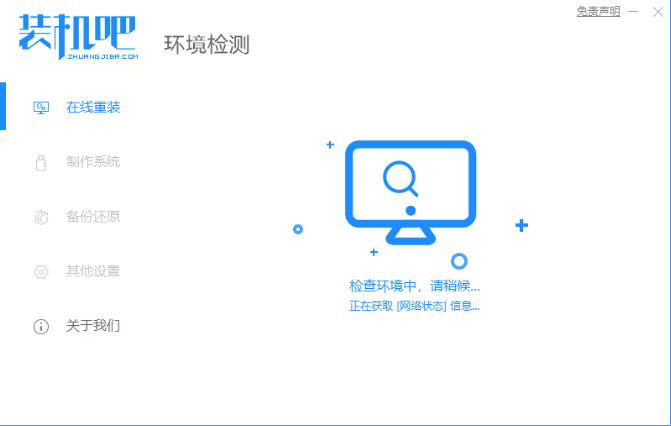深度一键重装系统教程步骤
深度技术系统是最具知名度的系统之一,深度技术系统都支持一键快速重装,非常适合新手安装使用。不过对于没有重装过系统的用户来说,再简单的重装系统方法依然是有难度的,下面小编来跟大家说说深度一键重装系统教程步骤,大家一起来看看吧。
工具/原料:
系统版本:windows10
品牌型号:联想小新air14
软件版本:深度装机大师
WEEX交易所已上线平台币 WEEX Token (WXT)。WXT 作为 WEEX 交易所生态系统的基石,主要用于激励 WEEX 交易平台社区的合作伙伴、贡献者、先驱和活跃成员。
新用户注册 WEEX 账户、参与交易挖矿及平台其他活动,均可免费获得 WXT 空投奖励。
方法/步骤:
借助深度工具在线一键重装系统:
1、下载软件完软件后正常打开(“一键重装系统”), 程序会默认检测当前系统环境,检测完成后,点击“下一步”。
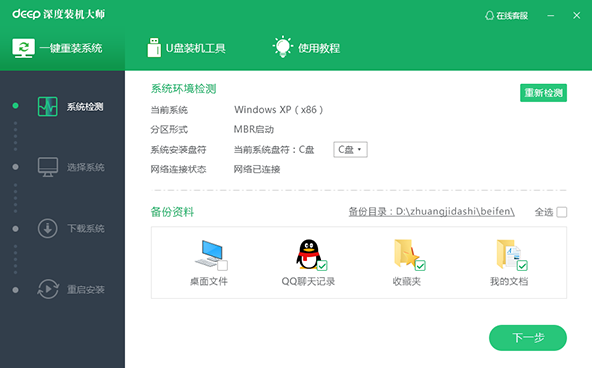
2、深度装机大师已为您推荐适合电脑配置的系统版本,用户也可选择XP,Win7或Win10,点击“下一步”。
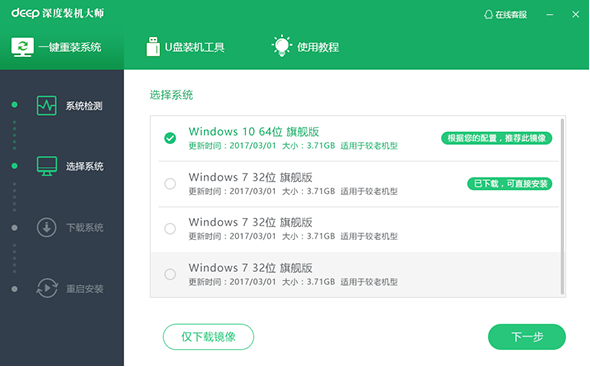
3、到了这一步时用户即可离开电脑,程序会全自动完成重装步骤。为防止出现安装失败,用户也可以选择“制作启动U盘”进行U盘装机。
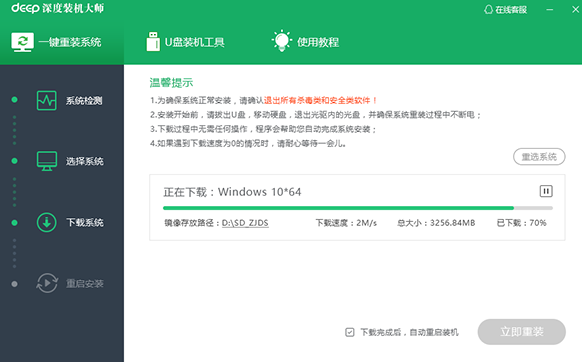
4、等待自动重启安装完成即可,全程无需操作。
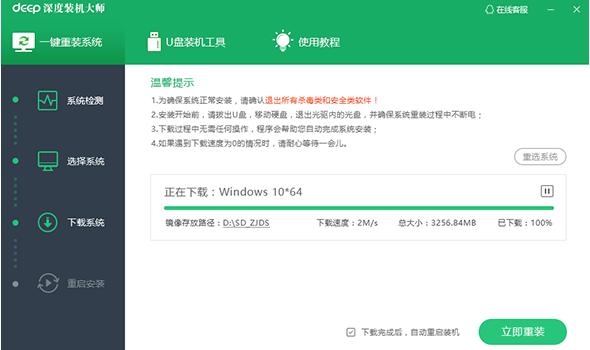
拓展知识:电脑一键重装系统的更多方法
一键重装系统步骤教程
小白在线一键重装系统教程详解步骤
总结:
1、下载软件完软件后正常打开(“一键重装系统”), 程序会默认检测当前系统环境,检测完成后,点击“下一步”。
2、深度装机大师已为您推荐适合电脑配置的系统版本,用户也可选择XP,Win7或Win10,点击“下一步”。
3、到了这一步时用户即可离开电脑,程序会全自动完成重装步骤。为防止出现安装失败,用户也可以选择“制作启动U盘”进行U盘装机。
4、等待自动重启安装完成即可,全程无需操作。
以上就是深度一键重装系统教程步骤啦,希望能帮助到大家。
最客资源网 » 深度一键重装系统教程步骤