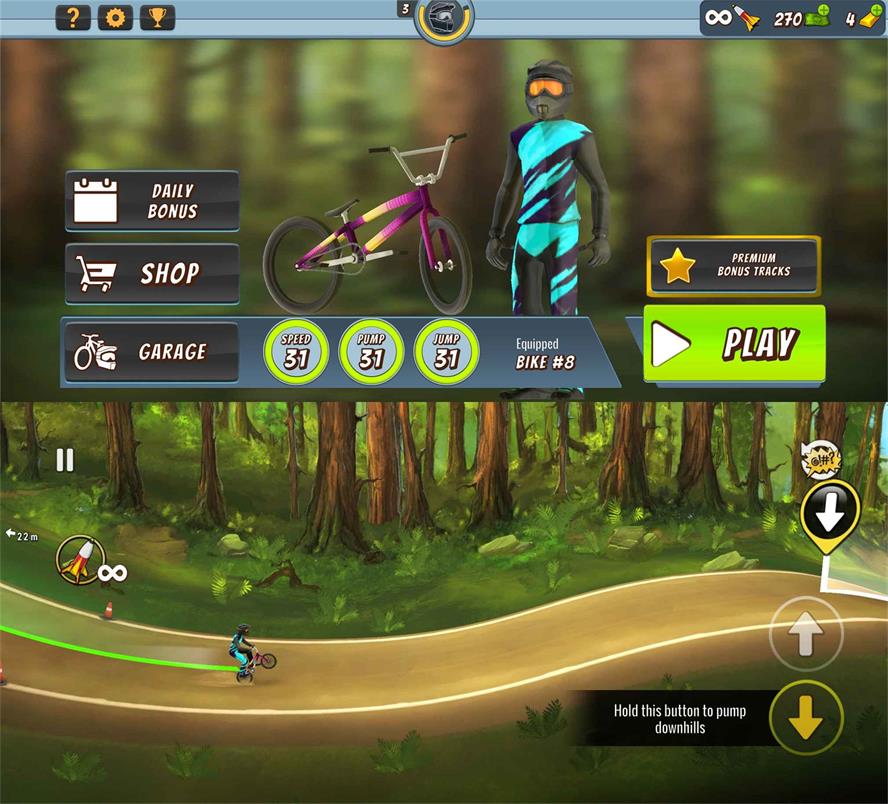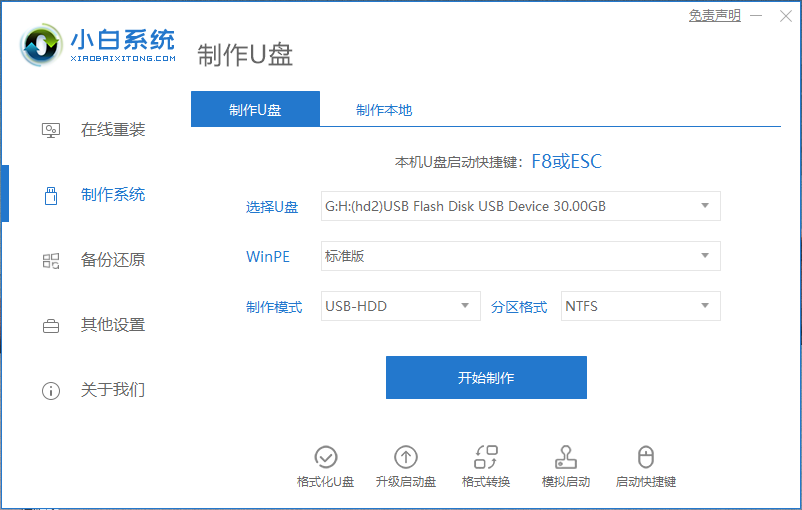安装windows操作系统教程图解
重装windows操作系统教程的步骤有哪些?目前大部分人使用的电脑操作系统还是windows,有安装windows操作系统的需求.有不少新手用户不知道怎么安装windows,下面就给大家演示下电脑安装windows操作系统教程步骤.
安装windows操作系统
工具/原料
系统版本:windows10
品牌型号:台式机/笔记本电脑
WEEX交易所已上线平台币 WEEX Token (WXT)。WXT 作为 WEEX 交易所生态系统的基石,主要用于激励 WEEX 交易平台社区的合作伙伴、贡献者、先驱和活跃成员。
新用户注册 WEEX 账户、参与交易挖矿及平台其他活动,均可免费获得 WXT 空投奖励。
制作工具:小白一键重装系统V2290
方法步骤
1.安装windows10操作系统教程的第一步,我们进入桌面后下载并打开“小白一键重装系统”软件,进入页面,找到win10系统进行安装。
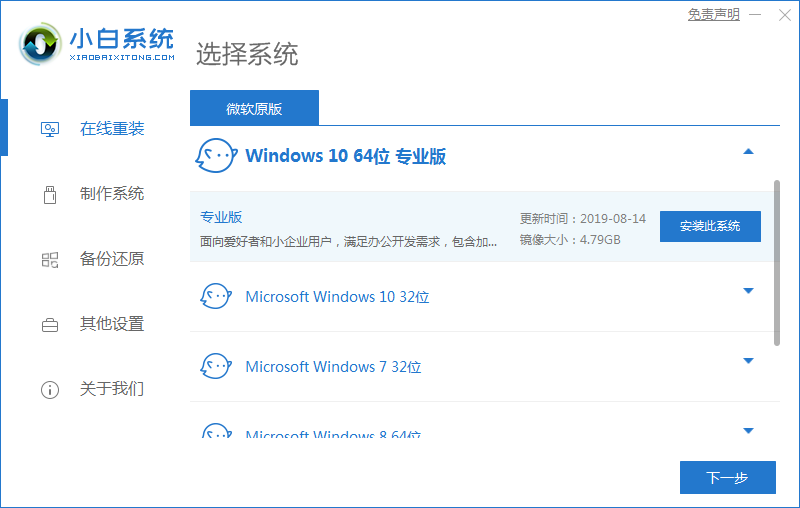
2.软件会开始下载镜像和驱动,我们只需等待下载完成即可。
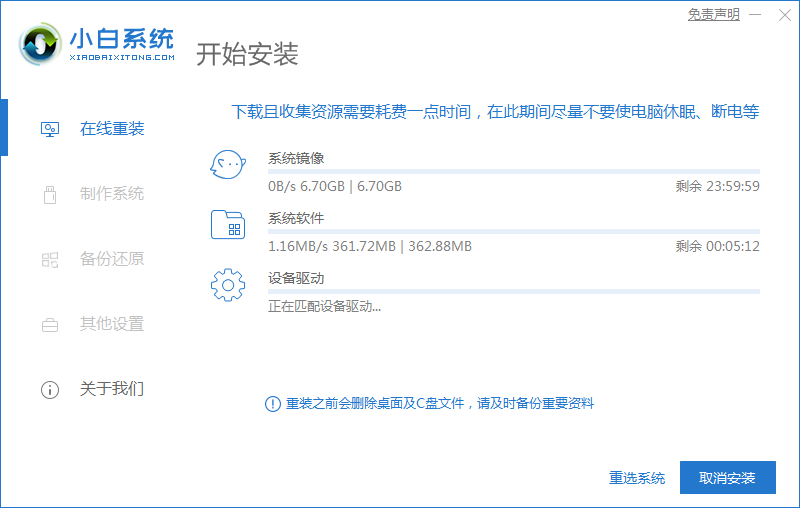
3.系统下载好之后,我们直接将电脑重启。
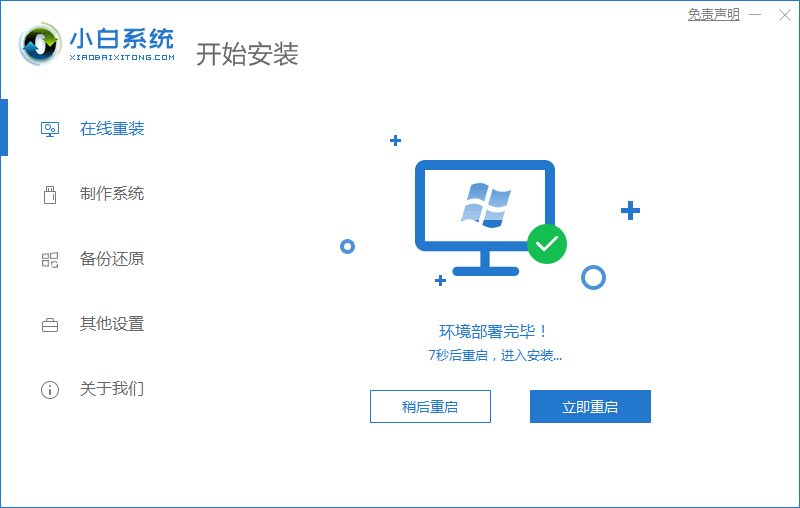
4.重启进入到这个页面时,选择带有pe的选项进入。
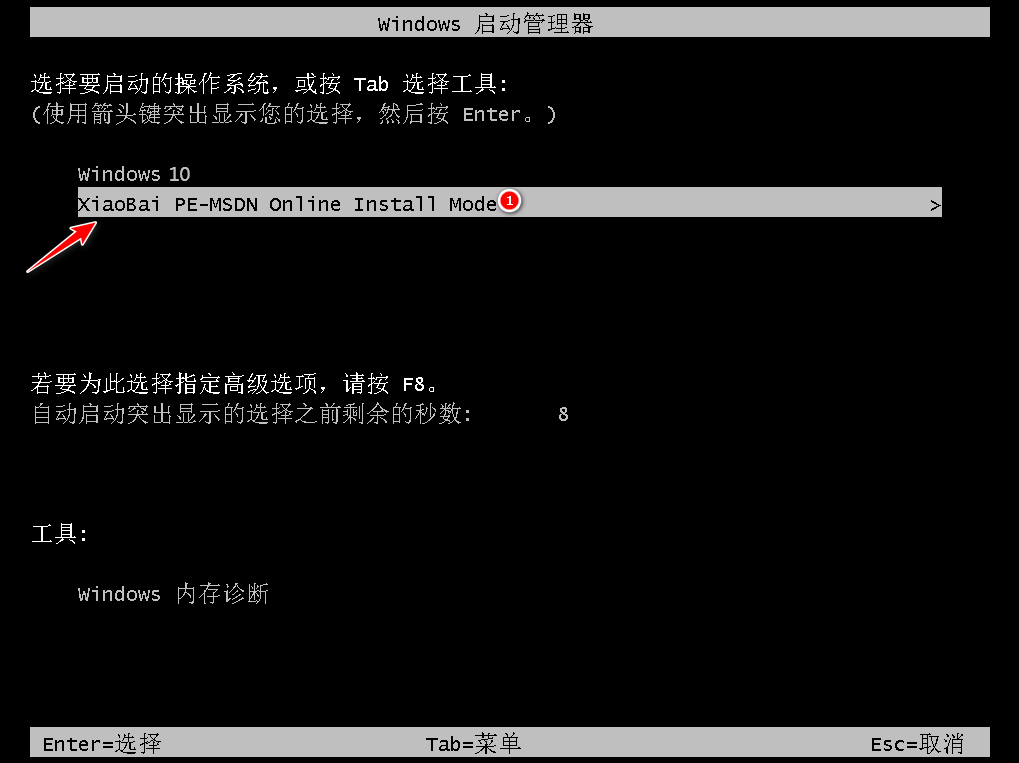
5.等待装机工具开始安装系统,我们耐心等待系统安装完成。
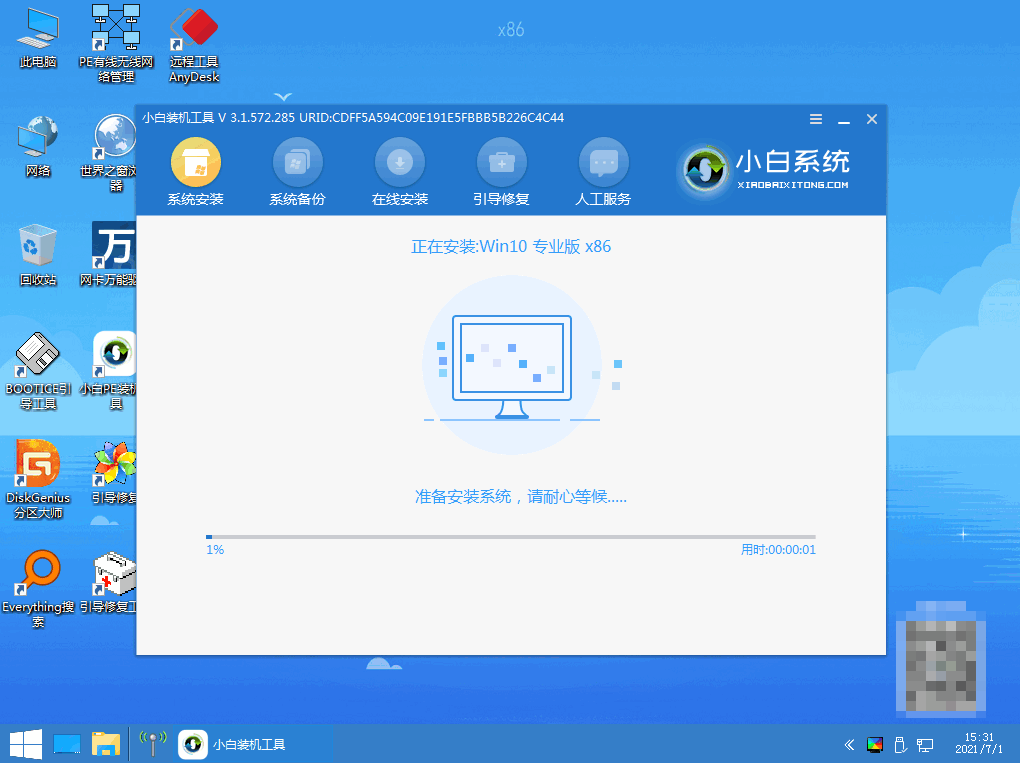
6.系统完成安装后,点击下方“立即重启”。
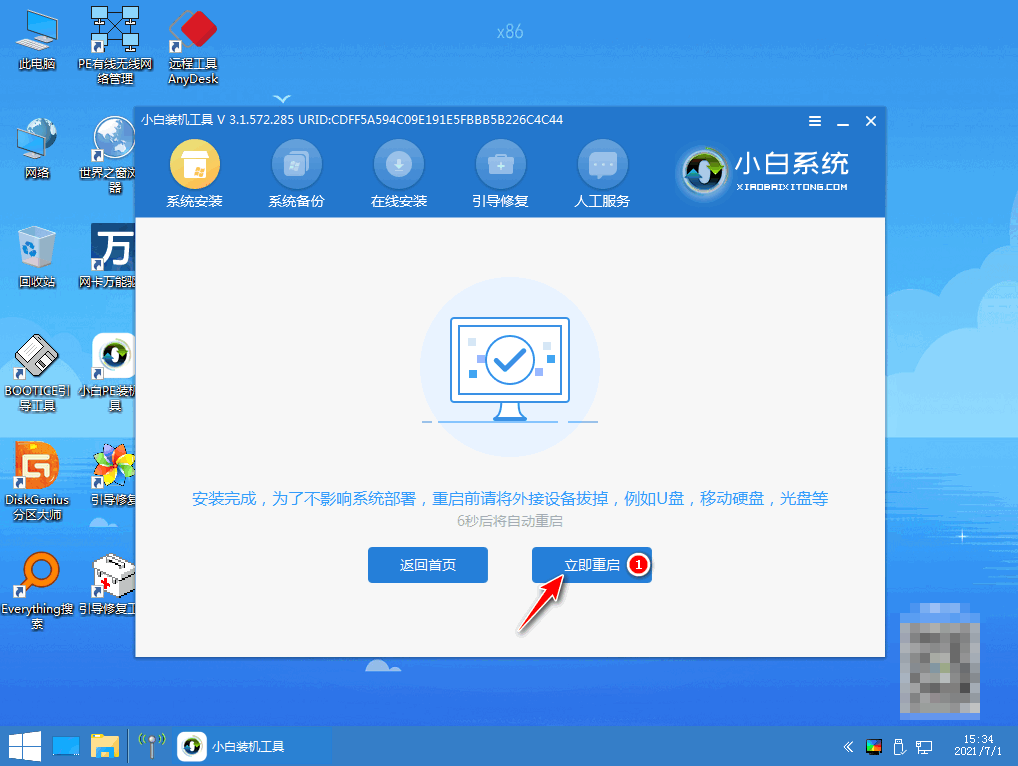
7.最后重启进入新的页面时,安装windows操作系统的步骤就结束啦。

注意事项
打开工具前需将安全软件关闭避免受到拦截影响安装。
总结
安装windows10操作系统教程的第一步,我们进入桌面后,下载并打开“小白一键重装系统”软件,进入页面后,找到win10系统进行安装。
软件会开始下载镜像和驱动,我们只需等待下载完成即可。
系统下载好之后,我们直接将电脑重启。
重启进入到这个页面时,选择带有pe的选项进入。
等待装机工具开始安装系统,我们耐心等待系统安装完成。
系统完成安装后,点击下方“立即重启”。
最后重启进入新的页面时,安装windows操作系统的步骤就结束啦。
这就是安装windows操作系统教程内容所在,有需要的小伙伴赶快收藏起来吧。
最客资源网 » 安装windows操作系统教程图解