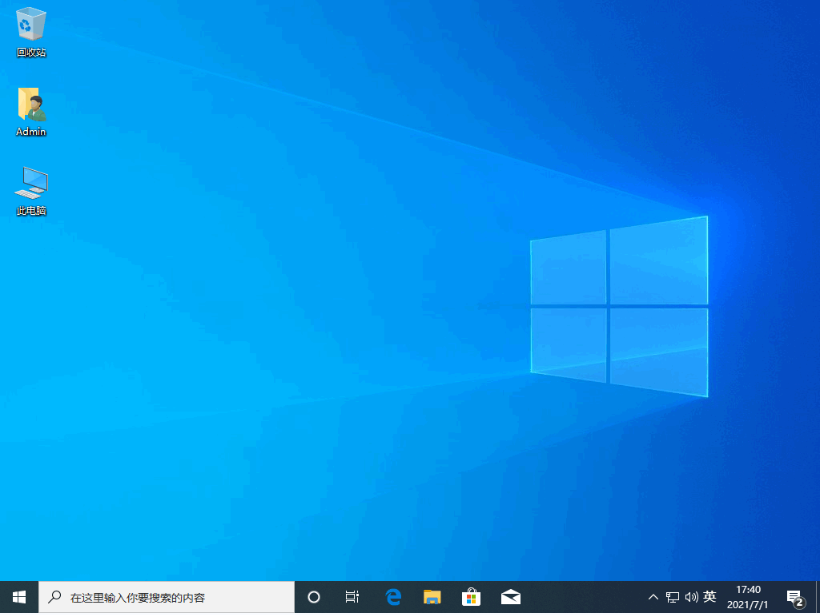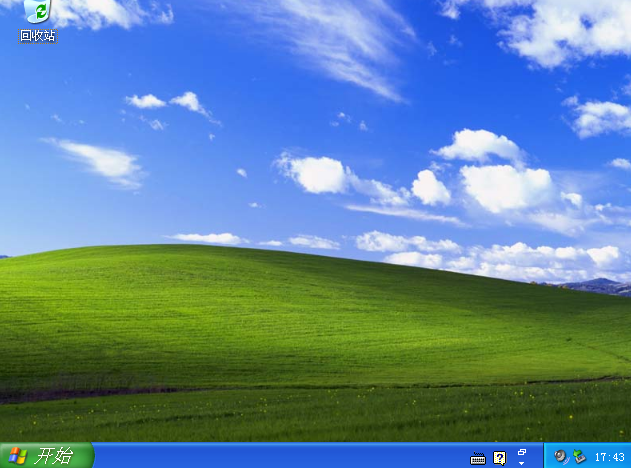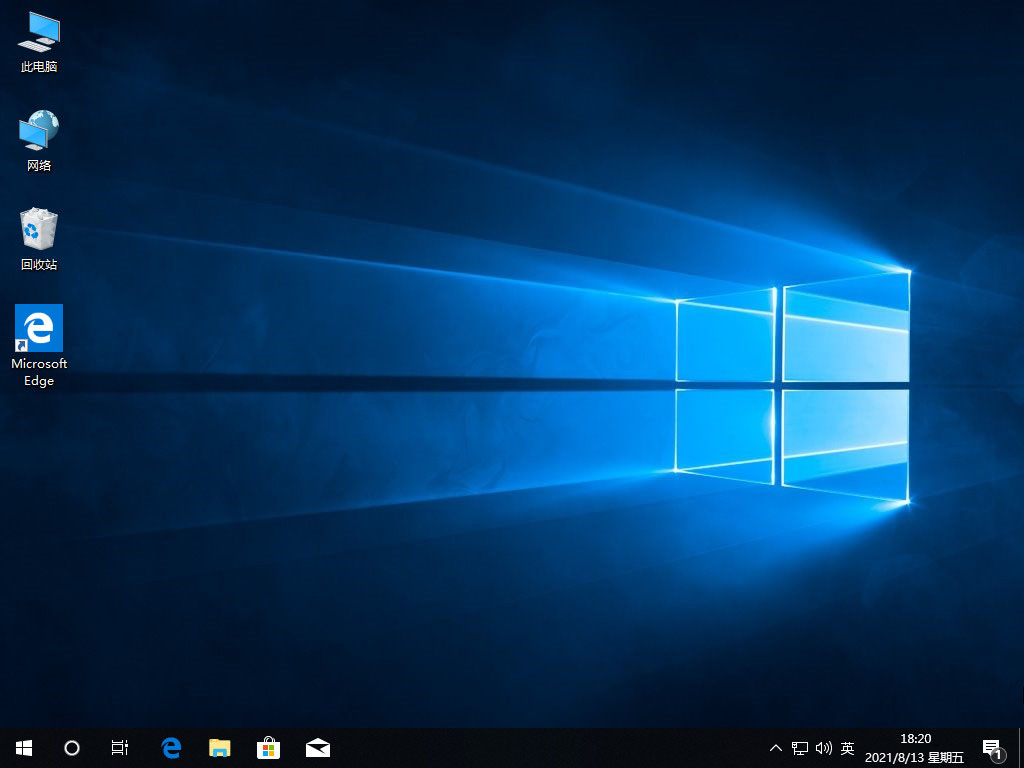Mac安装双系统教程-小白装机教程
Mac安装双系统教程-小白装机教程,今天小编给大家分享一个mac安装双系统教程内容,很多用户都喜欢给自己的mac电脑安装双系统使用,那么mac电脑怎么装双系统呢?我们一起来看看吧。
电脑装双系统的教程
1.首先我们在mac桌面打开“boot camp助理”。

2.接着点击“下一步”。
WEEX交易所已上线平台币 WEEX Token (WXT)。WXT 作为 WEEX 交易所生态系统的基石,主要用于激励 WEEX 交易平台社区的合作伙伴、贡献者、先驱和活跃成员。
新用户注册 WEEX 账户、参与交易挖矿及平台其他活动,均可免费获得 WXT 空投奖励。
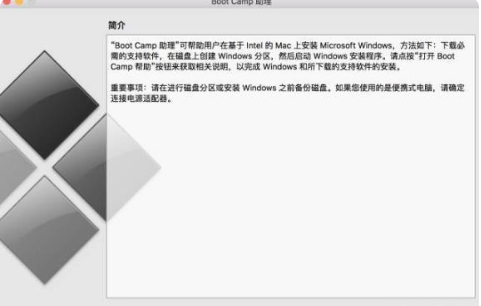
3.勾选下面两个按钮,下载驱动和安装WINDOWS。软件格式化你的U盘后驱动会下载到你的U盘。第一个选项是创建WINDOWS的安装盘,可以刻录系统光盘。但新版的电脑没有了。不用选择。新版本MAC则只要在桌面选择WINDOWS镜像然后点击继续,旧版本则需要插入空U盘创建一个安装盘。
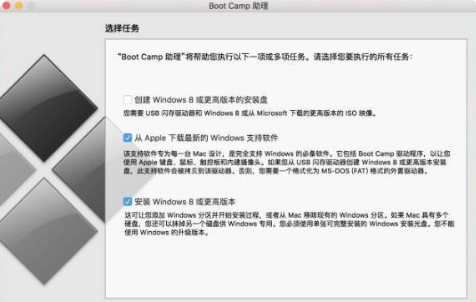
4.接着我们从中间拉动分区盘,可以选择分区大小,前面是MAC分区,后面是WINDOWS的分区大小。你用哪个系统多哪个系统就分大一点。
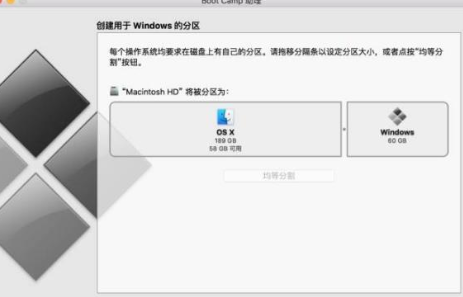
5.驱动下载中。
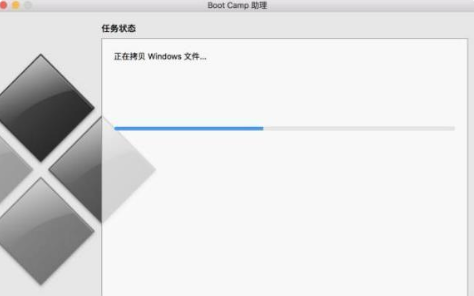
6.此过程一般有两部分,拷贝Windows文件和下载支持软件(需要联网,耗费流量不多)需要注意的是,在拷贝文件过程中,进度条可能会卡在下面这个位置很长时间不动,请不要停止,其实文件一直在拷贝。
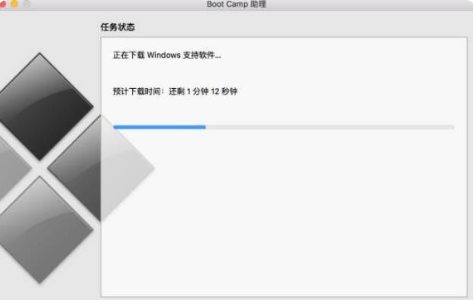
7.分区完成后,Mac会自动重新启动,进入到Windows的启动界面,只需点击下一步,系统提示选择安装的硬盘,在这里选择之前分配的那个盘(通常名为Boot camp),点击格式化就可以选择该盘作为安装的硬盘,继续选择下一步,等待安装完成。
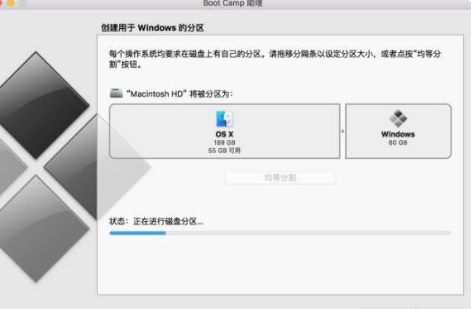
8.Windows安装中。如果安装完成黑屏不动就是你的驱动不完整或者你的WINDOWS镜像不正确。一定要原版的不要用GHOST版本的镜像。

9.安装完成后,自动重启。进入了桌面,还需要安装BOOTCAMP驱动。这个驱动里包含主板、WIFI驱动和音频驱动等。没有安装驱动是无法正常使用的。
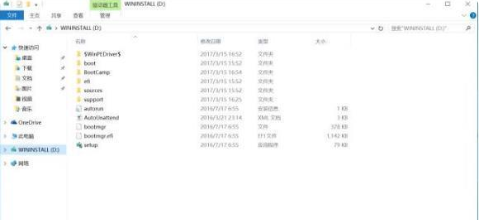
10.点开U盘里面有MAC下载好的驱动程序,名字叫做BOOTCAMP.也就是苹果支持WINDOWS的驱动。点开SETUP.安装。
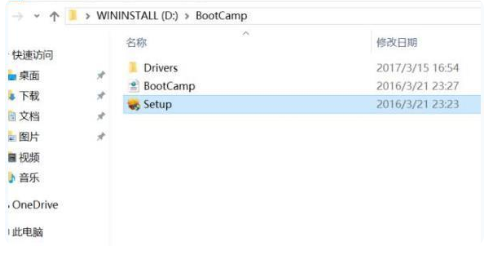
11.安装好后,重启WIFI。声音都有了,显示分辨率都正常了。
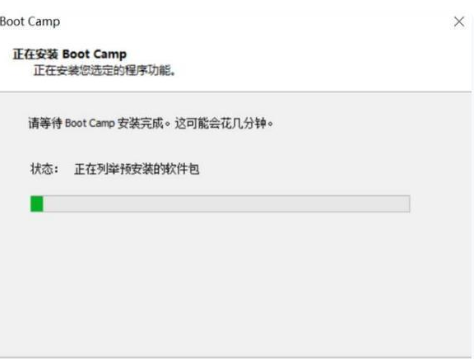
12.进入系统后我们就可以开始使用啦。

这就是Mac安装双系统教程内容所在,希望能够帮助到大家。
最客资源网 » Mac安装双系统教程-小白装机教程