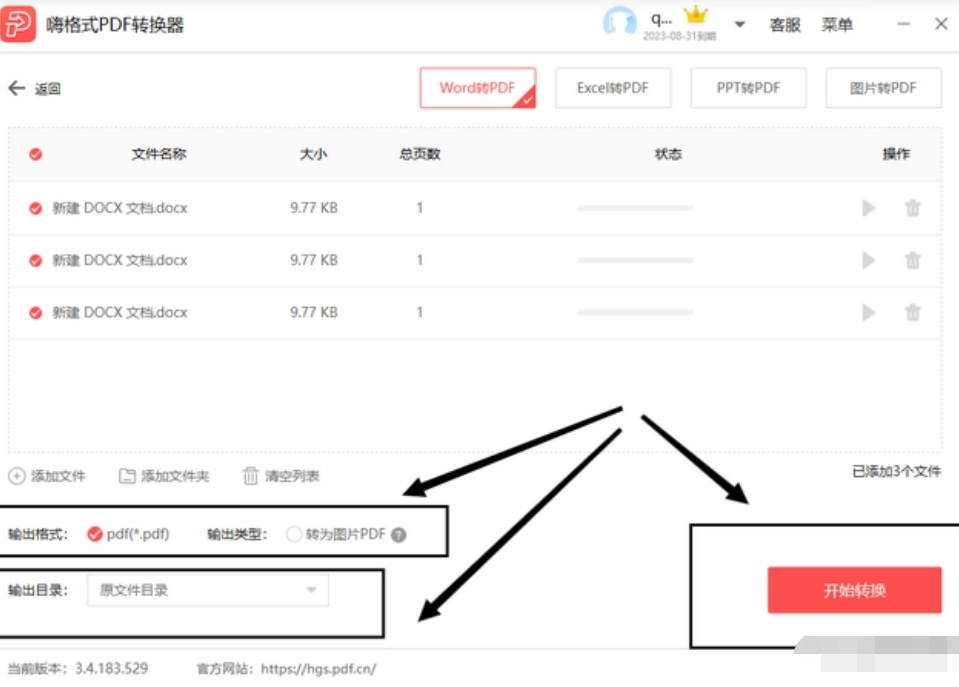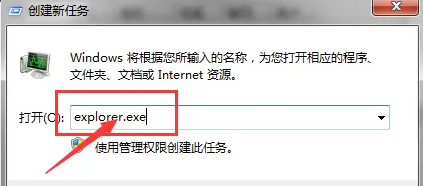一键U盘装系统软件下载使用教程
由于光盘坑道灰尘,老化,不易携带,光驱老化等原因使你安装系统或者维护硬盘带来麻烦,我们提供一键U盘装系统工具使用教程,也就是使用U盘来给电脑重装系统,那具体的操作教程是什么呢,下面我们就来看看一键U盘装系统软件下载使用教程,大家一起来看看吧。
工具/原料:U盘,
系统版本:windows10
品牌型号:联想
软件版本:小白一键重装系统 v2290
WEEX交易所已上线平台币 WEEX Token (WXT)。WXT 作为 WEEX 交易所生态系统的基石,主要用于激励 WEEX 交易平台社区的合作伙伴、贡献者、先驱和活跃成员。
新用户注册 WEEX 账户、参与交易挖矿及平台其他活动,均可免费获得 WXT 空投奖励。
1、在我们的电脑里面下载小白系统重装工具,打开界面如下图。
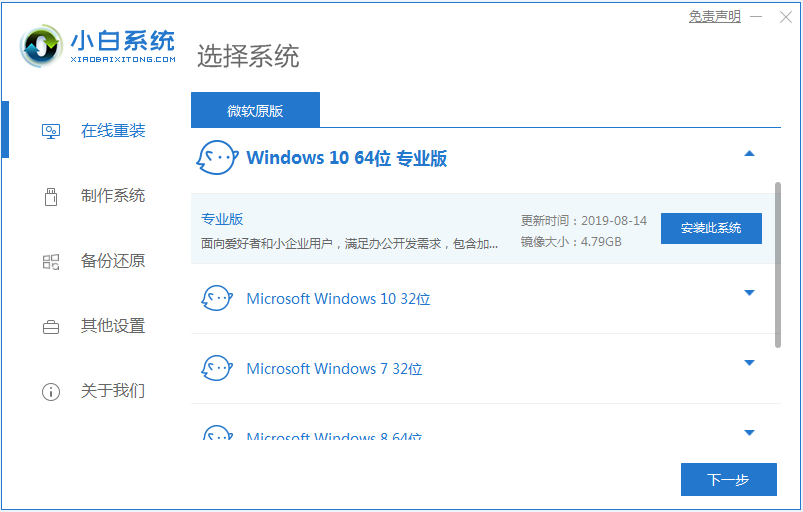
2、接下来我们点击制作系统的制作U盘选项,我们点击开始制作就好了。
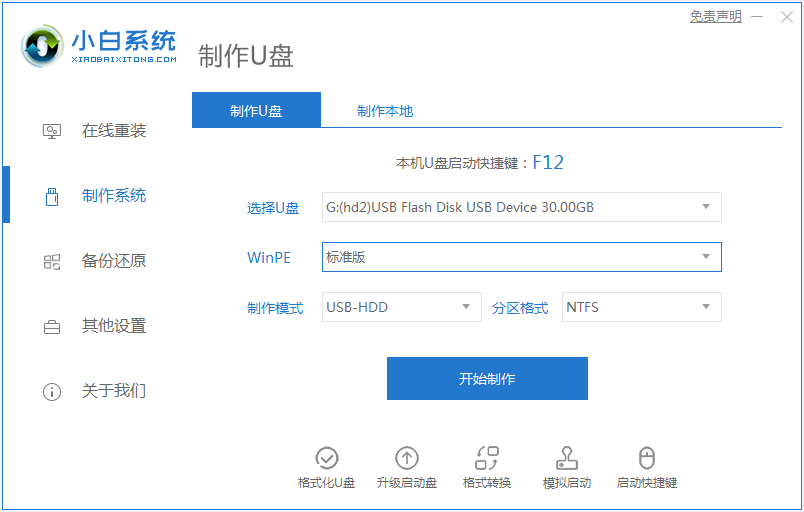
3、用U盘制作系统会将U盘的文件清空。
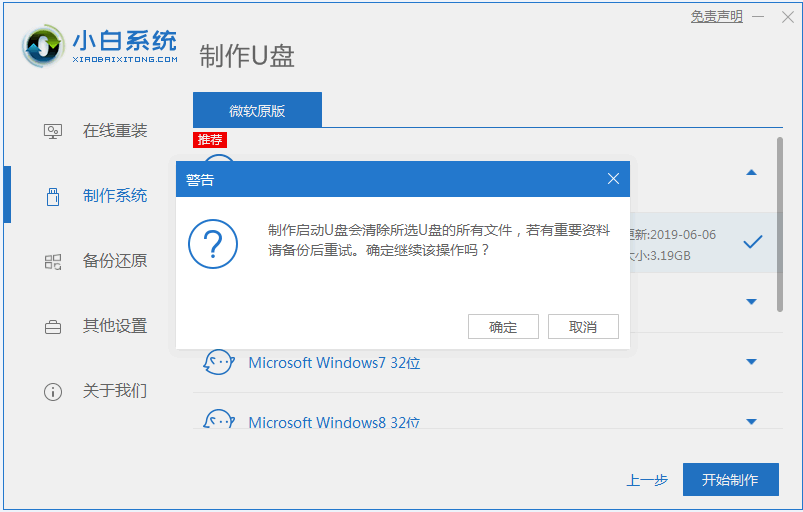
4、安装完后成之后重启电脑。
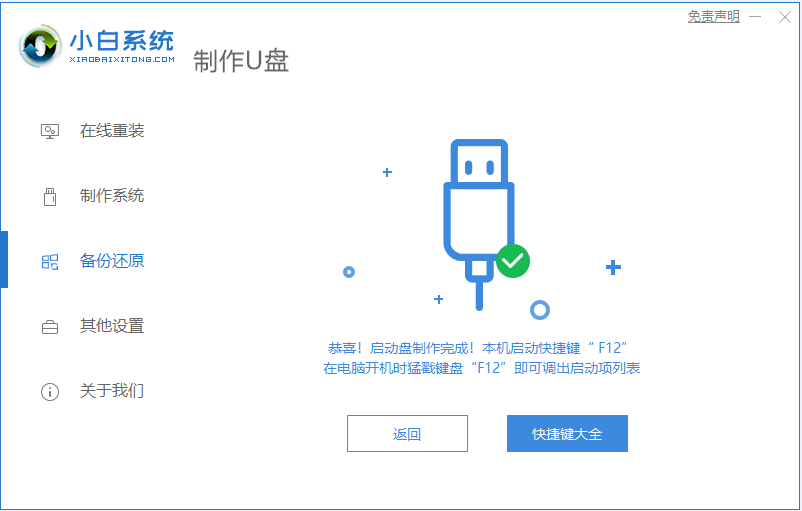
5、插上U盘开机,快速F12,在引导菜单中选择U盘,我们需要返回主页面继续安装。
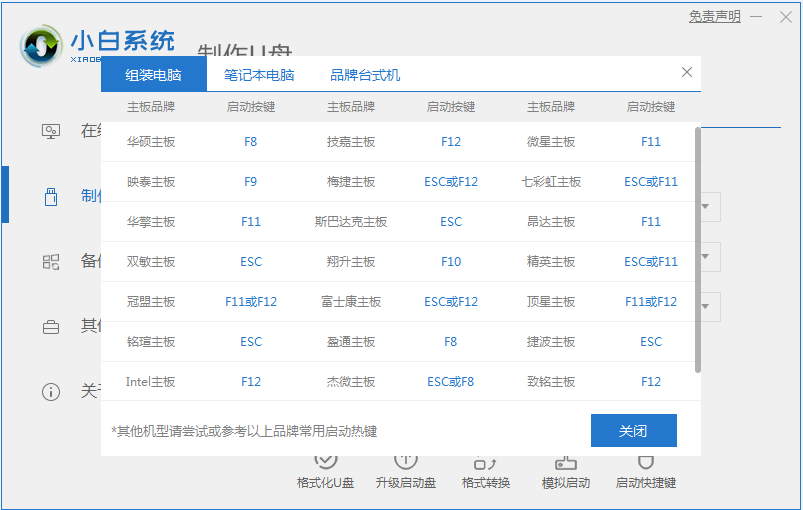
6、安装完成之后再次重启电脑。
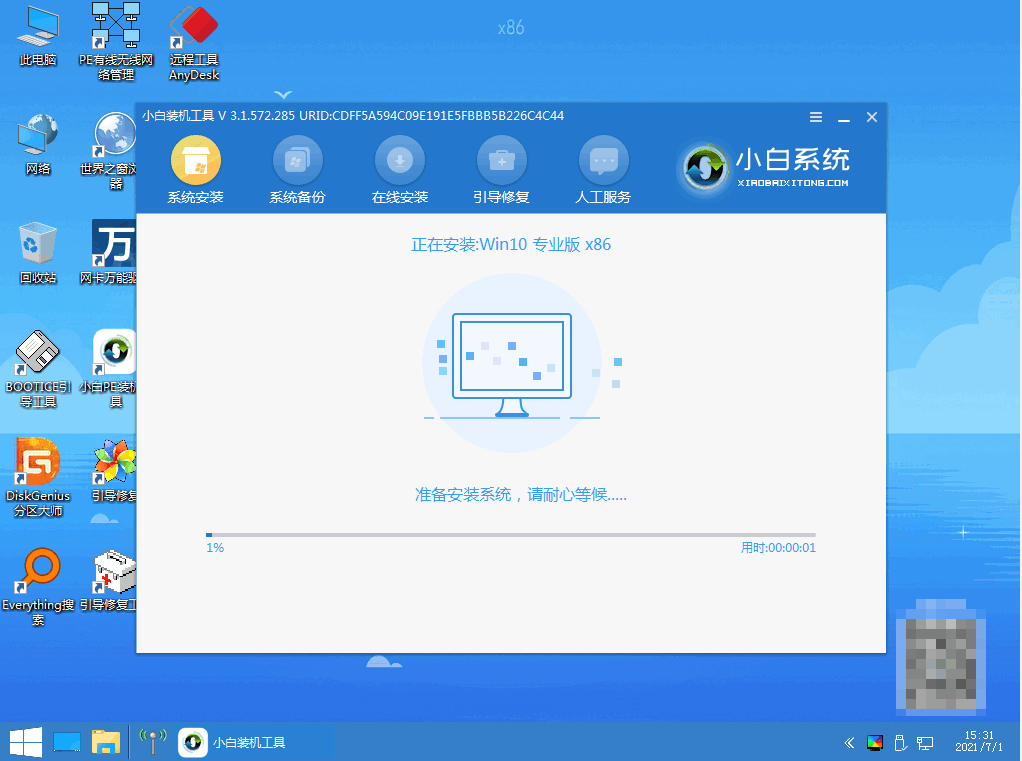
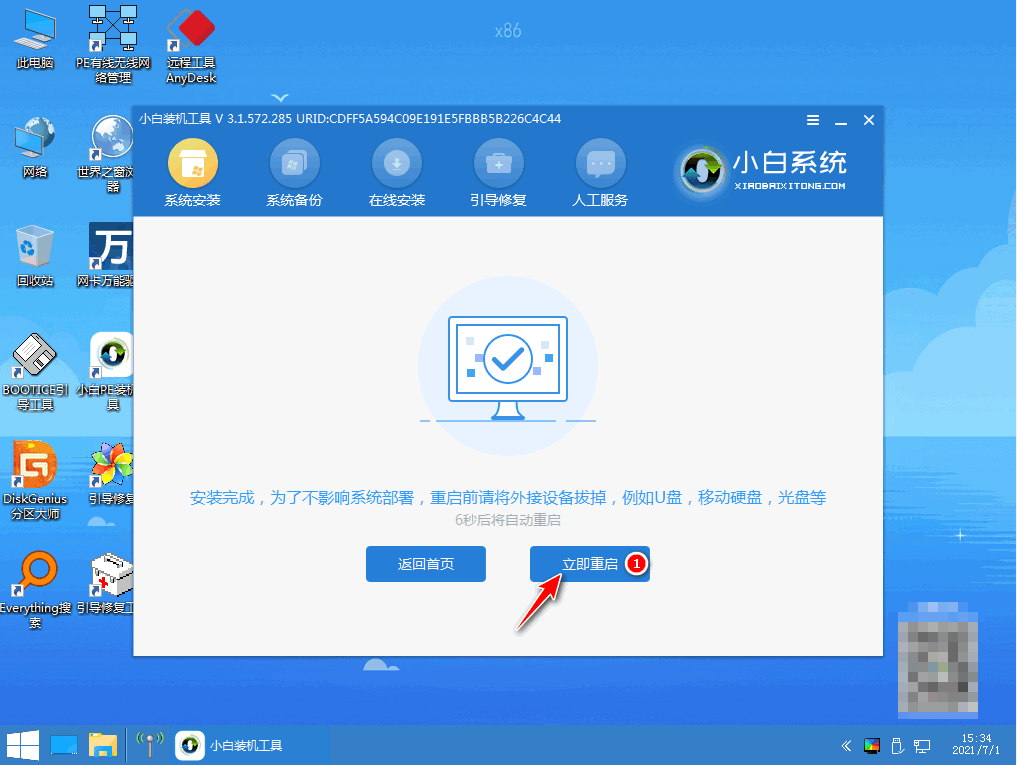
7、重启完电脑之后我们就可以进入到我们新下载好的系统里去啦。

总结:
1、在我们的电脑里面下载小白系统重装工具,打开界面如下图。
2、接下来我们点击制作系统的制作U盘选项,我们点击开始制作就好了。
3、用U盘制作系统会将U盘的文件清空。
4、安装完后成之后重启电脑。
5、插上U盘开机,快速F12,在引导菜单中选择U盘,我们需要返回主页面继续安装。
6、安装完成之后再次重启电脑。
7、重启完电脑之后我们就可以进入到我们新下载好的系统里去啦。
以上就是一键U盘装系统软件下载使用教程啦,希望能帮助到大家。
本站资源均来源于网络或网友投稿,部分资源未经测试,难免存在BUG,所有资源只限于学习研究,不得商用。如使用本站下载的资源造成任何损失或发生侵权行为,均与本站无关。如不接受本声明请勿下载!本站资源如有侵权,请联系QQ:497149677核实后立即删除!
最客资源网 » 一键U盘装系统软件下载使用教程
最客资源网 » 一键U盘装系统软件下载使用教程