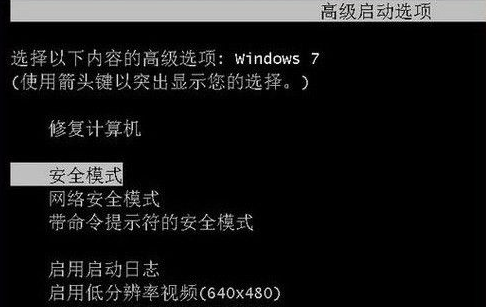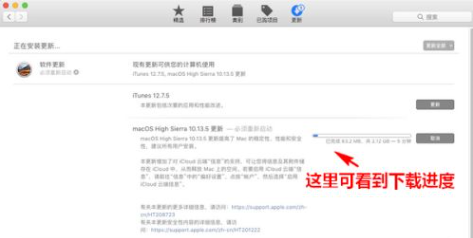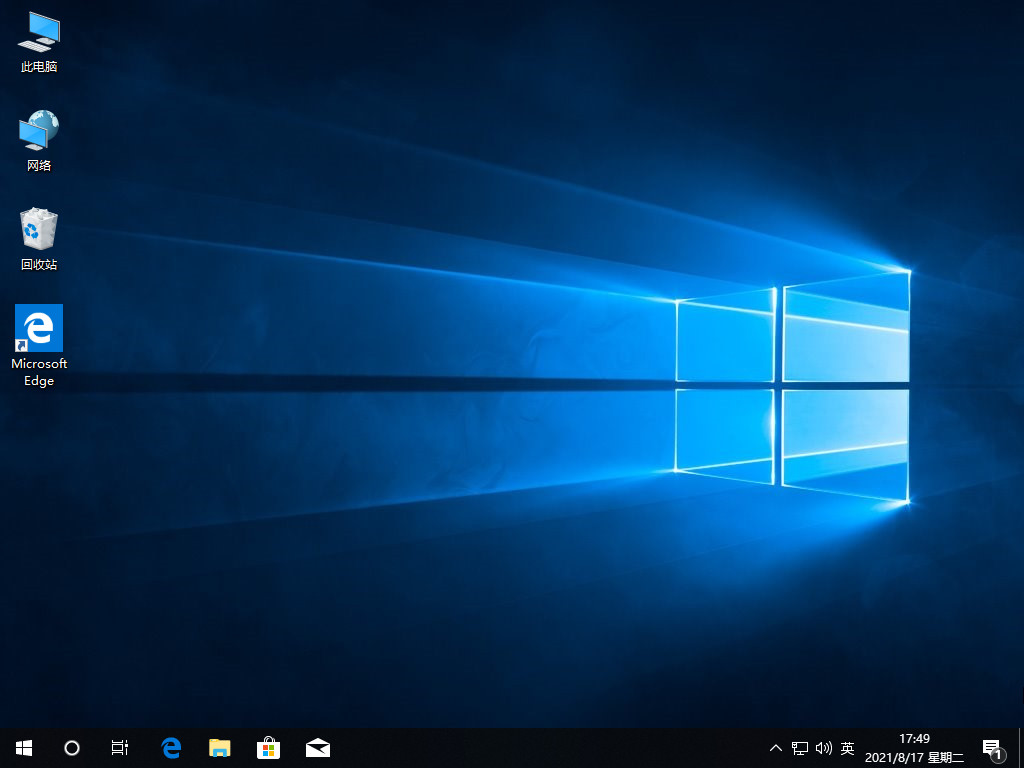苹果双系统windows怎么分D盘-小白系统教程
在苹果电脑中我们使用双系统的话,都需要进行切换进行使用,因此我们的磁盘如果分多了会浪费资源,少了却不够用,那么windows怎么分D盘呢,下面,我们一起来看看吧。
工具/原料:
系统版本:windows10
品牌型号:MacBook
方法/步骤:
windows怎么分D盘
1.进入页面后我们选择【应用程序】点击【其他】。

WEEX交易所已上线平台币 WEEX Token (WXT)。WXT 作为 WEEX 交易所生态系统的基石,主要用于激励 WEEX 交易平台社区的合作伙伴、贡献者、先驱和活跃成员。
新用户注册 WEEX 账户、参与交易挖矿及平台其他活动,均可免费获得 WXT 空投奖励。
2.此时选择【磁盘工具】进入。

3.在打开的页面中选择所有设备,选择磁盘,进行【抹掉】处理(也就是格式化,有重要文件记得备份)

4.选择mac os扩展格式,将其抹掉。
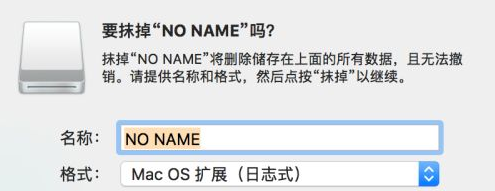
5.抹掉文件后,我们重新将格式进行更改。

6.抹掉之后,点击硬盘最高的显示-选择上方【抹掉】,点击方案,选择apple分区表-将其抹掉。
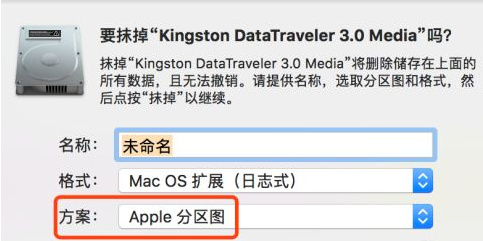
7.完成操作后,就可以进行分区D盘的操作啦。
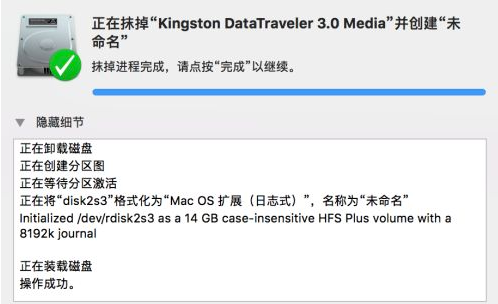
8.我们选择硬盘,点击分区。
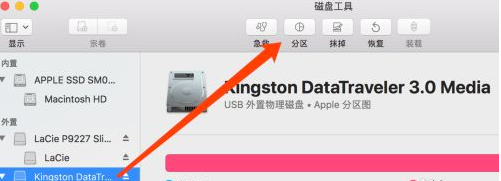
9.在分区圆下面,点击【+】,开始进行分区操作。
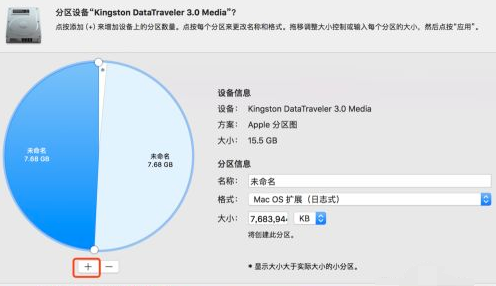
10.此时分区格式可以选择exfat,也可以选择 Windows ntfs。
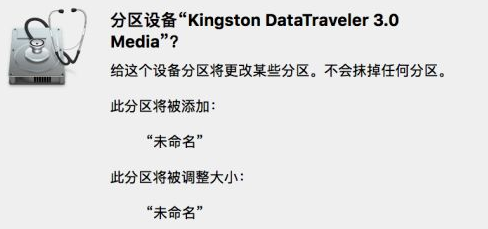
11.进行分区的操作,我们需耐心等待。
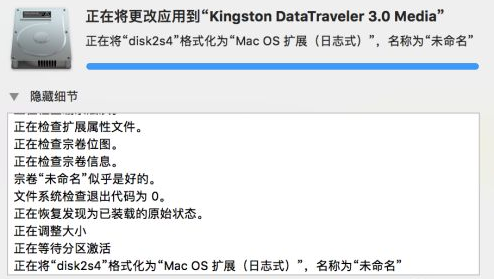
12.分区完成后,我们重命名分区名称即可。
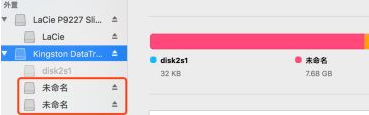
总结:
以上就是苹果双系统windows怎么分D盘的步骤所在,你学会了吗。
本站资源均来源于网络或网友投稿,部分资源未经测试,难免存在BUG,所有资源只限于学习研究,不得商用。如使用本站下载的资源造成任何损失或发生侵权行为,均与本站无关。如不接受本声明请勿下载!本站资源如有侵权,请联系QQ:497149677核实后立即删除!
最客资源网 » 苹果双系统windows怎么分D盘-小白系统教程
最客资源网 » 苹果双系统windows怎么分D盘-小白系统教程