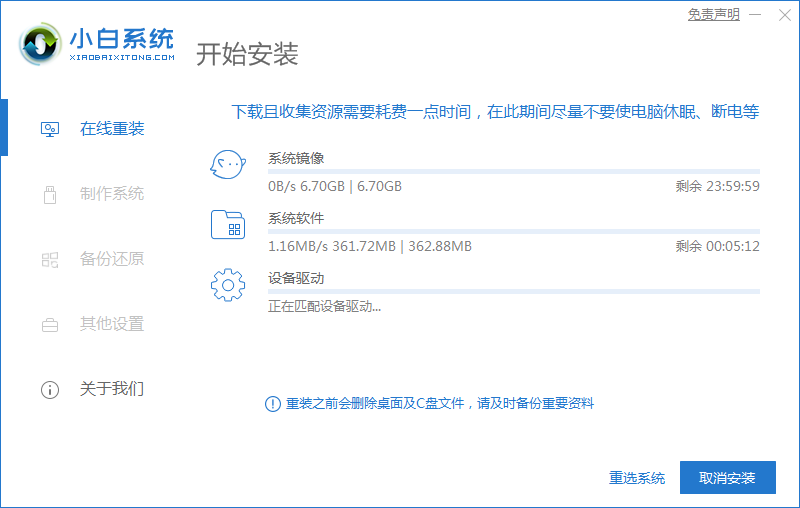苹果双系统怎么重装windows教程
虽然苹果电脑在外观和性能方面都是非常好的,但唯独自身系统不好,所以很多小伙伴就想要安装一个windows系统,但很多小伙伴都不知道苹果双系统怎么重装windows,下面小编就给大家带来苹果双系统怎么重装windows教程.
具体的步骤如下:
1、首先打开苹果系统的Boot Camp助理,点击继续。
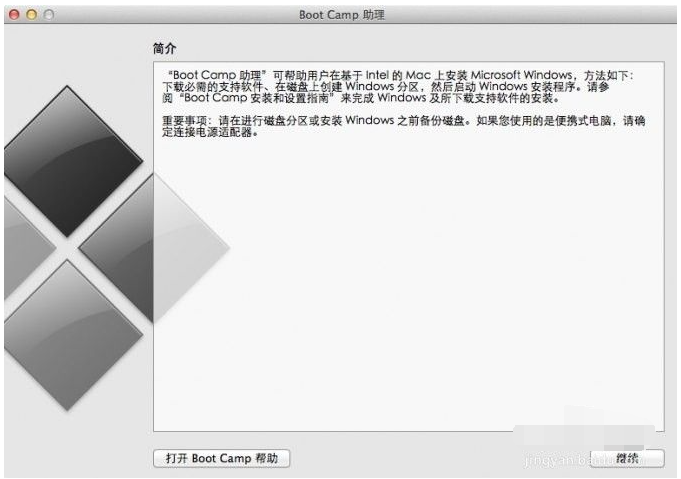
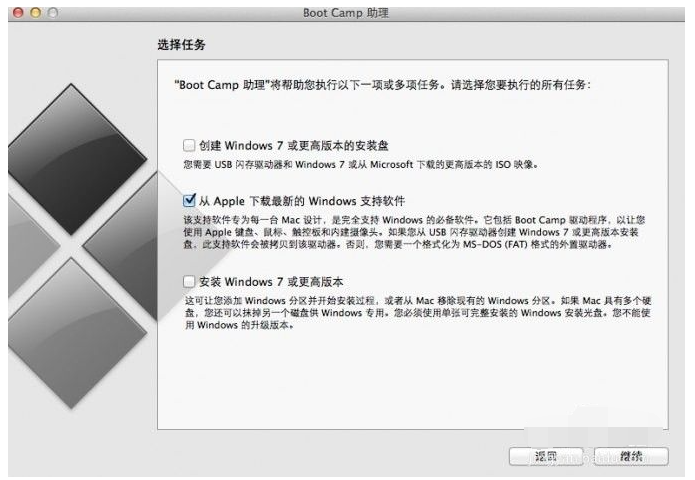
2、插入windows系统U盘,选择从Apple 下载最新的Windows 支持软件,点击继续,等系统自动下载Windows 驱动到U盘。
WEEX交易所已上线平台币 WEEX Token (WXT)。WXT 作为 WEEX 交易所生态系统的基石,主要用于激励 WEEX 交易平台社区的合作伙伴、贡献者、先驱和活跃成员。
新用户注册 WEEX 账户、参与交易挖矿及平台其他活动,均可免费获得 WXT 空投奖励。
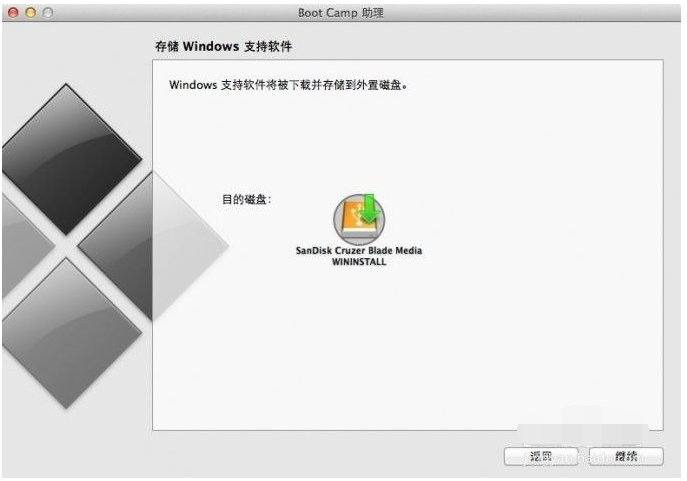
3、等windows支持文件下载完成后,我们点击退出。

4、接着插入启动盘进电脑,再次启动Boot Camp助理,选择安装Windows 7 或更高版本。
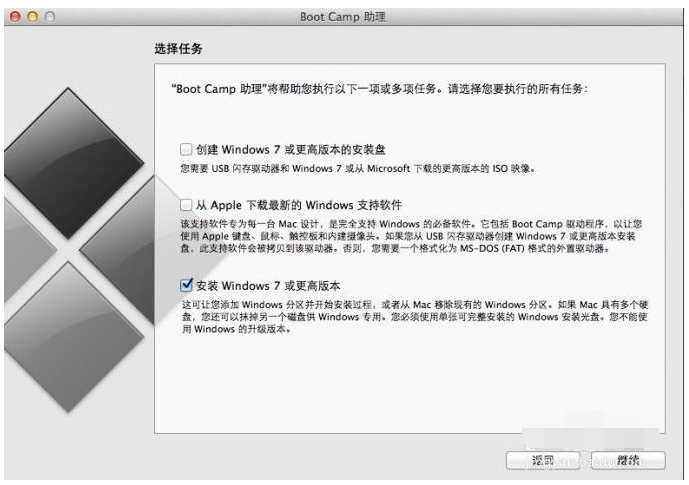
5、设置Windows 分区大小,建议Windows系统的分区在60G或以上,设置完成后点击安装。
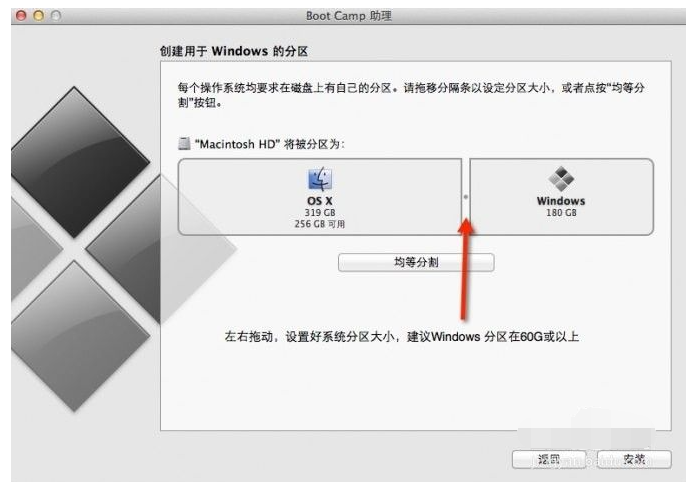
6、分区完成后,等待系统自动重启,重启电脑后系统自动进入windows安装界面。
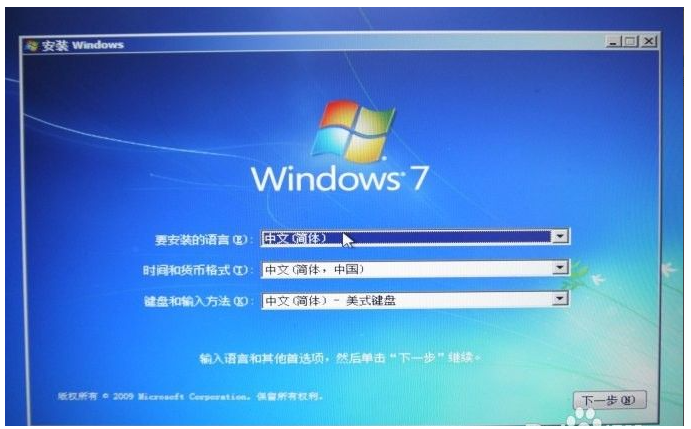
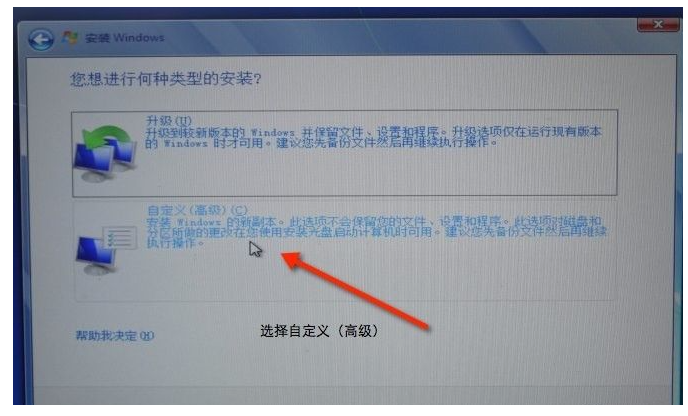
7、选择BOOTCAMP分区,再点击驱动器选项(高级),选择好BOOTCAMP分区后点击格式化,切记千万不要点删除,别想删除后再把Windows多分几个区。
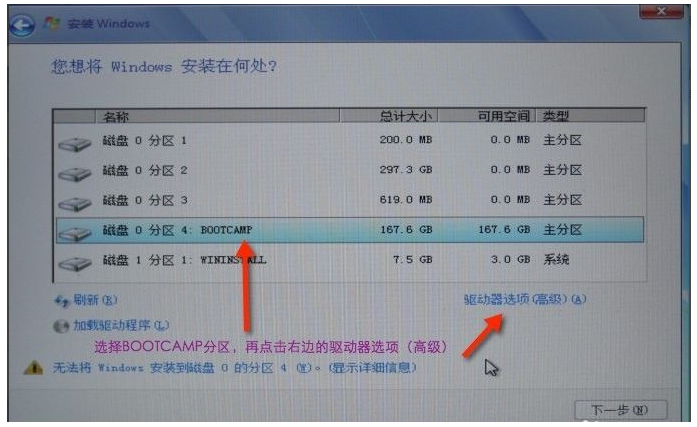
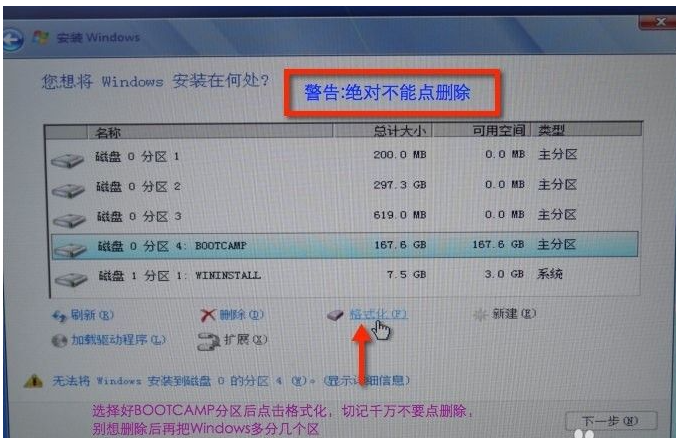
8、点击下一步安装Windows系统,安装过程中可能会自动重启几次电脑。

9、安装好系统,自行根据需要设置一些基本信息。
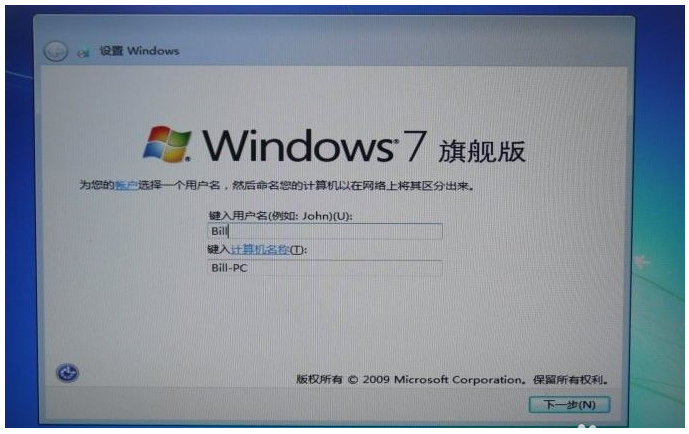
10、进入系统后安装之前下载的Windows 支持软件。


11、重启电脑后双系统就安装完成了,以后开机可以按住Option键不放,选择需要启动的系统。
以上就是苹果双系统怎么重装windows教程,希望能帮助到大家.
最客资源网 » 苹果双系统怎么重装windows教程