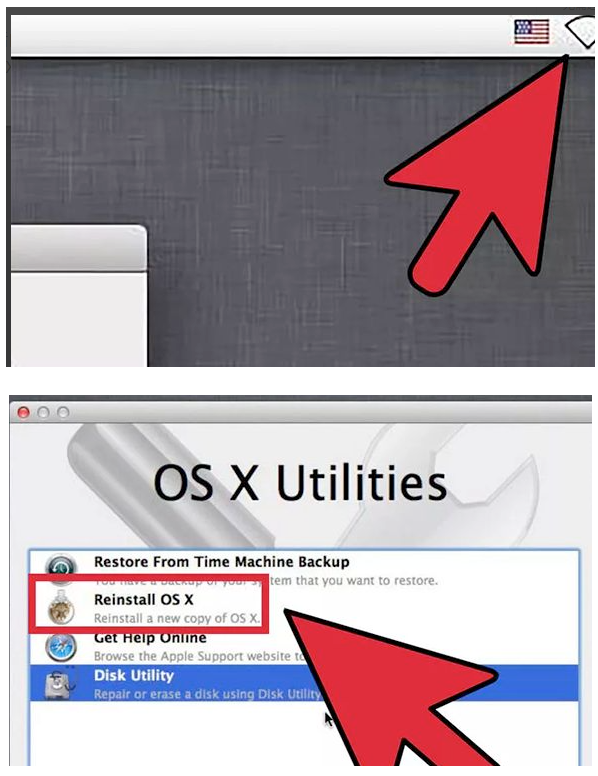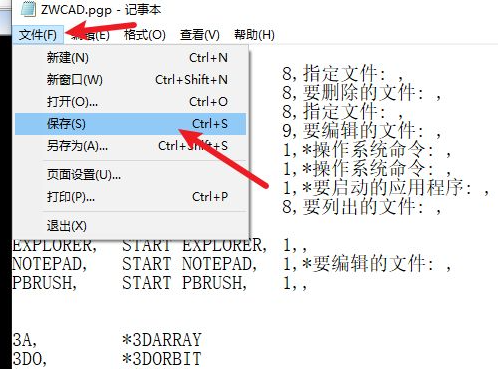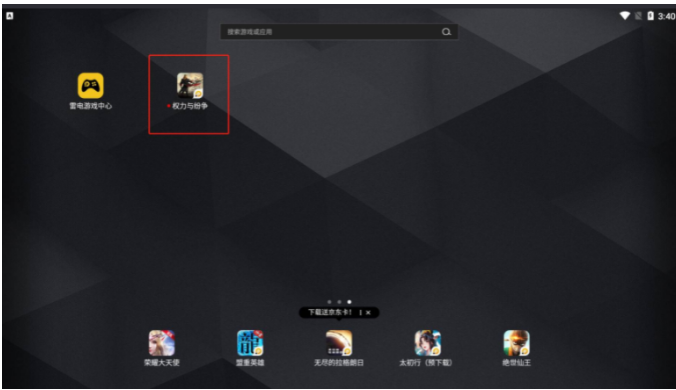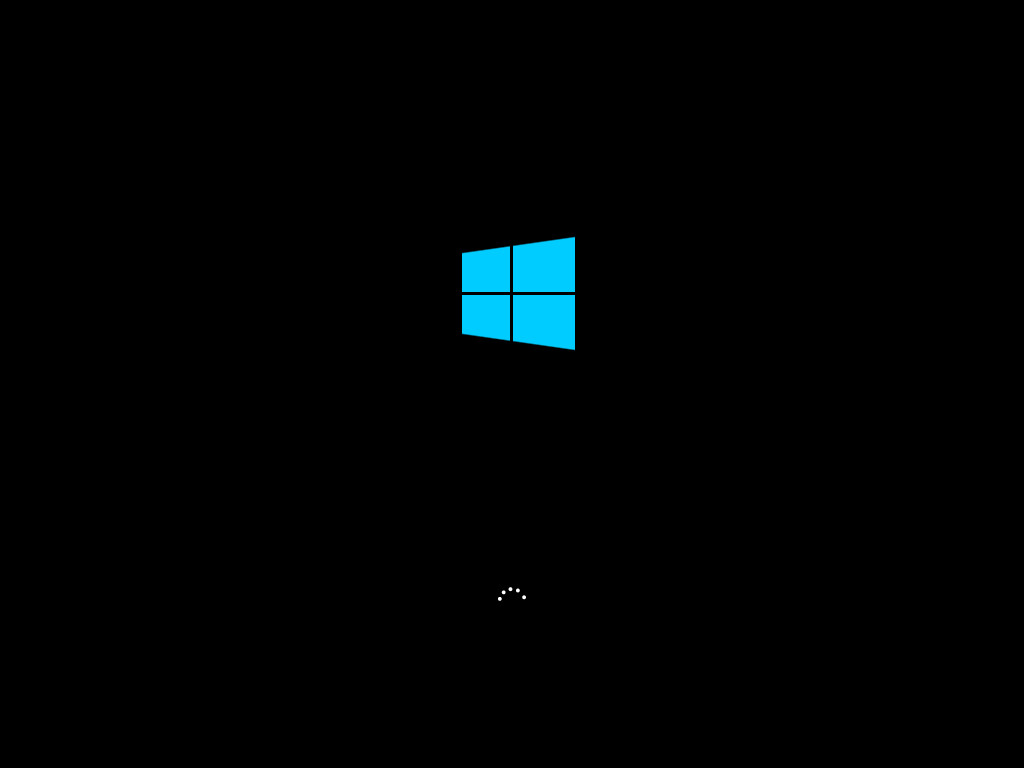win11双系统引导启动设置方法介绍
有些网友给自己的电脑安装了windows双系统,其中就包含了最新的win11系统,不过不知道怎么切换系统使用,想了解怎么设置win11双系统启动引导。下面就教下大家win11双系统引导启动设置方法。
工具/原料:
系统版本:win10和win11系统
品牌型号:笔记本电脑/台式电脑
方法一:
WEEX交易所已上线平台币 WEEX Token (WXT)。WXT 作为 WEEX 交易所生态系统的基石,主要用于激励 WEEX 交易平台社区的合作伙伴、贡献者、先驱和活跃成员。
新用户注册 WEEX 账户、参与交易挖矿及平台其他活动,均可免费获得 WXT 空投奖励。
1、找到windows系统的【开始菜单】, 鼠标右击图标找到【文件资源管理器】打开。
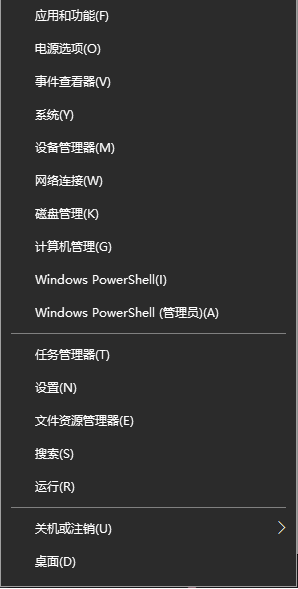
2、在文件资源管理器中,找到【此电脑】后使用鼠标右键选择【属性】打开。
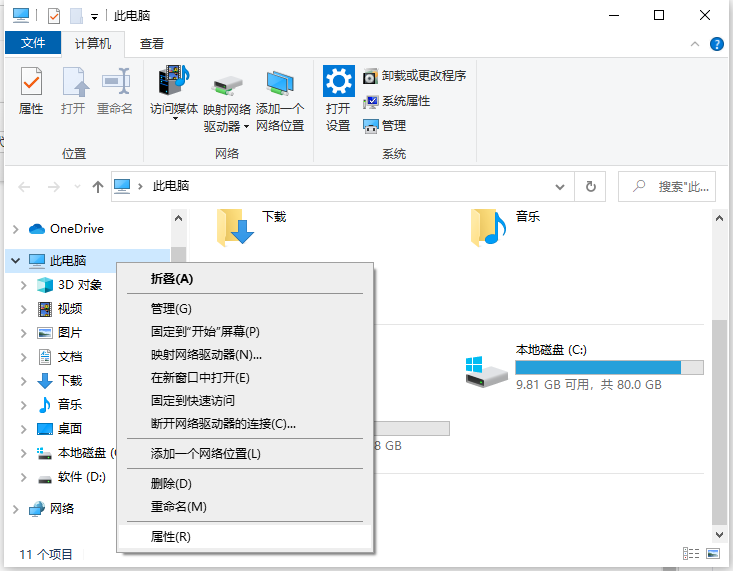
3、接着进入到系统属性界面,点击【高级系统设置】进入。
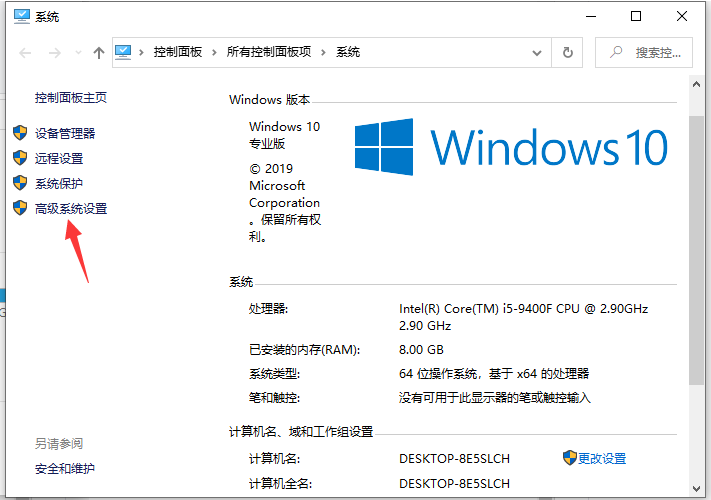
4、然后在弹出系统属性窗口当中,切换到【高级】页面点击启动和故障恢复的【设置】选项进入。
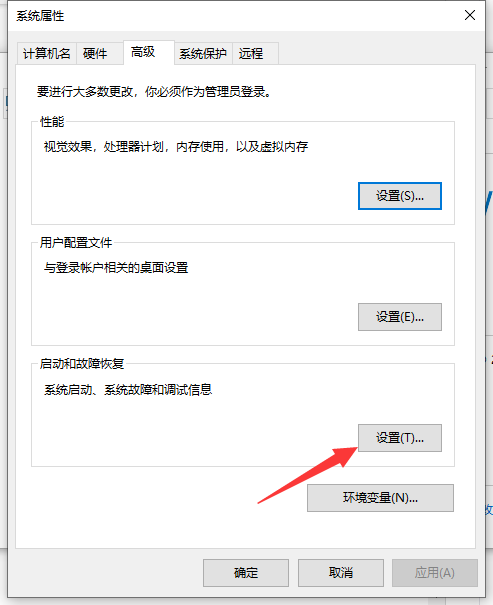
5、在打开的窗口当中,找到系统启动一栏选中【默认操作系统】的下拉项,这时可以选择需要的win11或者其他win10等系统进行开机默认启动设置啦。
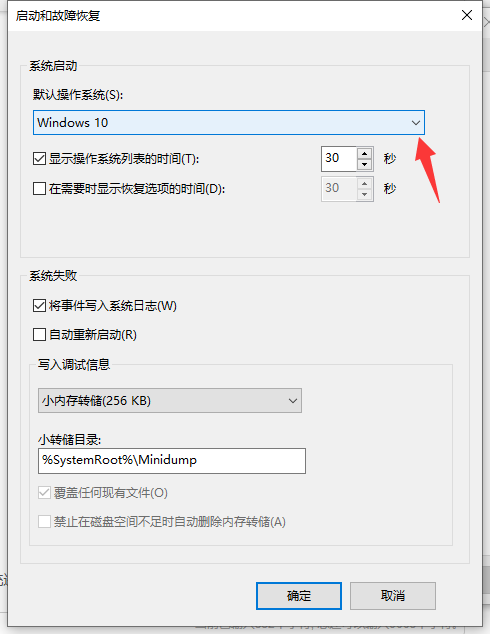
6、另外在界面的下方【显示操作系统列表的时间】设置当中,还可以设置开机启动菜单的显示时间,这里设置为10秒,如果不需要可以设置为0,点击【确定】完成即可。
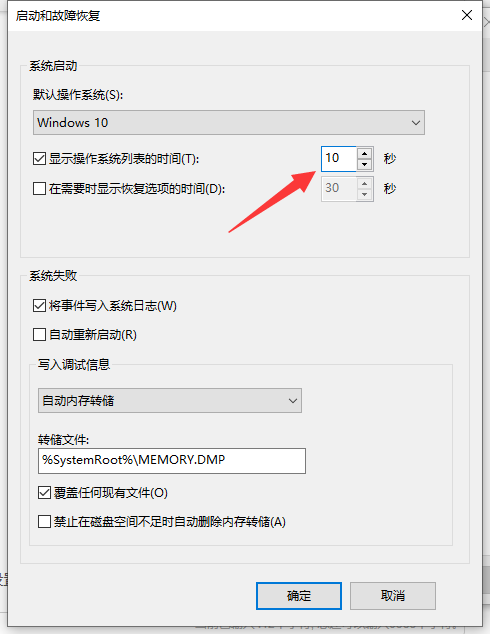
方法二:使用msconfig命令来设置
1、正常开机进入Windows系统,按 Win+R 打开运行窗口,在窗口中输入 msconfig 并打开。
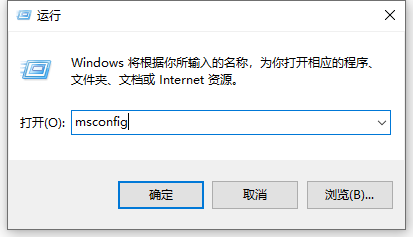
2、在高级选项中找到引导,在这里可以选择自己需要的windows系统开机引导菜单点击“设为默认值”确定即可。
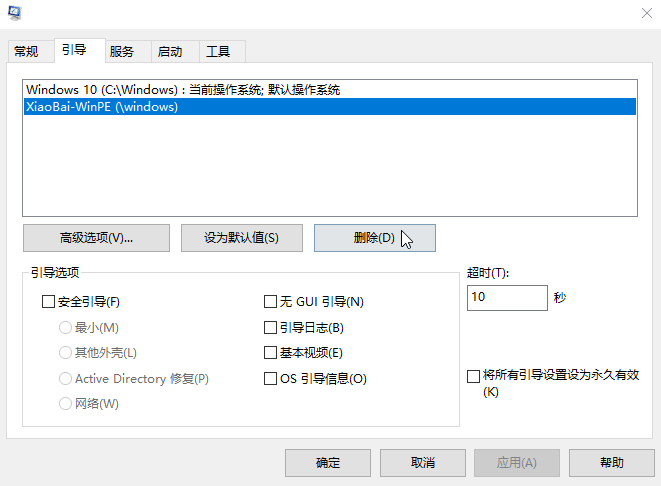
以上便是win11双系统引导启动设置方法,希望能帮到大家。
本站资源均来源于网络或网友投稿,部分资源未经测试,难免存在BUG,所有资源只限于学习研究,不得商用。如使用本站下载的资源造成任何损失或发生侵权行为,均与本站无关。如不接受本声明请勿下载!本站资源如有侵权,请联系QQ:497149677核实后立即删除!
最客资源网 » win11双系统引导启动设置方法介绍
最客资源网 » win11双系统引导启动设置方法介绍