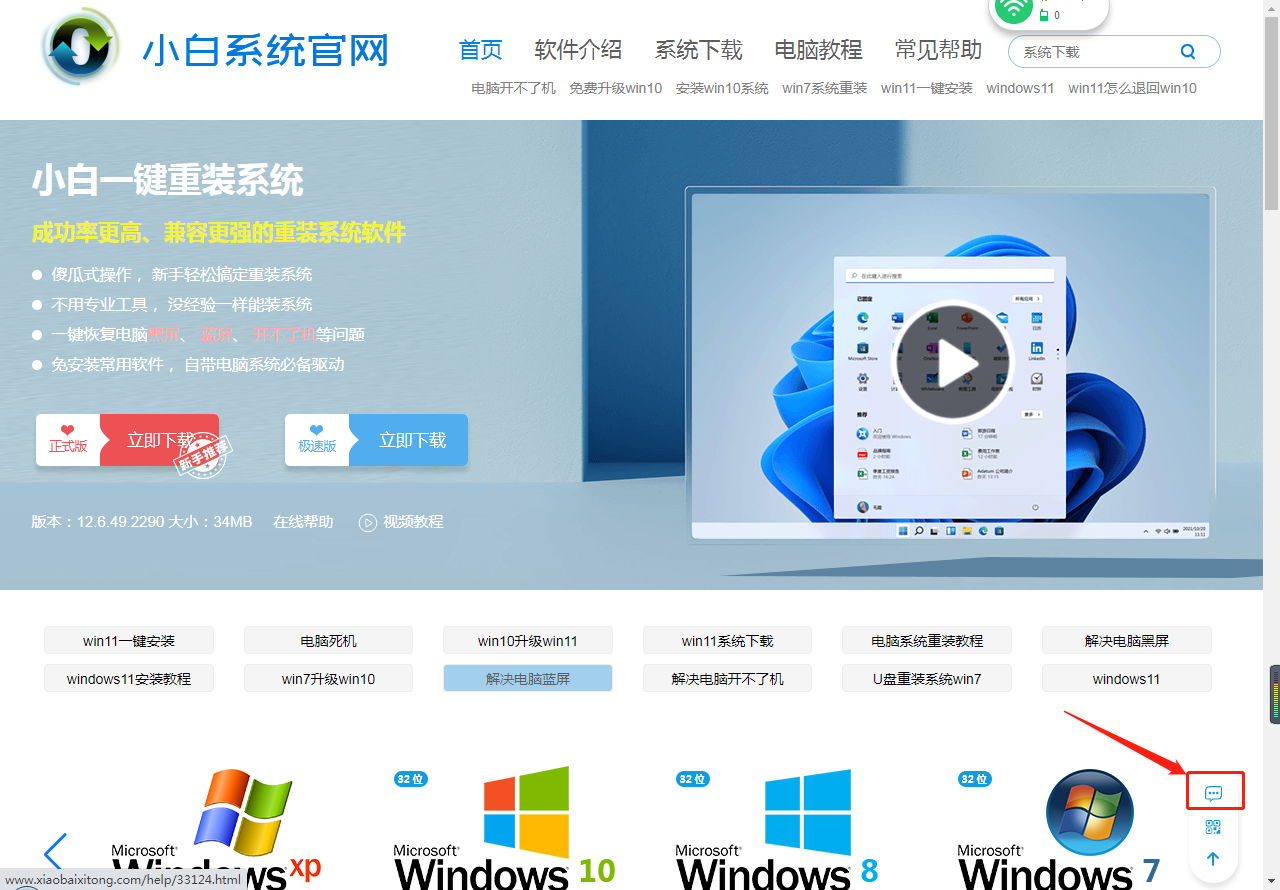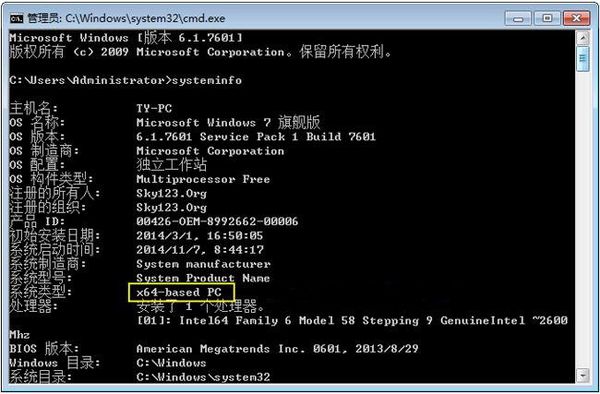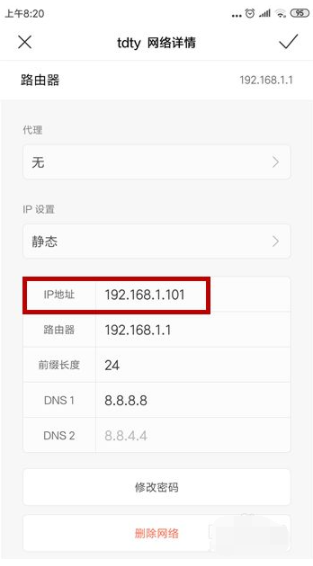苹果双系统安装-小白装机教程
我们都知道苹果电脑是自带操作系统供我们使用的,不过很多用户都不习惯使用mac系统,于是都会选择在苹果电脑上安装双系统使用,方便自己的操作,那么苹果双系统怎么安装呢,别着急,下面,小编就把苹果双系统安装的方法分享给大家。
苹果双系统安装
1.将需要安装的系统镜像下载到电脑当中,然后我们打开苹果电脑桌面上的【boot camp助理】。
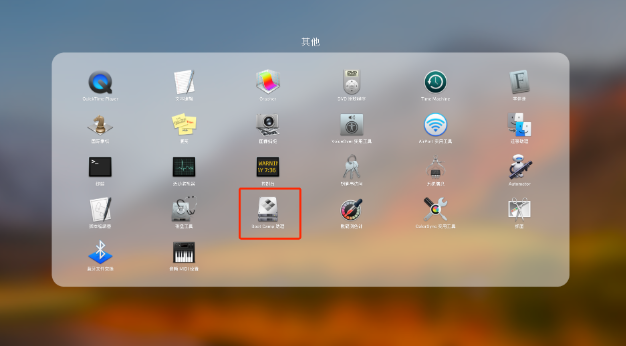
2.在进入的页面中点击【继续】。
WEEX交易所已上线平台币 WEEX Token (WXT)。WXT 作为 WEEX 交易所生态系统的基石,主要用于激励 WEEX 交易平台社区的合作伙伴、贡献者、先驱和活跃成员。
新用户注册 WEEX 账户、参与交易挖矿及平台其他活动,均可免费获得 WXT 空投奖励。
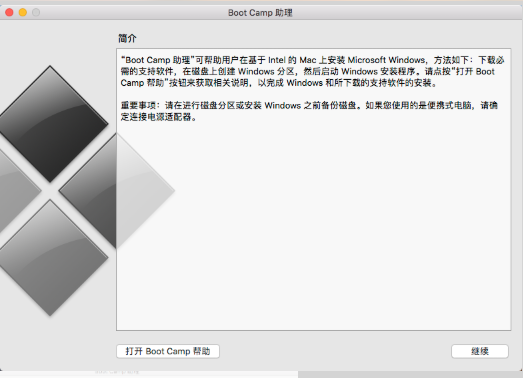
3.勾选【创建windows7或更高版本的安装盘】,选择【继续】。
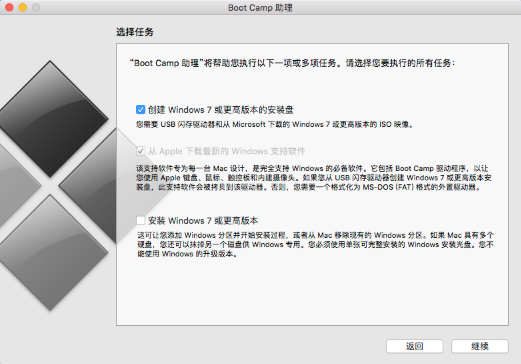
4.此时我们在进入的页面中点击【选取】,找到刚刚下载好的镜像文件。
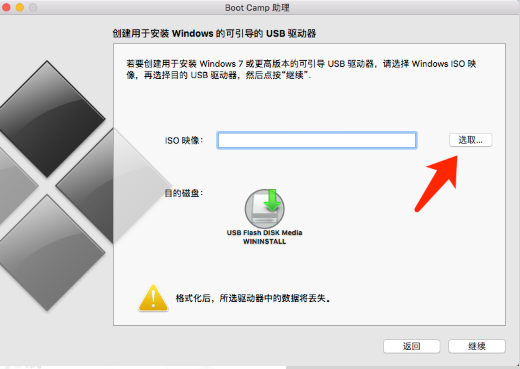
5.页面提示需要格式化u盘操作,我们点击【继续】。
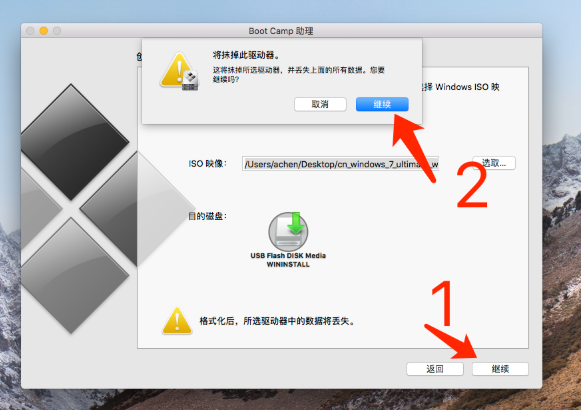
6.等待格式化的完成。
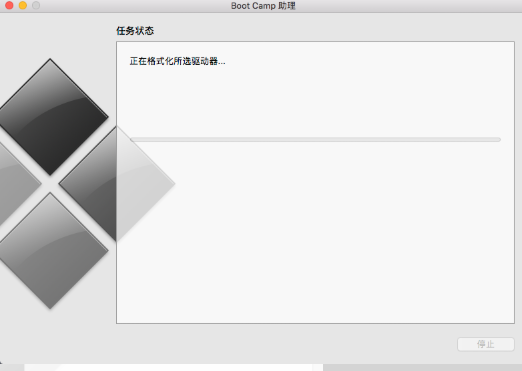
7.开始拷贝Windows文件,途中不要对u盘有任何的操作。
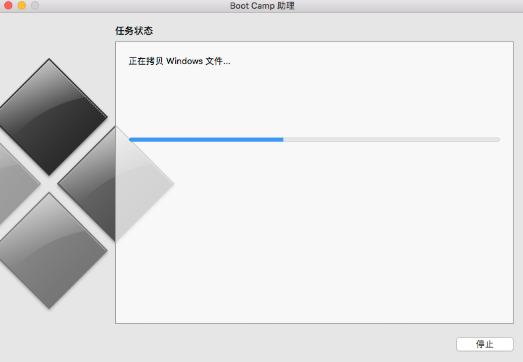
8.完成之后,我们点击页面下方【打开网站】按钮。
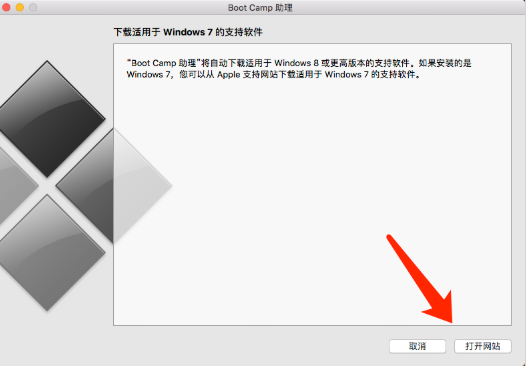
9.在页面中找到自己的苹果机型,选择蓝色的字符,找到对于的系统,进行下载。
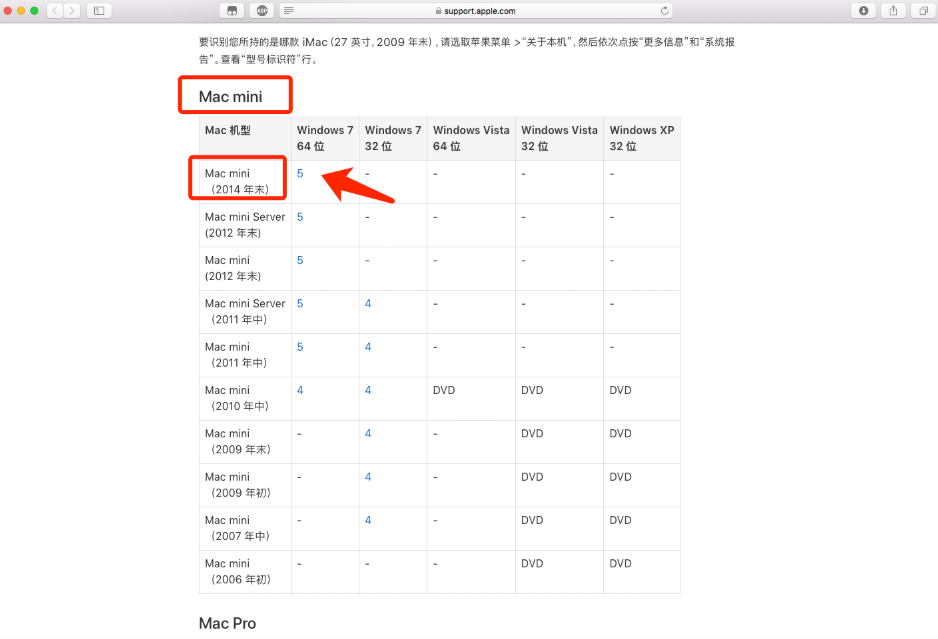
10.进入页面后,我们点击【下载】。
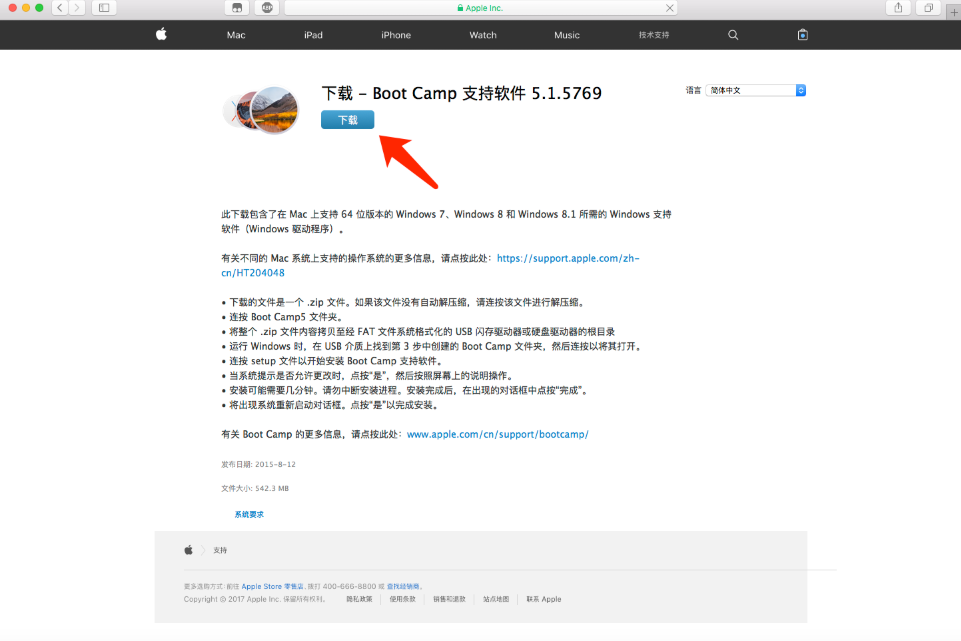
11.此时我们将下载好的文件进行解压。
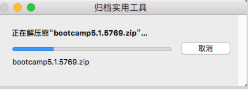
12.然后打开刚刚制作完成的u盘【winstall】,我们打开解压完成的文件夹当中,将全部的内容复制到u盘里,点击【是】。
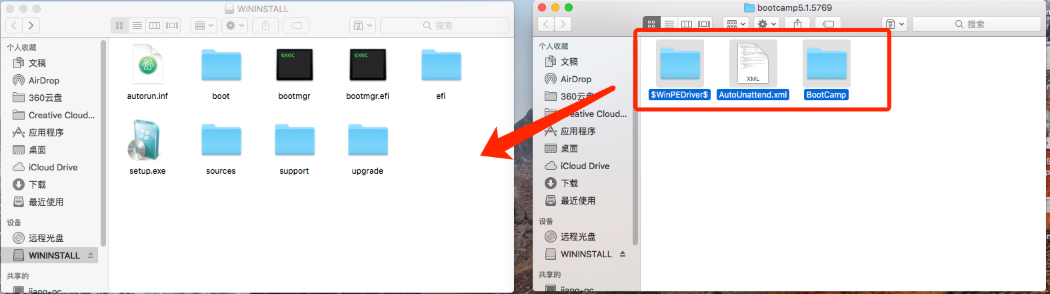
13.上述操作完成后,打开【boot camp助理】,选择图中红色框内的选项。
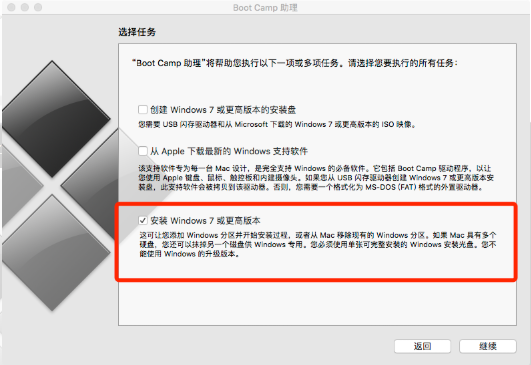
14.进入到分区的页面,我们根据自己的情况给该系统分出空间。
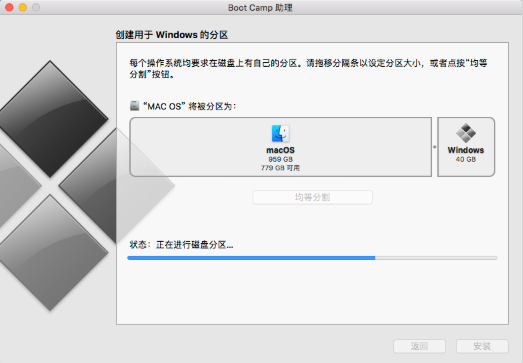
15.分区完成后,重启电脑,就会进入到系统的安装页面啦,点击【下一步】。
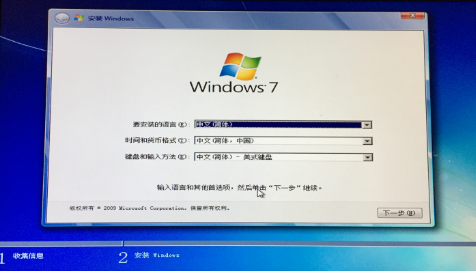
16.在选择系统的页面,选中需要安装的系统版本。
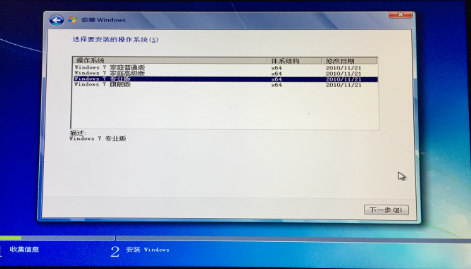
17.我们将【接受许可条款】的选项进行勾选,进入下一步。

18.在这里我们选择带有【boot camp】的硬盘,点击【格式化】。
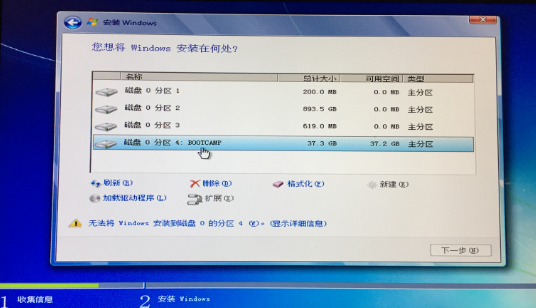
19.等待系统安装完成。
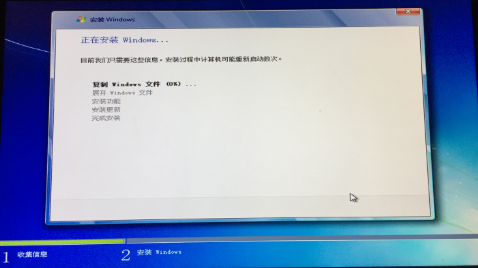
20.完成后,进入到一系列的系统基础配置当中,我们根据提示进行配置即可。
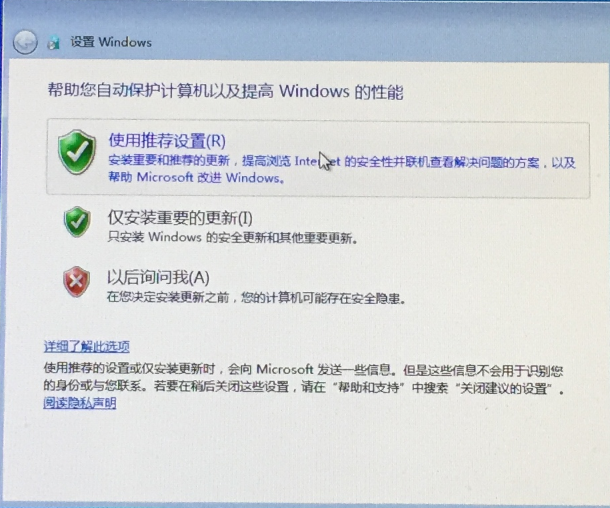
21.我们按【Command+r 】打开资源管理器,找到【winstall】。
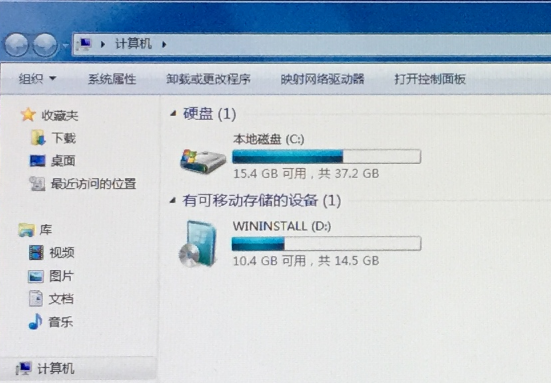
22.最后在进入的页面中点击【setup.exe】进行驱动的安装,这样系统就可以开始使用啦。
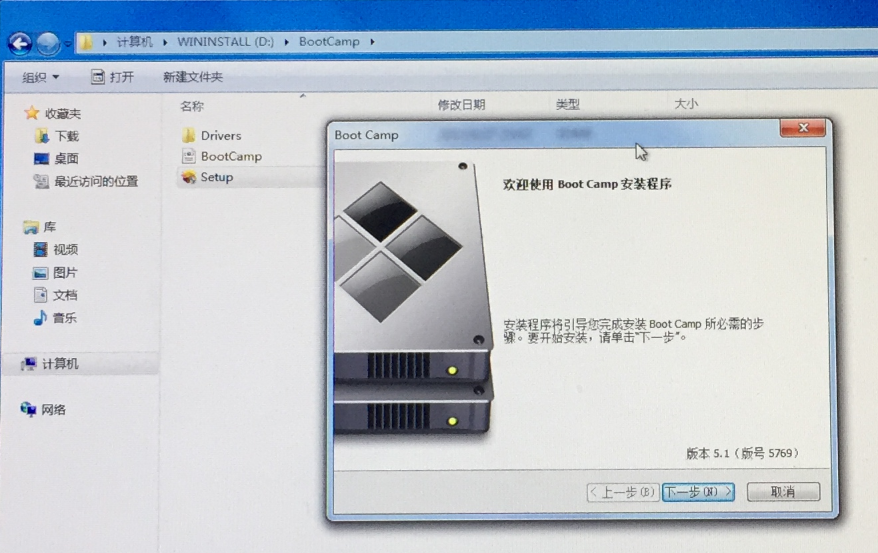
以上就是苹果双系统安装的教程所在,你学会了吗。
最客资源网 » 苹果双系统安装-小白装机教程