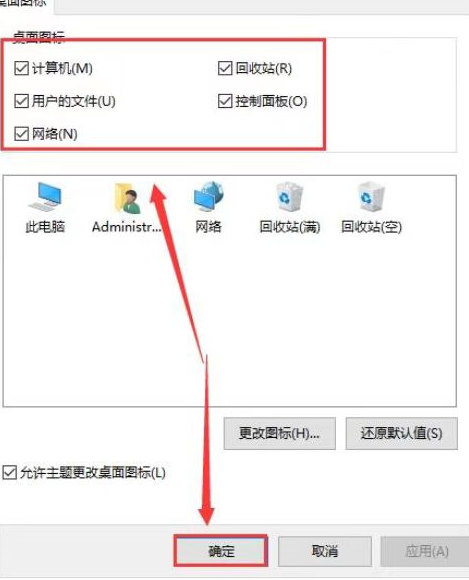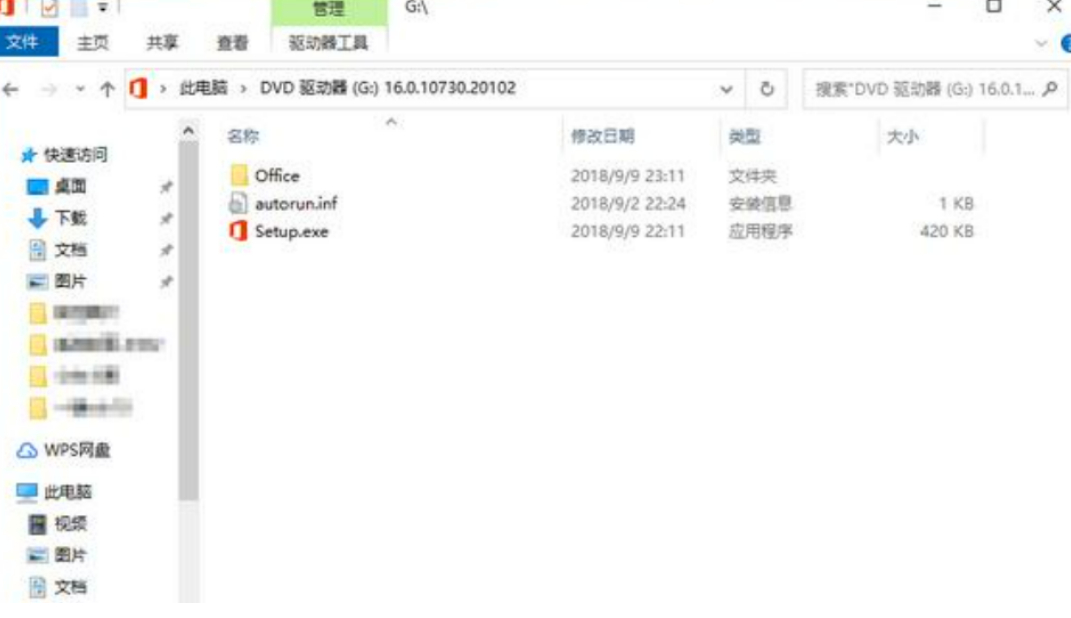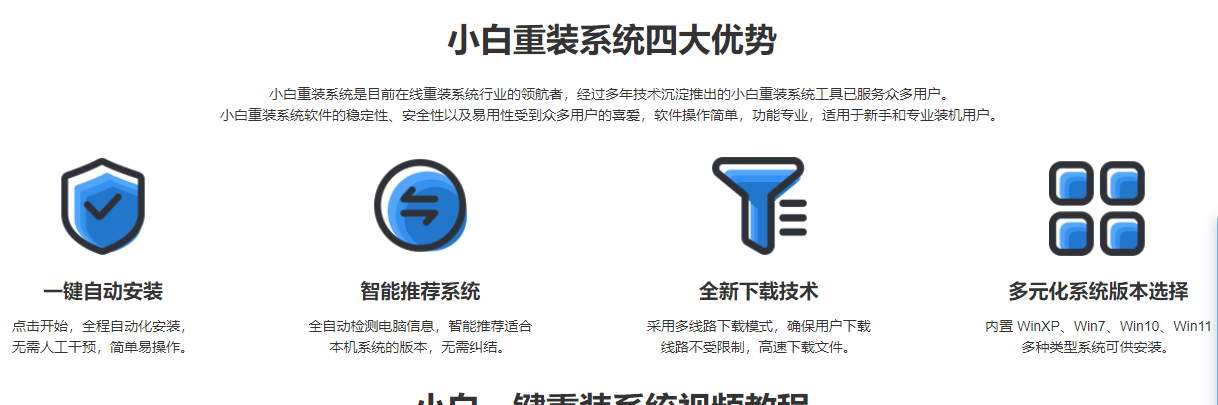小白系统重装电脑双系统教程
有小伙伴想要给自己的电脑重装双系统使用,这样就能够体验到两个不同的系统功能.那么要如何重装双系统呢?下面小编就以小白系统重装工具为例,给大家演示下小白系统重装电脑双系统教程.
1.在计算机上用鼠标右键,选择管理选项。

2.选择空间较大的磁盘进行压缩,点击“压缩”。
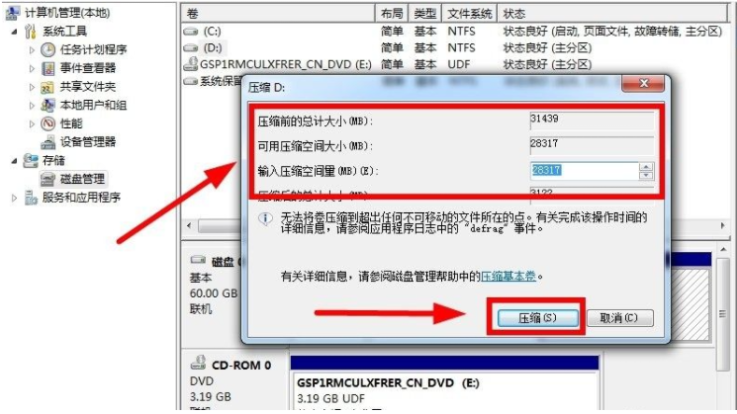
WEEX交易所已上线平台币 WEEX Token (WXT)。WXT 作为 WEEX 交易所生态系统的基石,主要用于激励 WEEX 交易平台社区的合作伙伴、贡献者、先驱和活跃成员。
新用户注册 WEEX 账户、参与交易挖矿及平台其他活动,均可免费获得 WXT 空投奖励。
3.压缩空闲空间后,用鼠标右键选择“新建一个简单卷”。
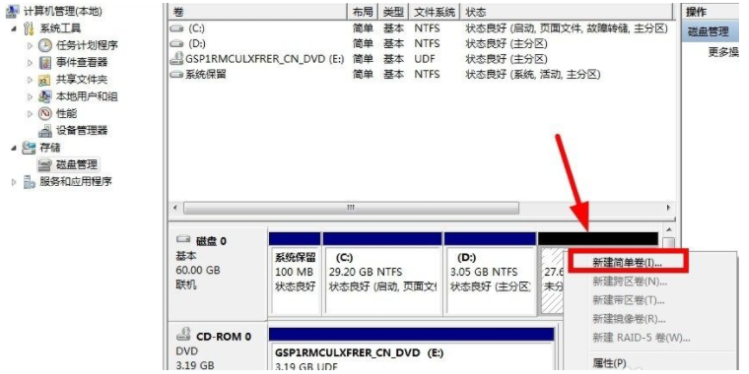
4.单击新建简单卷向导中的下一步。按照向导提示将新加卷的格式设置为NTFS格式,完成此操作。
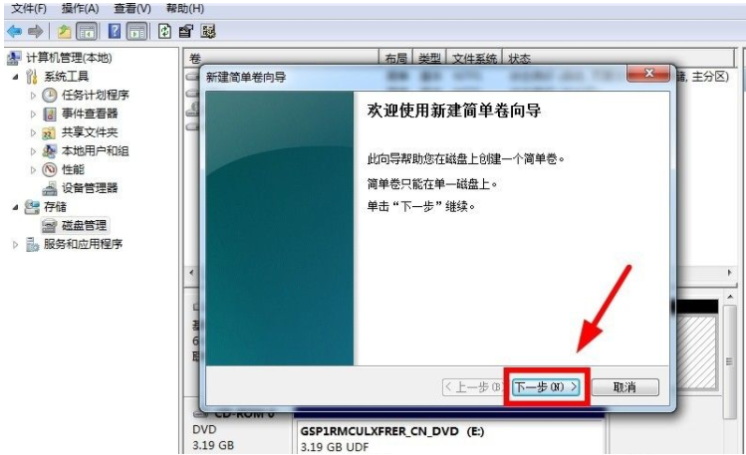
5.设置正确后,单击Finish以创建一个新的磁盘空间。
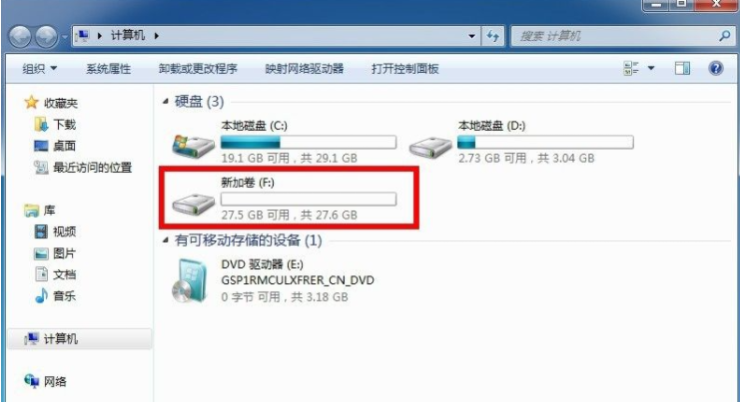
6.准备一个U盘,容量最好是8G或以上,将此U盘制成启动U盘,制作成功后拔盘。
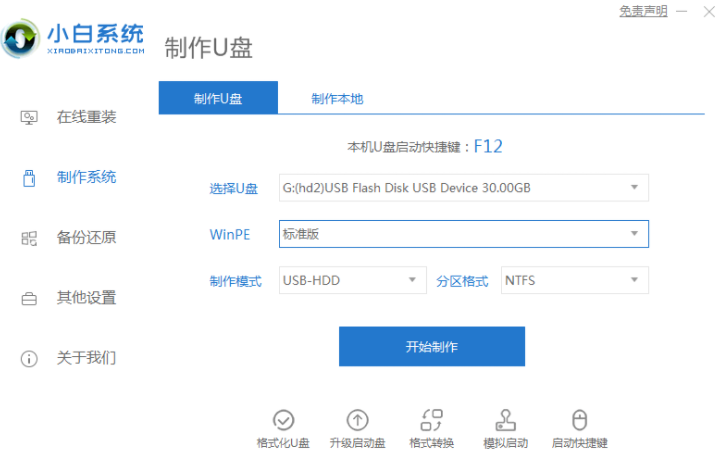
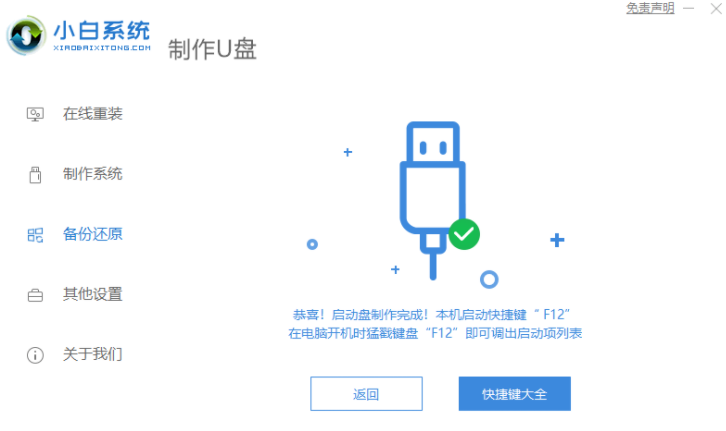
7.插入准备好的启动U盘需要安装双系统电脑,重启电脑并通过U盘启动,选择第一项进入PE系统。
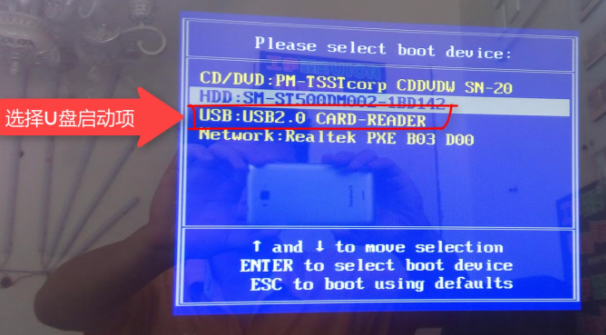
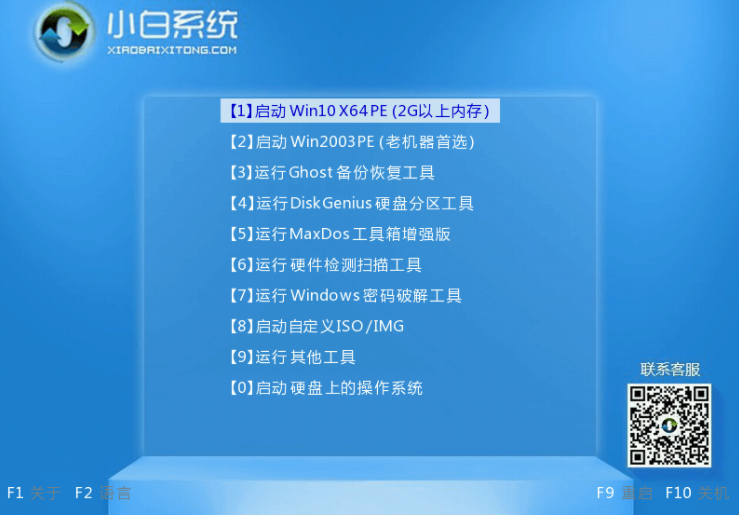
8.在PE系统中,直接在刚创建的分区上安装一个装机工具。
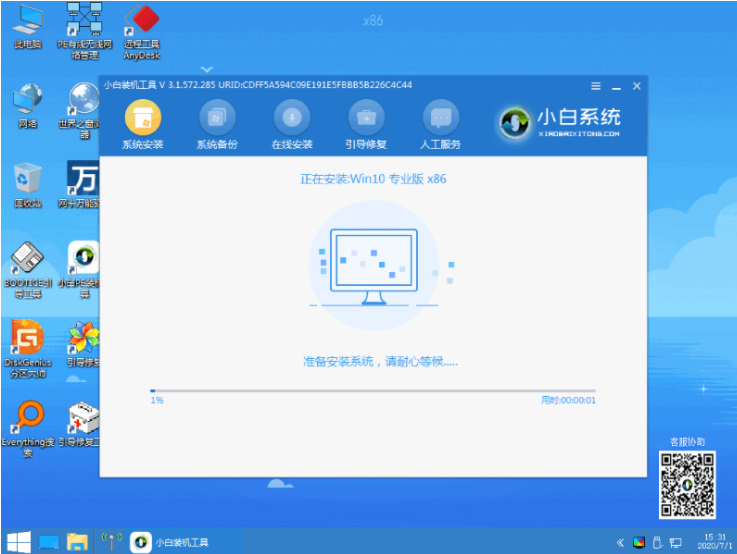
9.在系统安装完成后重新启动电脑。
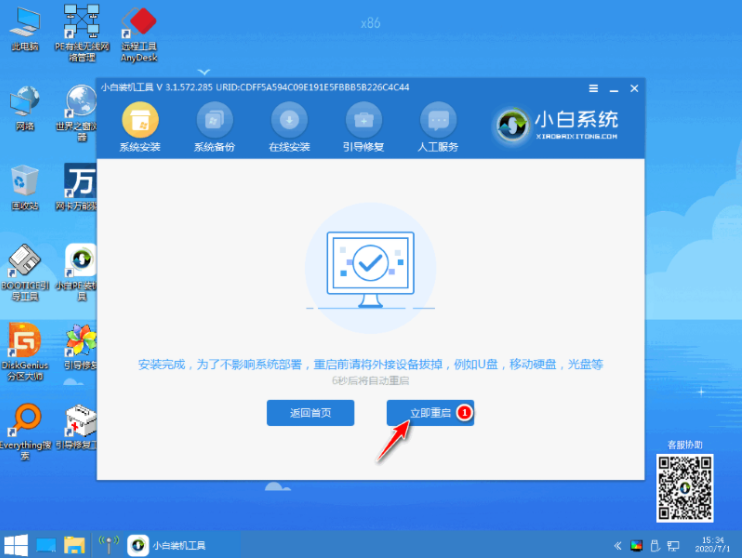
10.重启后,可以在启动界面中选择系统运行。
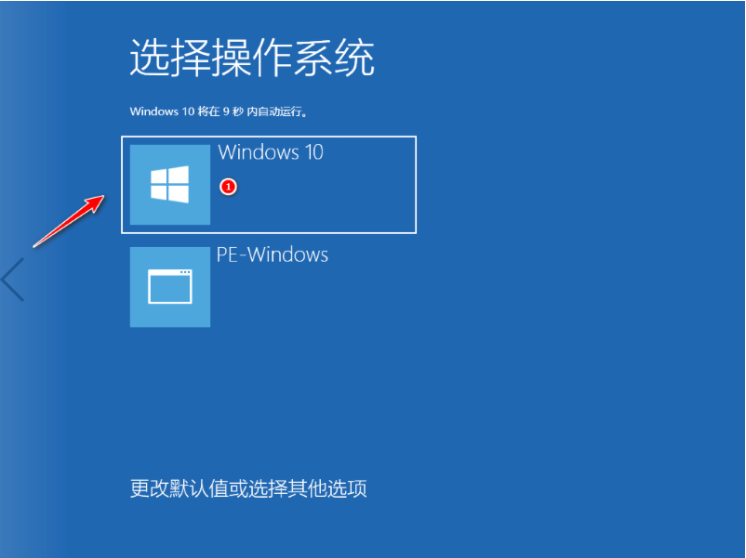
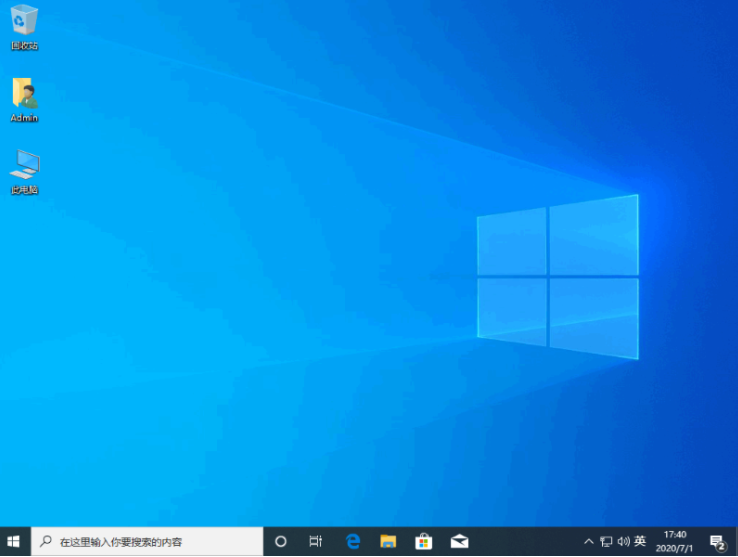
以上就是小白系统重装电脑双系统教程,希望能帮助到大家。
本站资源均来源于网络或网友投稿,部分资源未经测试,难免存在BUG,所有资源只限于学习研究,不得商用。如使用本站下载的资源造成任何损失或发生侵权行为,均与本站无关。如不接受本声明请勿下载!本站资源如有侵权,请联系QQ:497149677核实后立即删除!
最客资源网 » 小白系统重装电脑双系统教程
最客资源网 » 小白系统重装电脑双系统教程