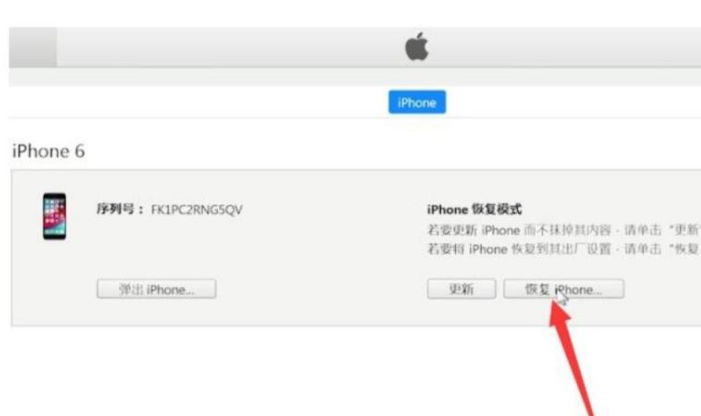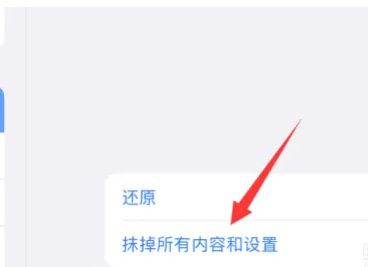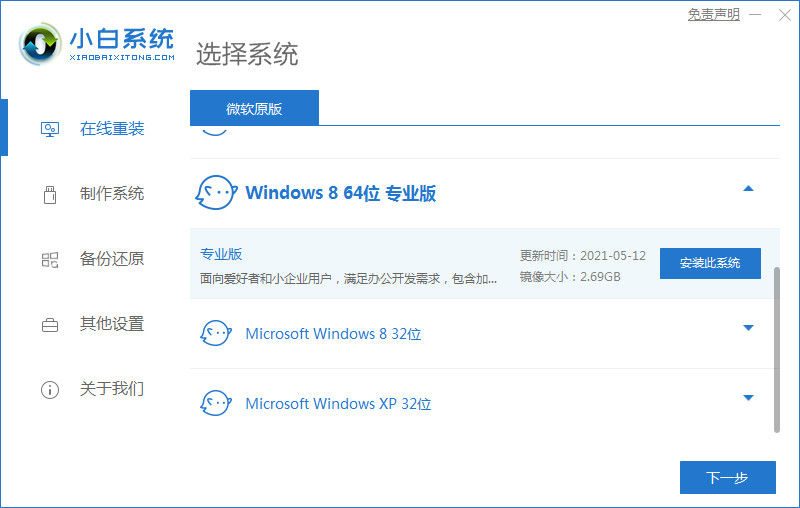word怎么去掉底纹横线的步骤
某些时候无意间的一个操作有可能会给word文档带来意想不到的问题,比如下横线这个问题,或者我们引用别人的文章时都会有横线,今天小编要来跟大家说说word怎么去掉底纹横线的步骤,大家一起来看看吧。
工具/原料:
系统版本:Windows 7
品牌型号:戴尔灵越 14R
方法/步骤:
WEEX交易所已上线平台币 WEEX Token (WXT)。WXT 作为 WEEX 交易所生态系统的基石,主要用于激励 WEEX 交易平台社区的合作伙伴、贡献者、先驱和活跃成员。
新用户注册 WEEX 账户、参与交易挖矿及平台其他活动,均可免费获得 WXT 空投奖励。
1、全选需要删除的下横线。然后右键——字体样式。
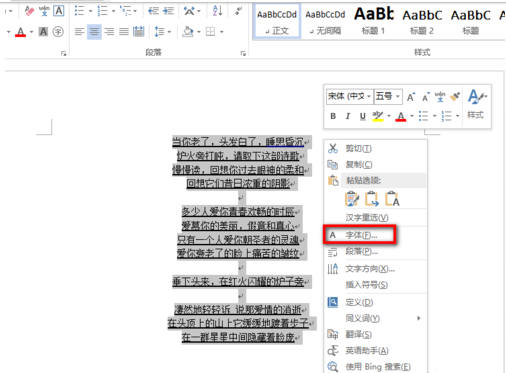
2、在字体样式窗口中找到下横线线形,下拉菜单,选择无,然后确定,就可以去掉下横线。
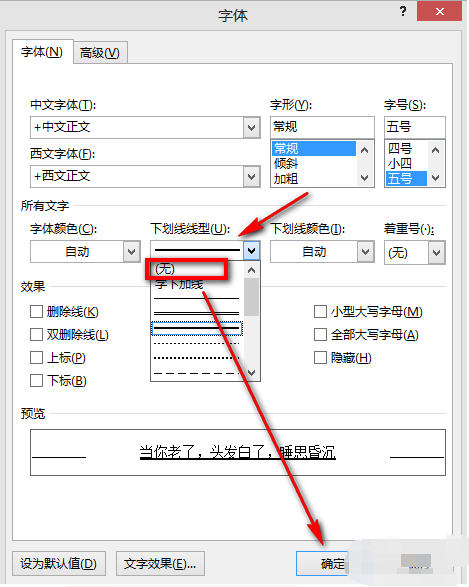
3、第三种是对于这类横线的,准确来说不是下横线,如下图所示。
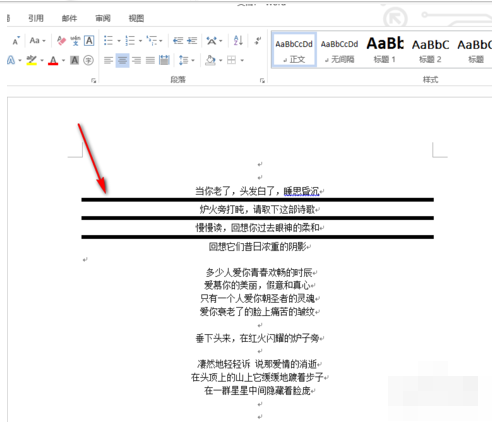
4、首先全部选中,记住是全部选中有横线的部分。
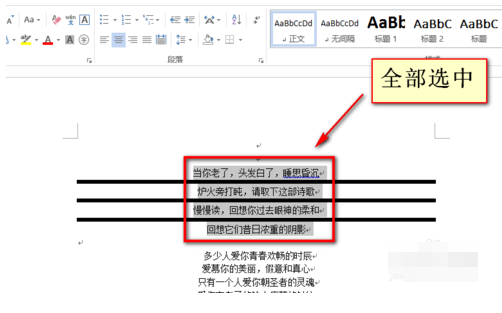
5、然后点击开始菜单中的边框和底纹。
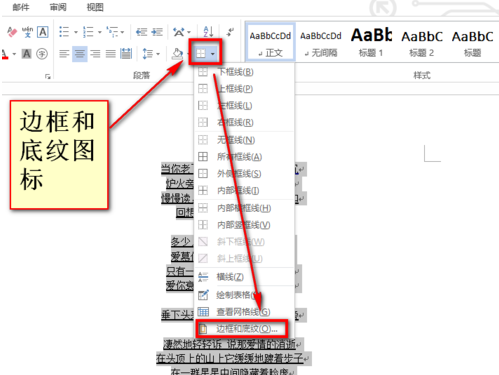
6、边框——设置——无——确定,就会删除横线。
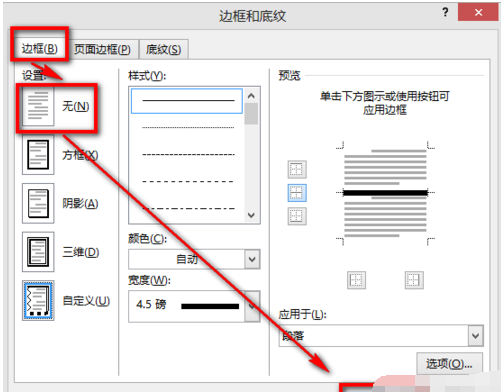
以上就是word怎么去掉底纹横线的步骤啦,希望能帮助到大家。
本站资源均来源于网络或网友投稿,部分资源未经测试,难免存在BUG,所有资源只限于学习研究,不得商用。如使用本站下载的资源造成任何损失或发生侵权行为,均与本站无关。如不接受本声明请勿下载!本站资源如有侵权,请联系QQ:497149677核实后立即删除!
最客资源网 » word怎么去掉底纹横线的步骤
最客资源网 » word怎么去掉底纹横线的步骤