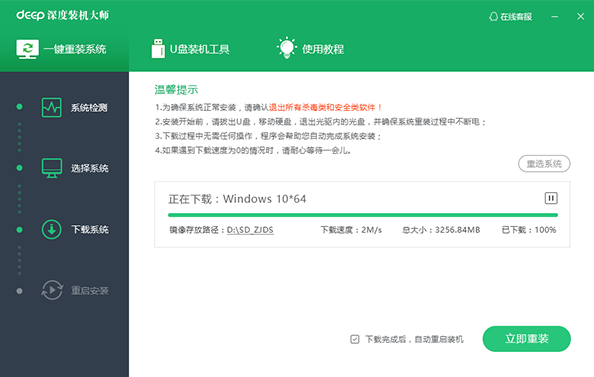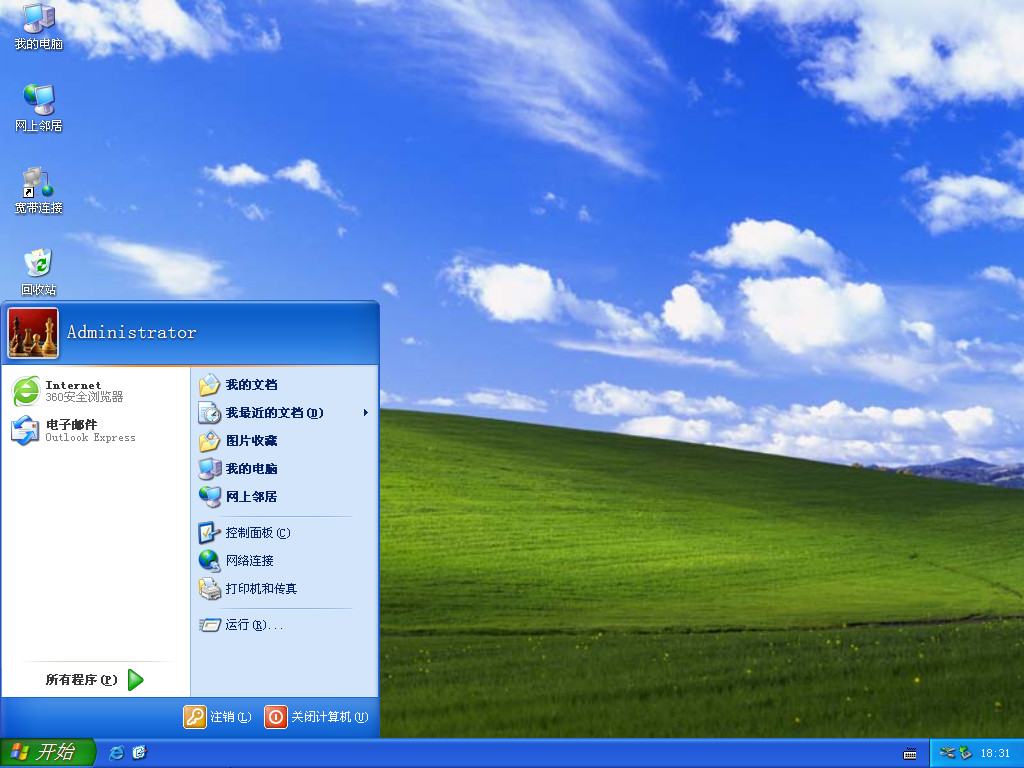不用u盘重改开机密码的详细教程
不用u盘重改开机密码怎么操作?在使用win7系统的时候,你是不是也经历过忘记win7开机密码的情况,这时候的你是选择怎么解决的呢。接下来小编为大家带来不用u盘重改开机密码的详细教程,有需要的小伙伴们快来看看吧!
1、首先需要按关机键关机几次,之后开机会进入一下界面。

2、接着点击启动修复,电脑则会自动进行修复,这时只需要稍等片刻即可。
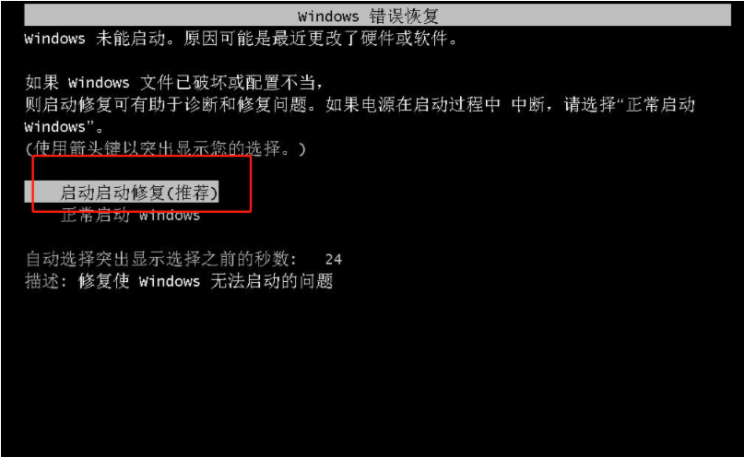
WEEX交易所已上线平台币 WEEX Token (WXT)。WXT 作为 WEEX 交易所生态系统的基石,主要用于激励 WEEX 交易平台社区的合作伙伴、贡献者、先驱和活跃成员。
新用户注册 WEEX 账户、参与交易挖矿及平台其他活动,均可免费获得 WXT 空投奖励。
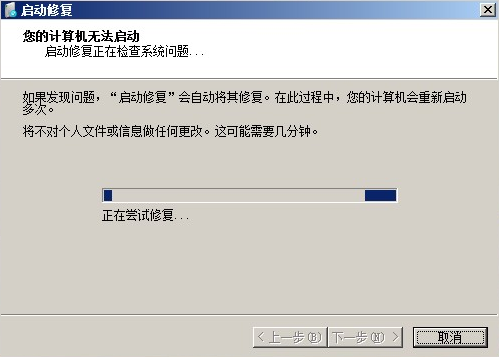
3、修复完毕之后,会出现一个修复结果界面,这时只需点击查看问题详细信息下拉菜单,之后则会出现详细的信息。
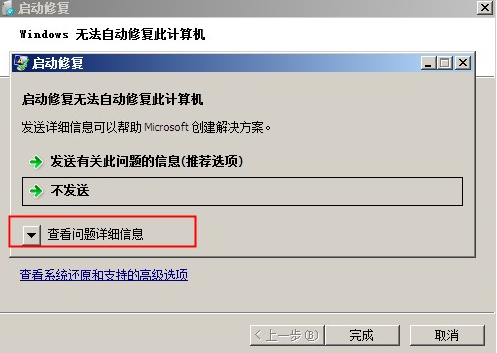
4、接着选择点击X:windowssystem32zh-CNerofflps.txt。
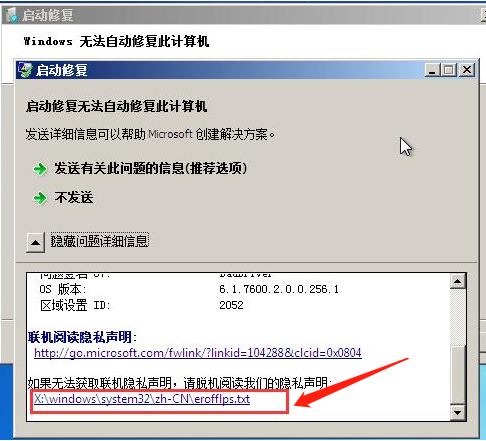
5、之后在出现的界面中,点击左上方的文件选择打开。
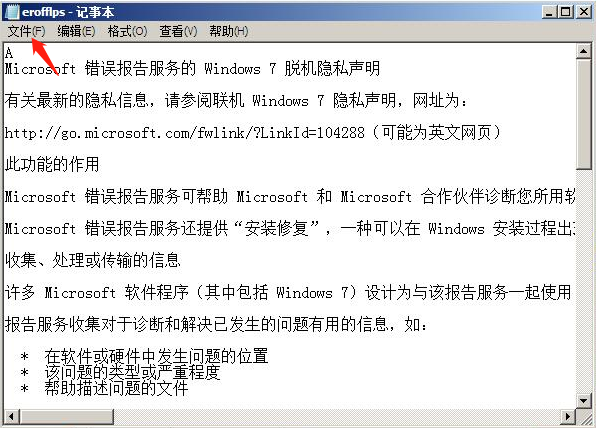
6、接下来在打开的界面中,点击计算机。
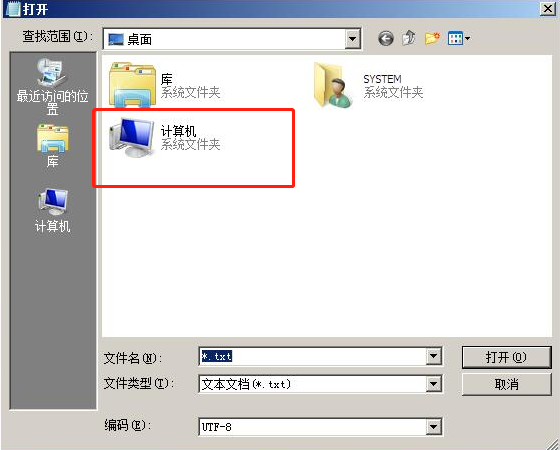
7、之后在打开的计算机界面中,点击C盘找到system32目录,接着找到sethc。
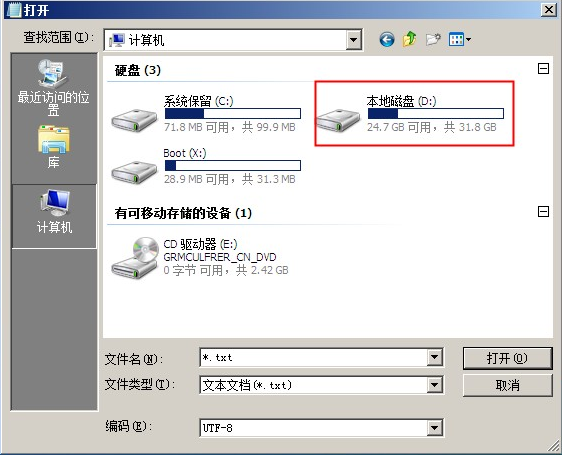
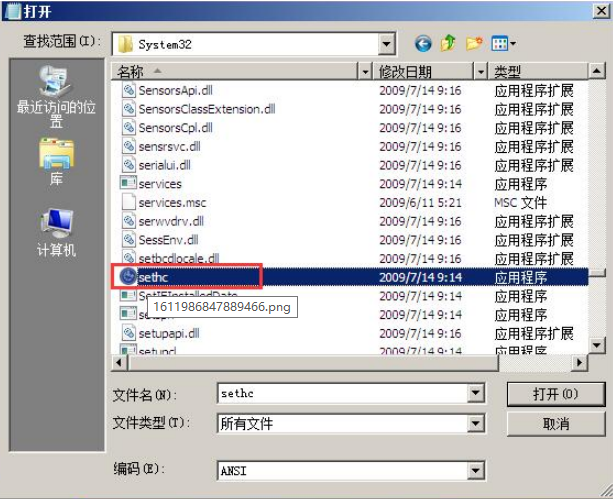
8、接着修改sethc的名称为123456789。
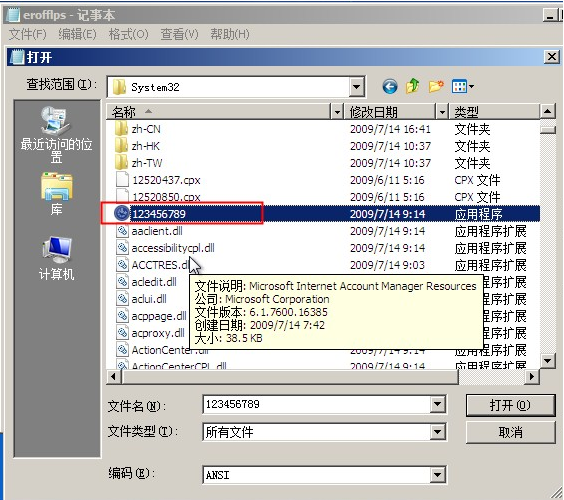
9、再回到system32目录下,复制cmd.ext程序。
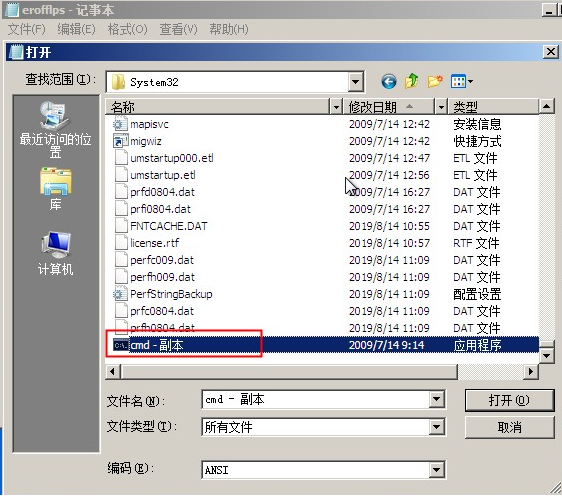
10、接着再把cmd-副本的名称修改为sethc。
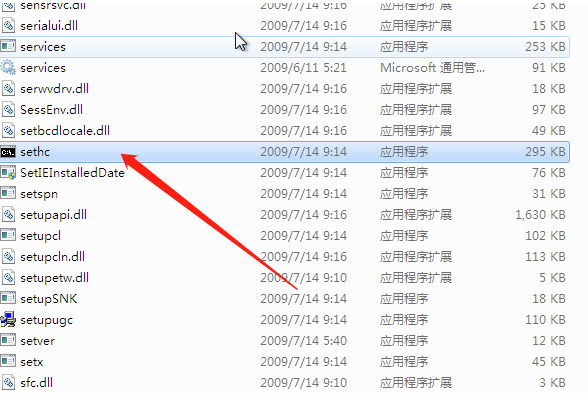
11、之后重启电脑,进入到需要输入密码的界面,然后按5次shift键调出sethc命令,之后在界面中输入net user test "",表示设置空密码。
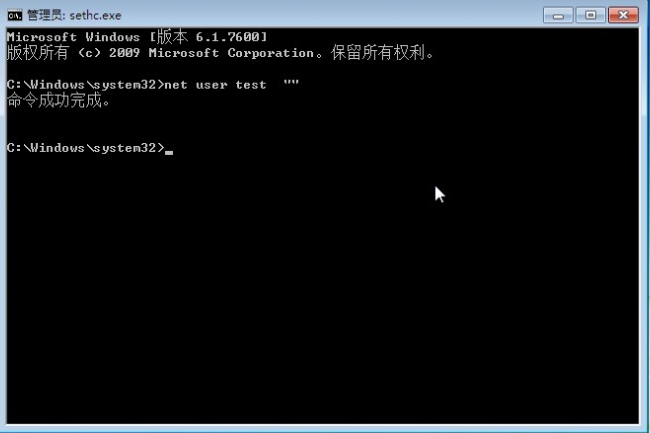
12、接着在登录界面,点击右侧的箭头则可进入win7系统桌面。
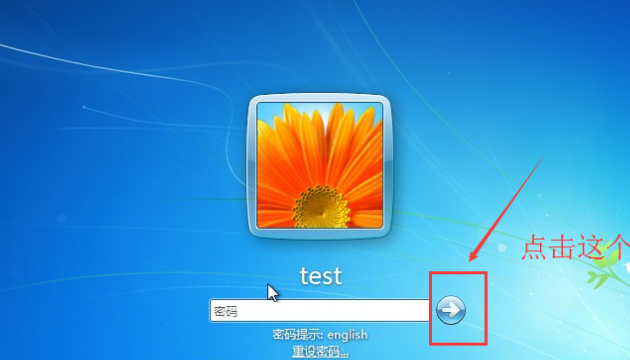
以上就是小编为大家整理的不用u盘重改开机密码的详细教程,希望对大家有所帮助!
本站资源均来源于网络或网友投稿,部分资源未经测试,难免存在BUG,所有资源只限于学习研究,不得商用。如使用本站下载的资源造成任何损失或发生侵权行为,均与本站无关。如不接受本声明请勿下载!本站资源如有侵权,请联系QQ:497149677核实后立即删除!
最客资源网 » 不用u盘重改开机密码的详细教程
最客资源网 » 不用u盘重改开机密码的详细教程