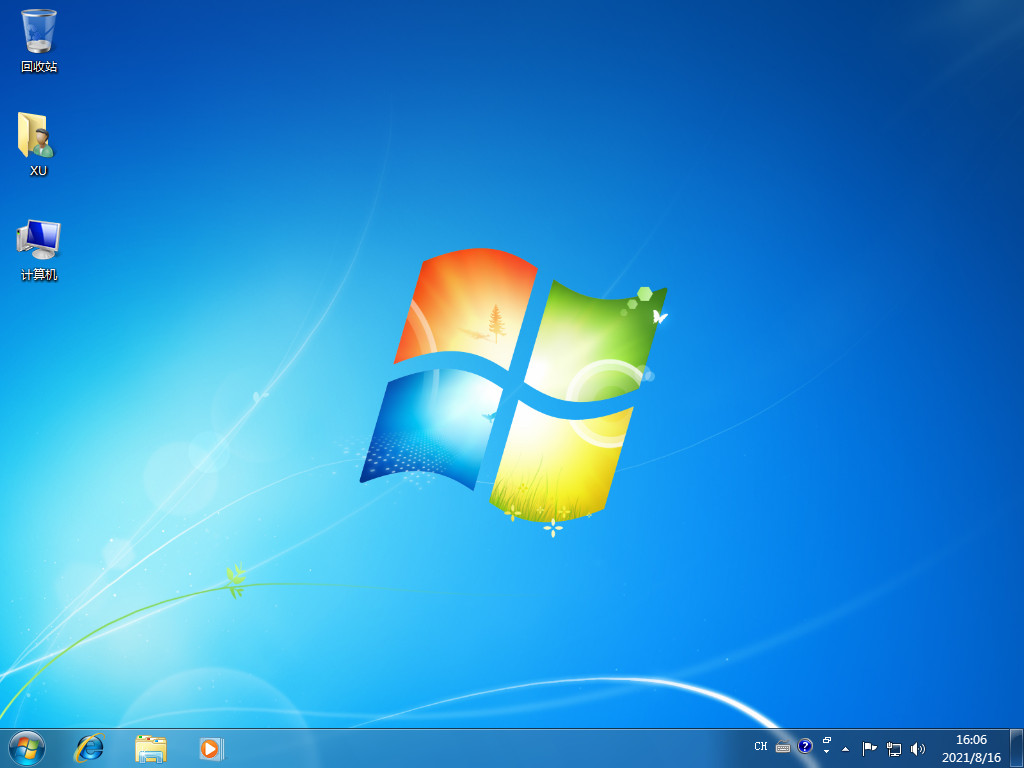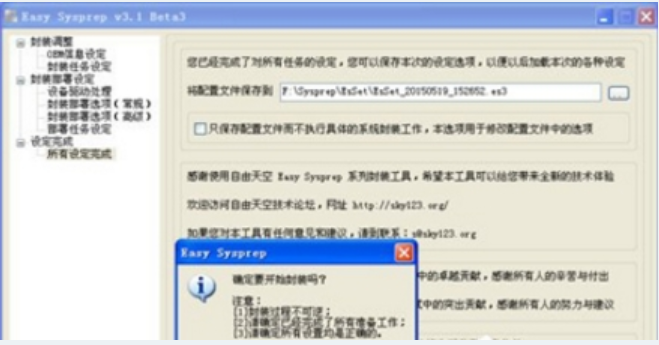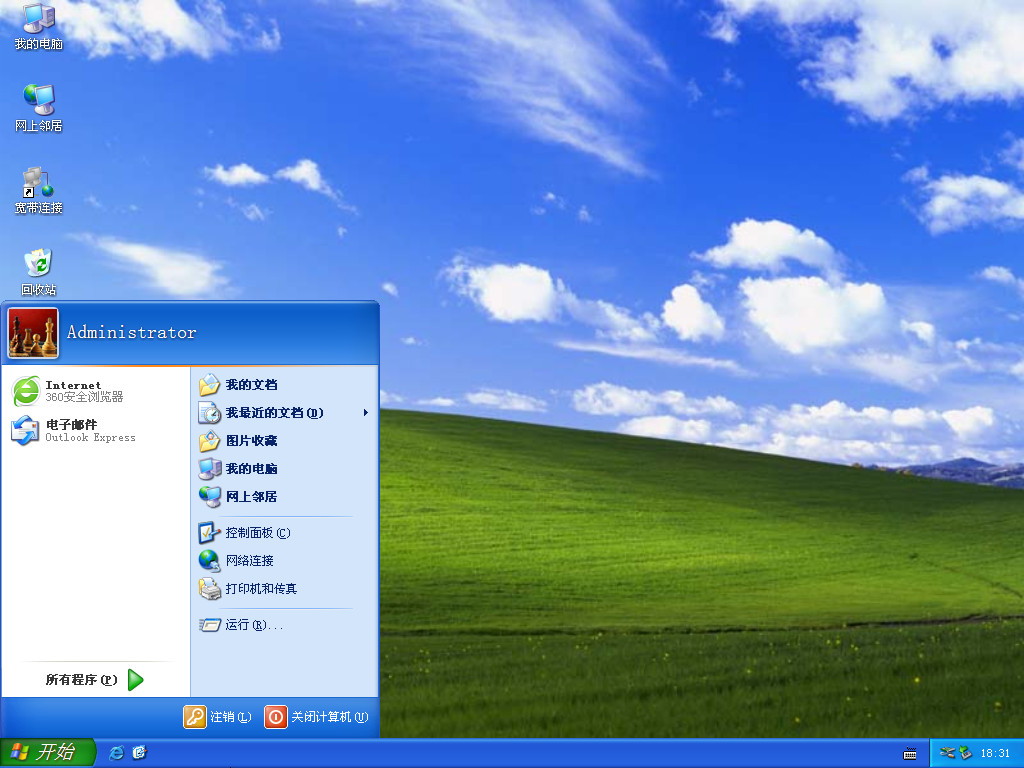台式电脑声卡驱动怎么安装的方法
声卡是电脑重要的硬件之一,我们都知道电脑必须要安装声卡驱动,不然播放音乐或视频就没有声音了.许多用户电脑重装系统没有声音,下面来说一下笔记本电脑声卡驱动怎么安装的教程。
电脑声卡驱动安装的教程
1首先看大家声卡驱动保存的位置,后面的都是一样的,前面步骤需要大家打开声卡安装驱动程序。我的是压缩包形式,点击压缩包打开,如图所示。
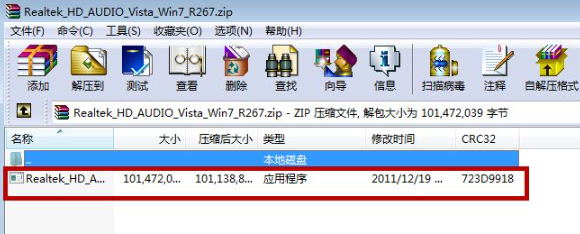
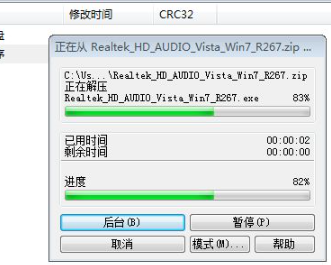
WEEX交易所已上线平台币 WEEX Token (WXT)。WXT 作为 WEEX 交易所生态系统的基石,主要用于激励 WEEX 交易平台社区的合作伙伴、贡献者、先驱和活跃成员。
新用户注册 WEEX 账户、参与交易挖矿及平台其他活动,均可免费获得 WXT 空投奖励。
2之后会弹出如图的界面,我们不用管等待一会即可,如图所示。
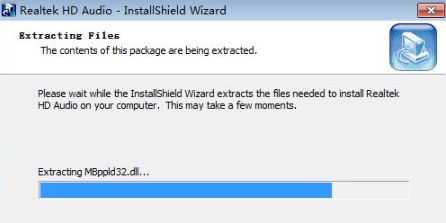
3之后打开的界面中,点击下方的“下一步”,开始安装声卡驱动的步骤,从这里开始步骤基本相同,如图所示。
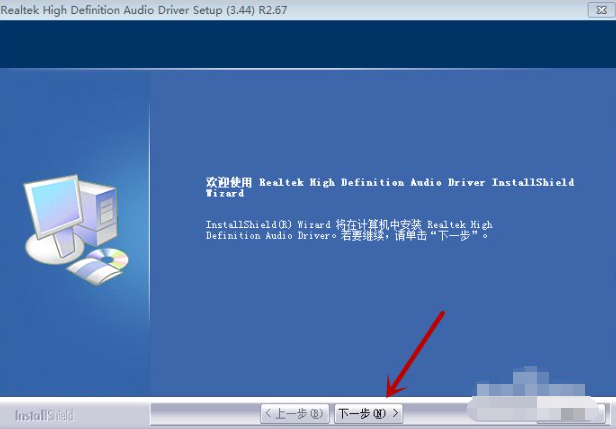
4之后会自动下载我们电脑以前的驱动,我们等待其卸载完即可,如图所示。
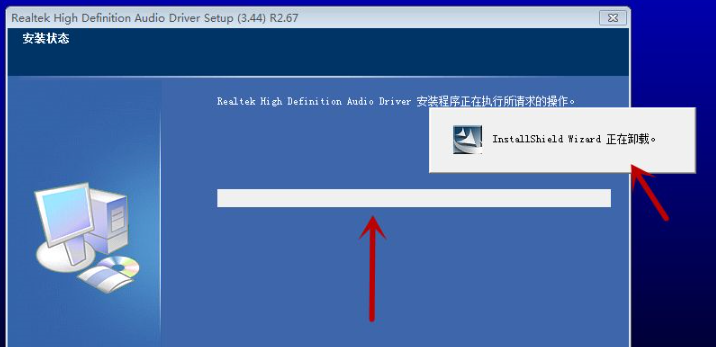
5之后会弹出声卡停止工作的提示,我们关闭即可,下面会出现一个进度界面,我们等待一会,如图所示。
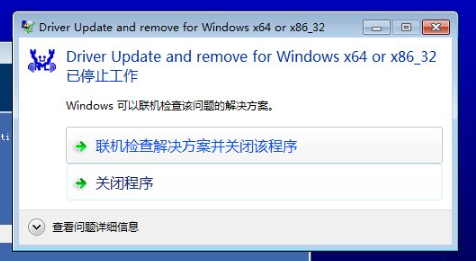
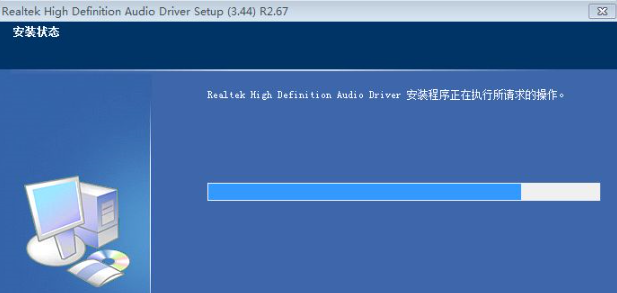
6之后我们在进入的界面,可以看到驱动卸载完成,我们要继续安装需要重启,我们勾选重启电脑的选项,点击“完成”即可,如图所示。
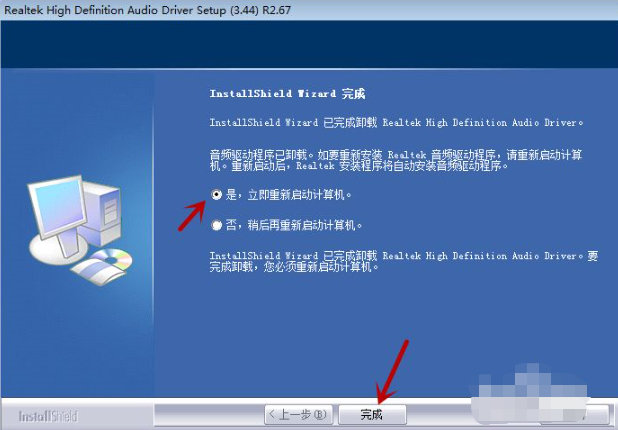
7重启电脑后,我们等待一会,就会自动弹出如图的界面,我们点击“下一步”,如图所示。
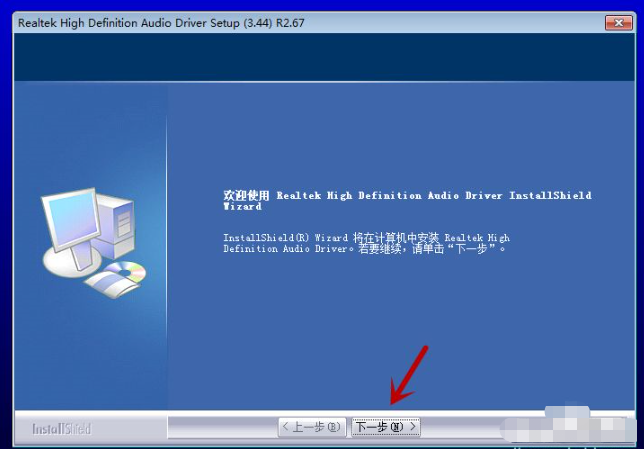
8之后开始安装声卡驱动,我们等待进度条满格即可,如图所示。
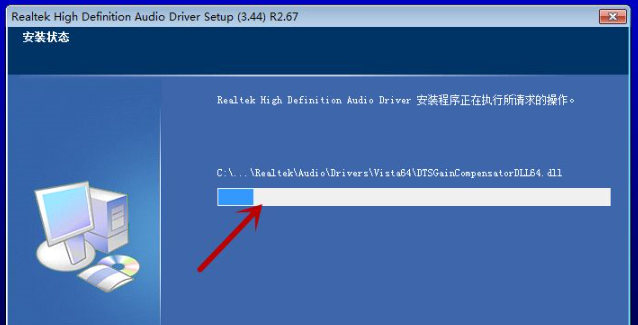
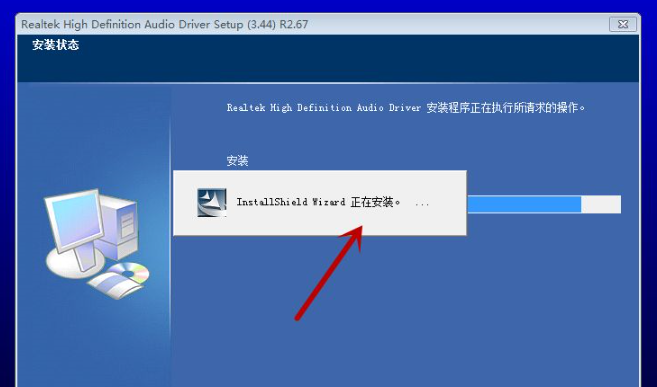
9最后安装完成,我们勾选重启电脑选项,点击“完成”,声卡驱动即可安装完成后,并且可以正常使用,如图所示。
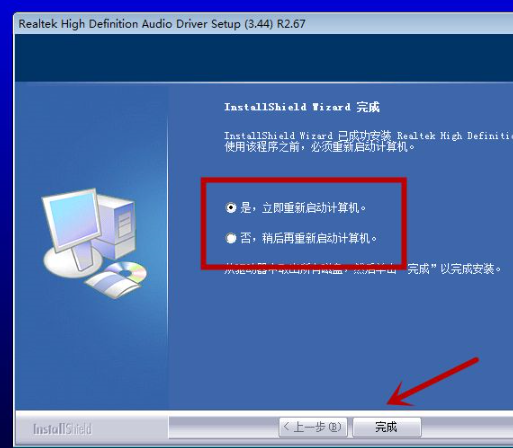
综上所述,便是台式电脑声卡驱动怎么安装的方法,如果朋友们遇到类似的情况,不妨根据文章步骤来进行操作。
本站资源均来源于网络或网友投稿,部分资源未经测试,难免存在BUG,所有资源只限于学习研究,不得商用。如使用本站下载的资源造成任何损失或发生侵权行为,均与本站无关。如不接受本声明请勿下载!本站资源如有侵权,请联系QQ:497149677核实后立即删除!
最客资源网 » 台式电脑声卡驱动怎么安装的方法
最客资源网 » 台式电脑声卡驱动怎么安装的方法