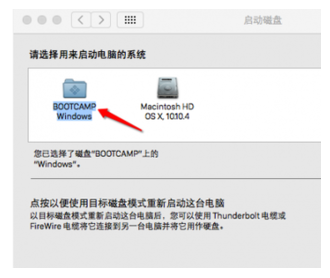苹果电脑重装系统的详细步骤教程
当苹果笔记本出现系统瘫痪了,我们该如何处理这个故障问题呢?重装笔记本电脑操作系统就能解决这个问题,那么我们应该如何操作,很多小伙伴对此都不知道该怎么处理,那么下面由小编告诉大家苹果电脑重装系统的详细步骤教程.还不清楚的小伙伴快来看看
电脑重装系统教程
1、开始我们先在苹果电脑上插入制作好苹果系统的启动u盘,在让电脑开机,长按开机键。
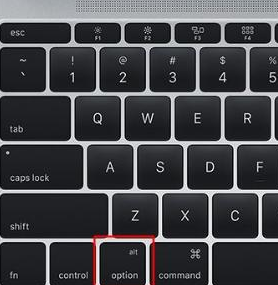
2、在启动进入的页面时,选择黄色的u盘,进入到下一步。
WEEX交易所已上线平台币 WEEX Token (WXT)。WXT 作为 WEEX 交易所生态系统的基石,主要用于激励 WEEX 交易平台社区的合作伙伴、贡献者、先驱和活跃成员。
新用户注册 WEEX 账户、参与交易挖矿及平台其他活动,均可免费获得 WXT 空投奖励。
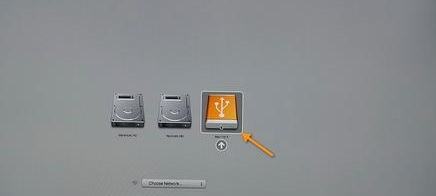
3、选择当前操作系统的语言类型,按自己的喜好选择。
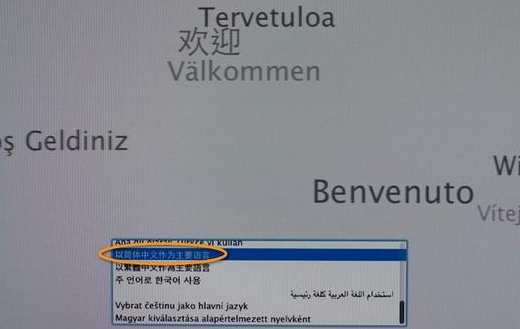
4、打开实用工具当中的磁盘工具按钮。
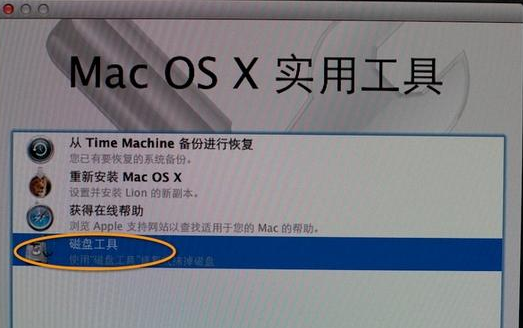
5、选择系统需要安装的位置,点击分区,将它的格式设置为扩展日志式,完成修改后点击应用。
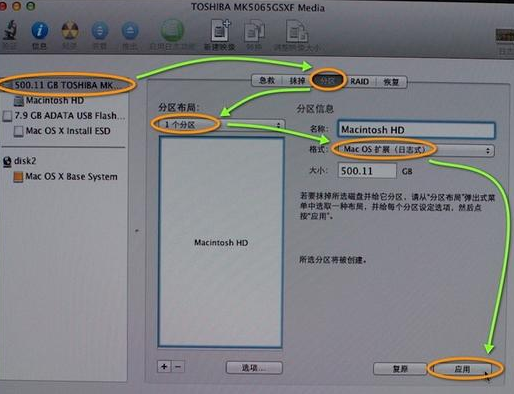
6、这时系统会提示你,分区数据将被抹掉,不用管,我们点击【分区】。
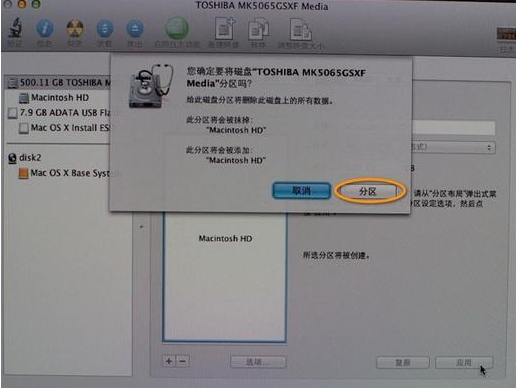
7、完成操作后,关闭该页面,再退出软件即可。
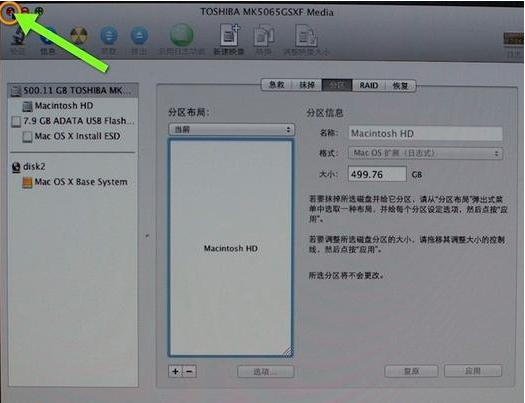
8、打开实用的工具,点击重新安装系统这个选项。
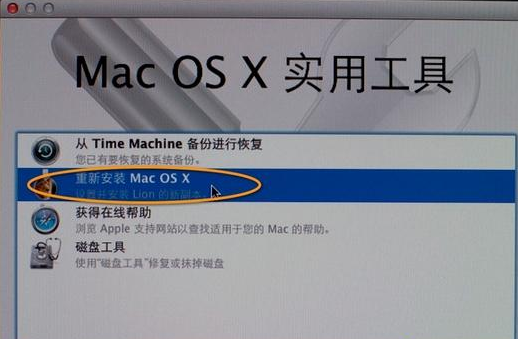
9、接着开始打开安装向导,点击【继续】进行下一步操作。

10、弹出的窗口点击同意,选择已分区的硬盘,进行【安装】操作。

11、这次重启电脑之后就会开始安装操作系统,整个过程大概半小时。

12、当我们的系统安装完成后,就会开始自动重启电脑,再重启时,我们依旧点击进行mac系统配置。
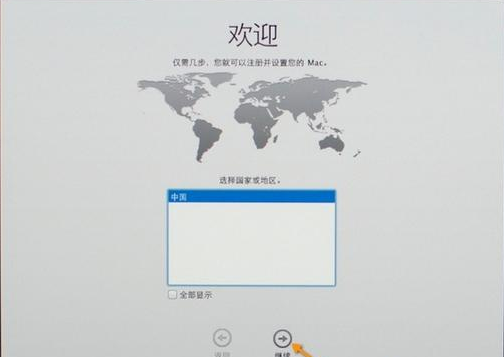
以上就是电脑重装系统教程的内容,是不是很简单呢,赶快去试试吧。
本站资源均来源于网络或网友投稿,部分资源未经测试,难免存在BUG,所有资源只限于学习研究,不得商用。如使用本站下载的资源造成任何损失或发生侵权行为,均与本站无关。如不接受本声明请勿下载!本站资源如有侵权,请联系QQ:497149677核实后立即删除!
最客资源网 » 苹果电脑重装系统的详细步骤教程
最客资源网 » 苹果电脑重装系统的详细步骤教程