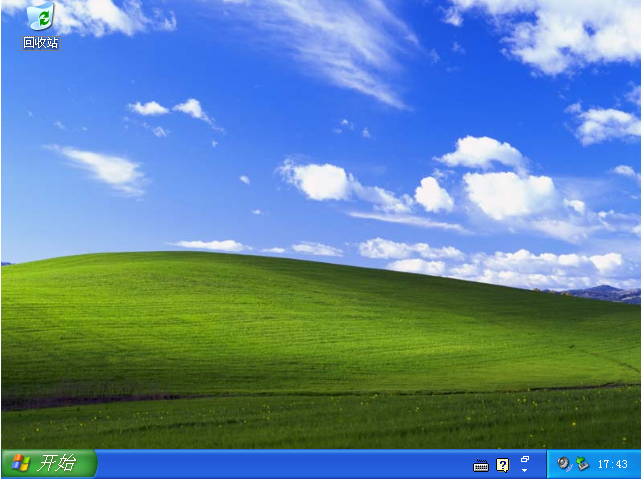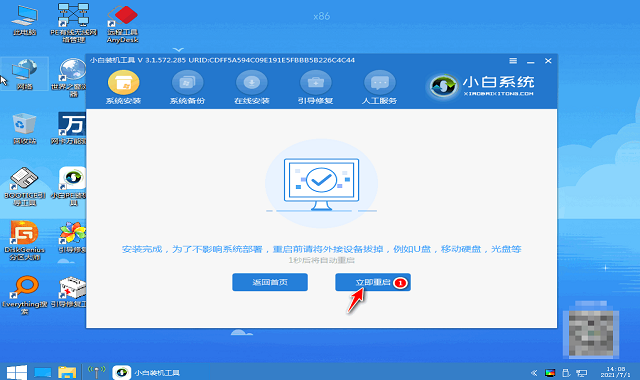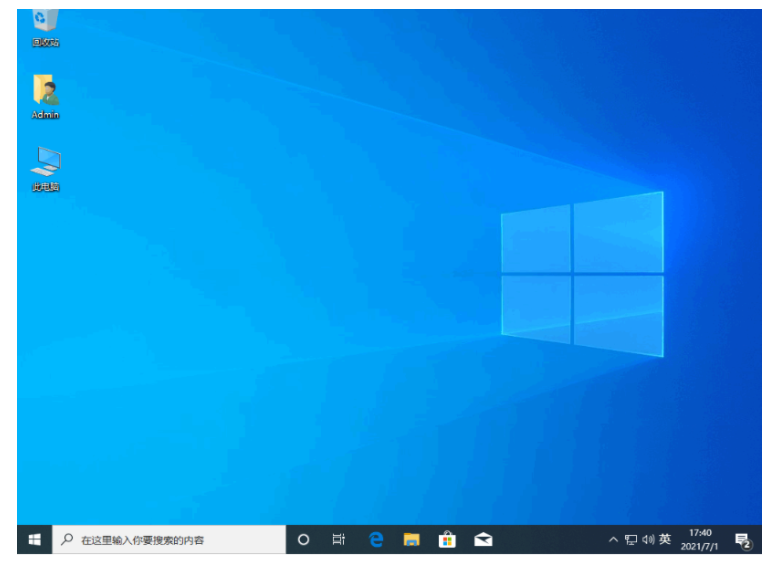台式电脑开机黑屏怎么办重装系统的教程
台式电脑使用的时间久后,难免会遇到一些故障问题,常见的就有台式电脑黑屏问题等.有网友不知道电脑黑屏后该怎么办,那么我们遇到这种情况该如何操作呢,接下来小编告诉大家台式电脑开机黑屏怎么办重装系统的教程吧.一起跟小编来看看吧。
电脑黑屏怎么重装系统
1.制作优盘启动盘之后,把系统iso镜像复制到启动盘的GHO文件夹的目录当中。
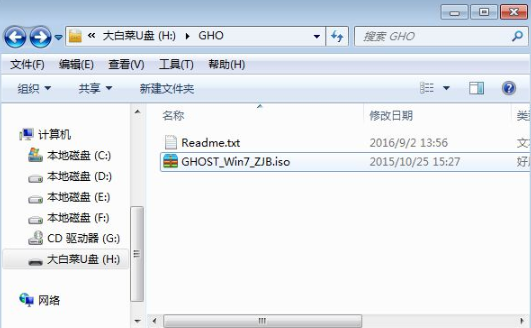
2.插入优盘进黑屏的计算机当中,重启后不停按启动快捷键打开菜单,单击usb选项。
WEEX交易所已上线平台币 WEEX Token (WXT)。WXT 作为 WEEX 交易所生态系统的基石,主要用于激励 WEEX 交易平台社区的合作伙伴、贡献者、先驱和活跃成员。
新用户注册 WEEX 账户、参与交易挖矿及平台其他活动,均可免费获得 WXT 空投奖励。
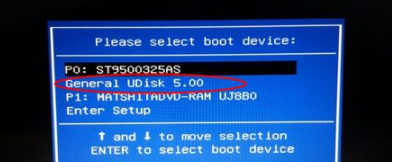
3.选择数字键盘上的2,开启pe系统。
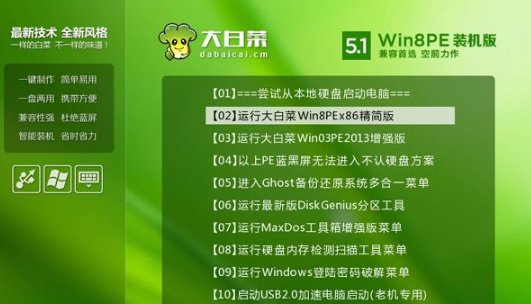
4.在该页面双击大白菜一键装机这个工具,然后映像路径选择系统镜像。
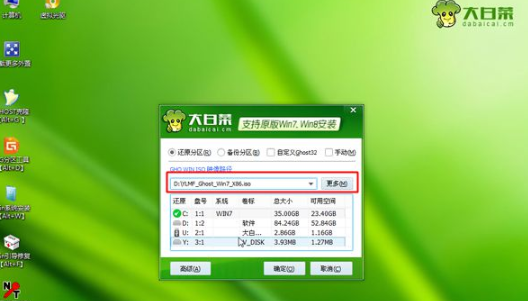
5.把系统镜像安装到C盘当中,这个过程需要等待一会儿。
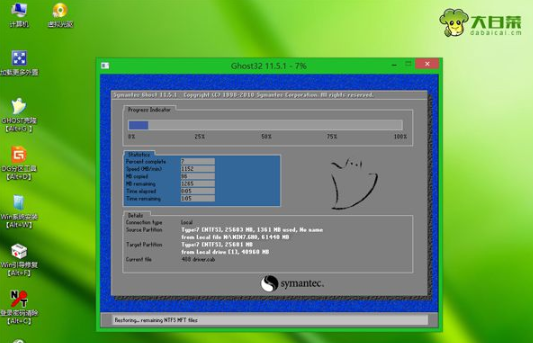
6.系统重装完成,进入全新系统桌面。

方法二
1.u盘插入需要发生黑屏的计算机里,重启电脑快速断续按启动热键,进入启动菜单的选项页面,在页面中选择USB开头的选项,回车。
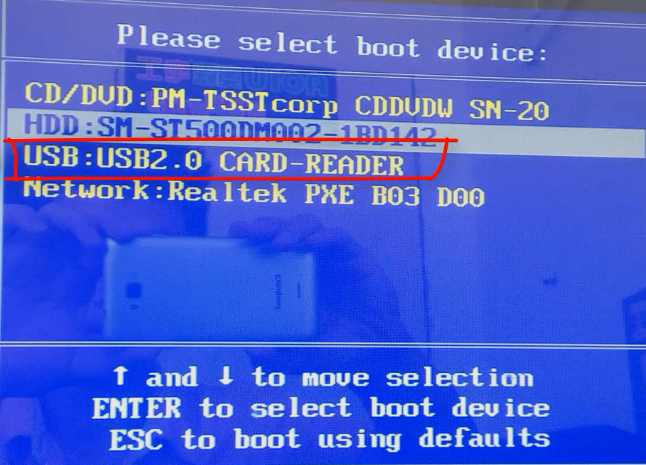
2.选择“数字键盘上的1”回车即可进入.
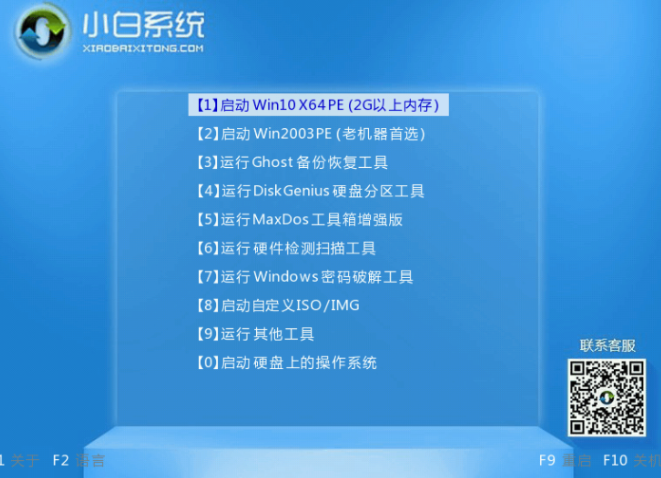
3.打开小白机工具开始执行安装操作,安装的目标磁盘区域选择C。
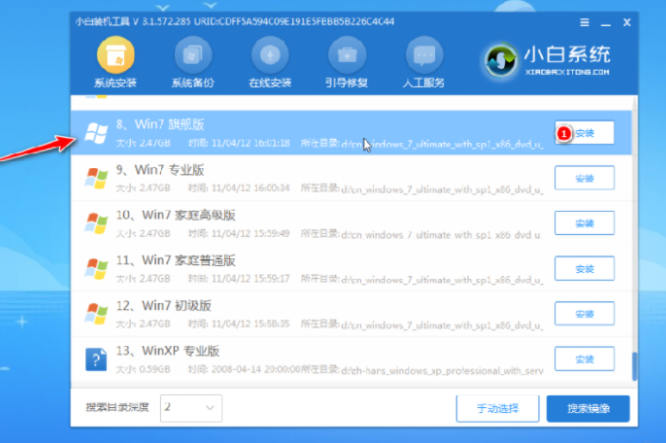
4.系统安装完成,根据页面提示拔出优盘,重新启动电脑。
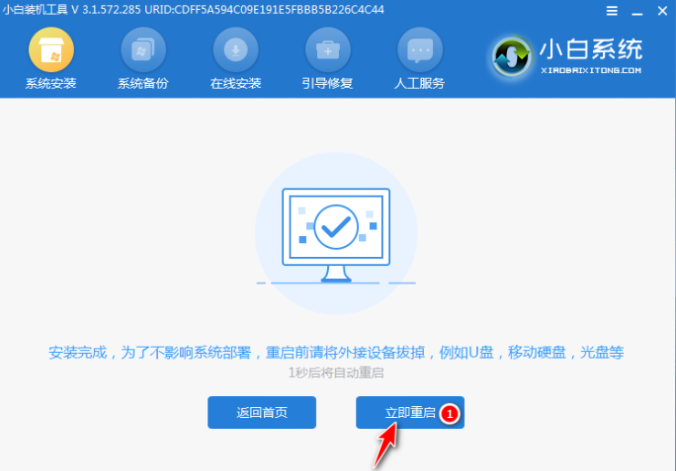
5.在这个过程中能够多次重新启动操作,进入系统界面说明安装完成。

以上就是电脑黑屏怎么重装系统的内容,希望能对大家有所帮助。
本站资源均来源于网络或网友投稿,部分资源未经测试,难免存在BUG,所有资源只限于学习研究,不得商用。如使用本站下载的资源造成任何损失或发生侵权行为,均与本站无关。如不接受本声明请勿下载!本站资源如有侵权,请联系QQ:497149677核实后立即删除!
最客资源网 » 台式电脑开机黑屏怎么办重装系统的教程
最客资源网 » 台式电脑开机黑屏怎么办重装系统的教程