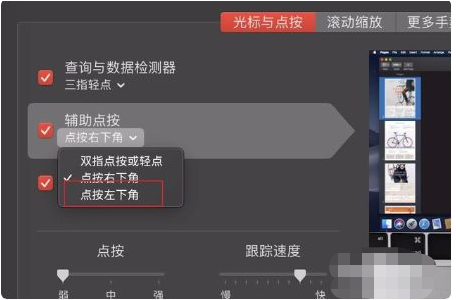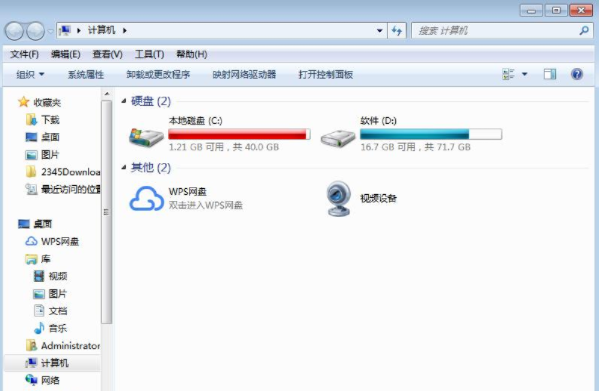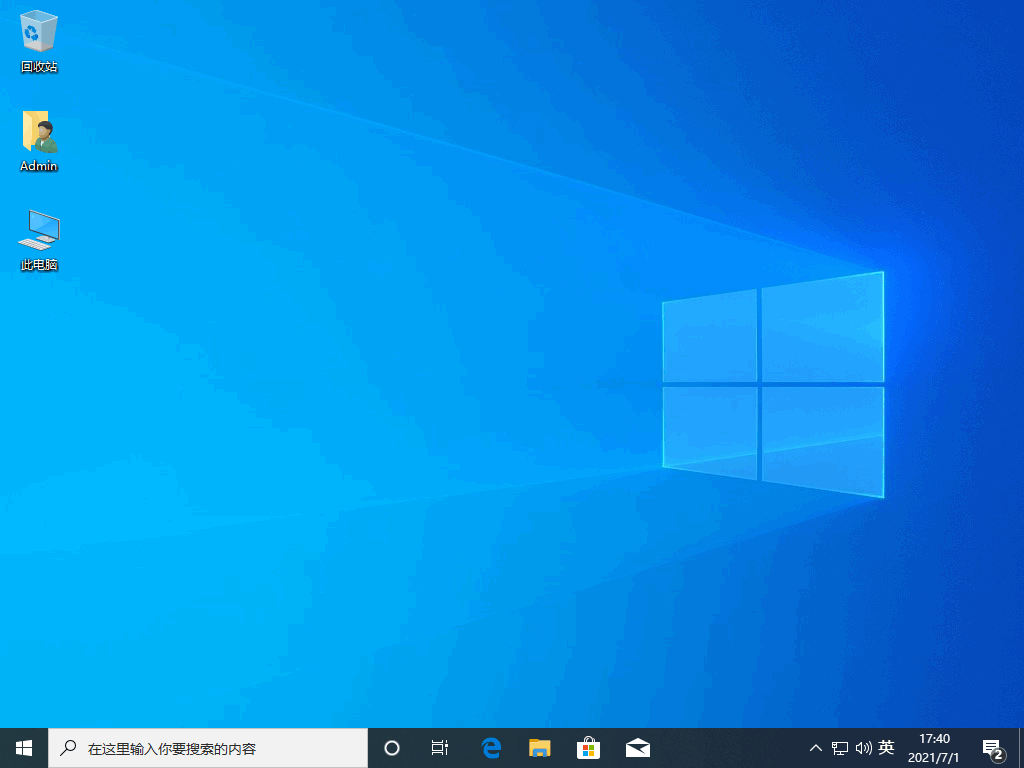口袋装机一键重装系统软件的使用教程
口袋PE装机工具是一款支持一键重装系统,u盘启动盘制作以及系统备份还原功能于一体,的重装系统工具,所以今天要来给大家介绍一下口袋装机一键重装系统软件的使用教程,大家快来看看吧.更多重装教程,尽在小白一键重装系统官网
口袋装机一键重装系统使用教程
前期准备:先打开口袋装机软件官网,点击下载软件。
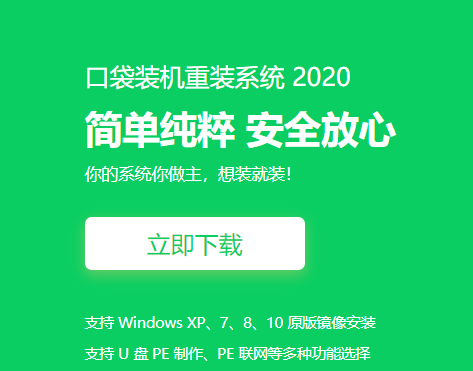
开始安装
WEEX交易所已上线平台币 WEEX Token (WXT)。WXT 作为 WEEX 交易所生态系统的基石,主要用于激励 WEEX 交易平台社区的合作伙伴、贡献者、先驱和活跃成员。
新用户注册 WEEX 账户、参与交易挖矿及平台其他活动,均可免费获得 WXT 空投奖励。
1、先打开桌面中的口袋装机软件,进入主页面后选择U盘重装系统功能,插一个8G内存以上的空白u盘。
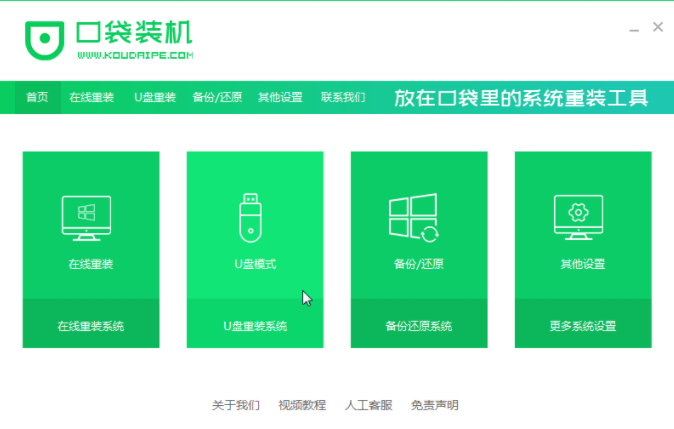
2、然后选择U盘模式,点击下方的开始制作。
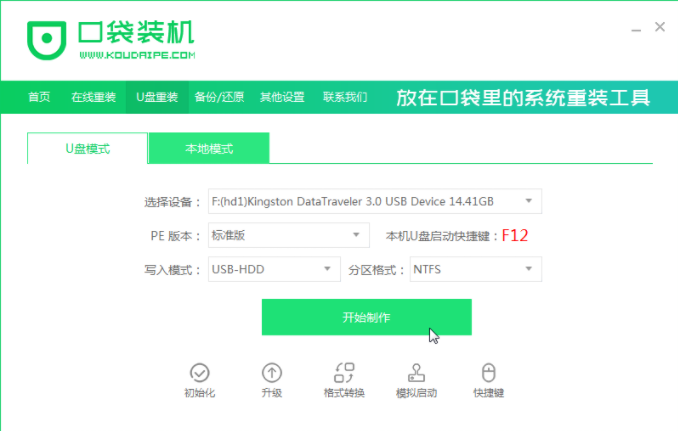
3、选择想要制作的系统点击开始制作即可。
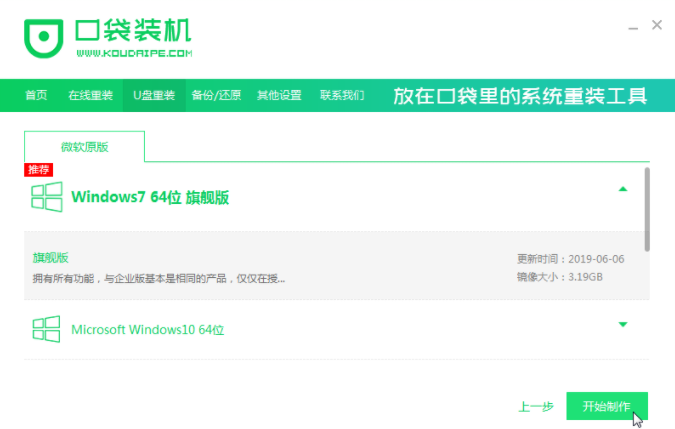
4、接着会弹出一个提示框,我们确认好提示内容点击确定。
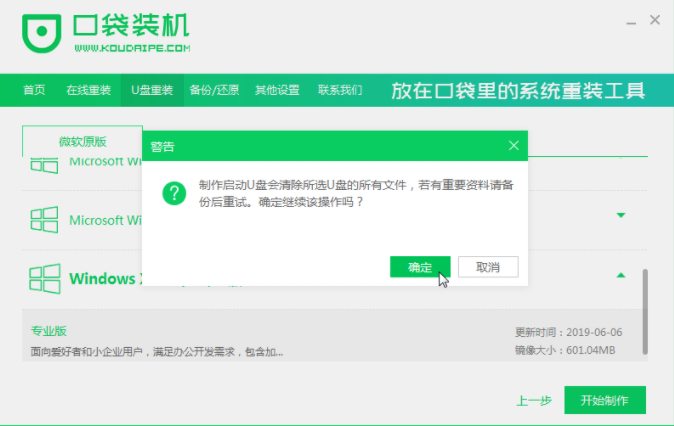
5、之后开始下载资源,这时我们只需耐心等待即可。
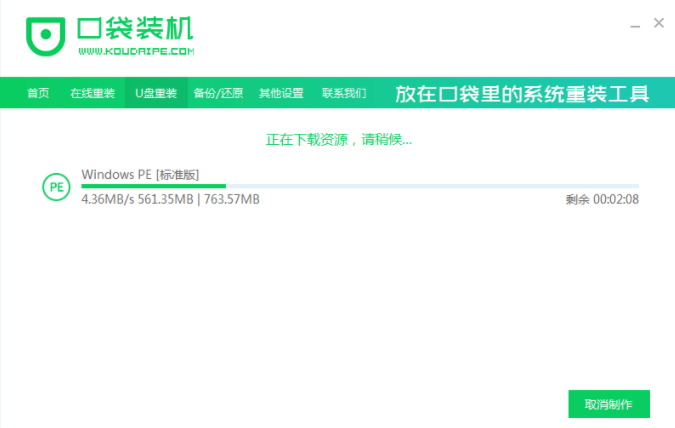
6、此时u盘启动盘,开始制作。
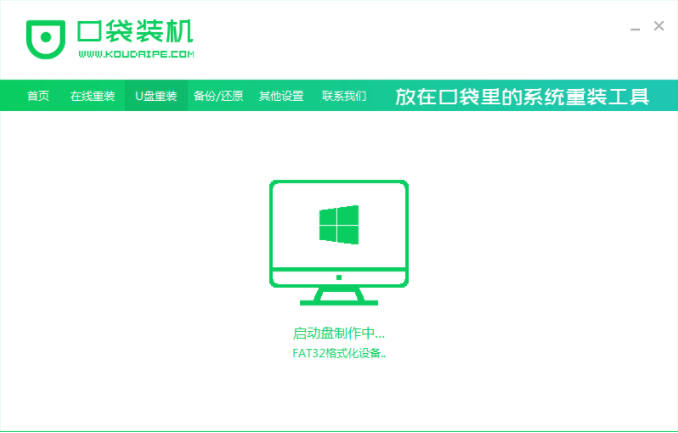
7、在U盘制作完成之后弹出的对话框中点击取消,然后退出软件,进行重启电脑操作。
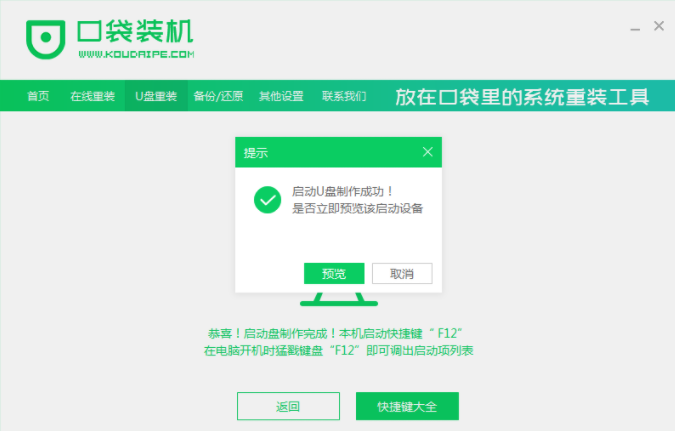
8、重启电脑的时候按F12或者F8等热键进入启动项的界面,选择第二项进入系统。
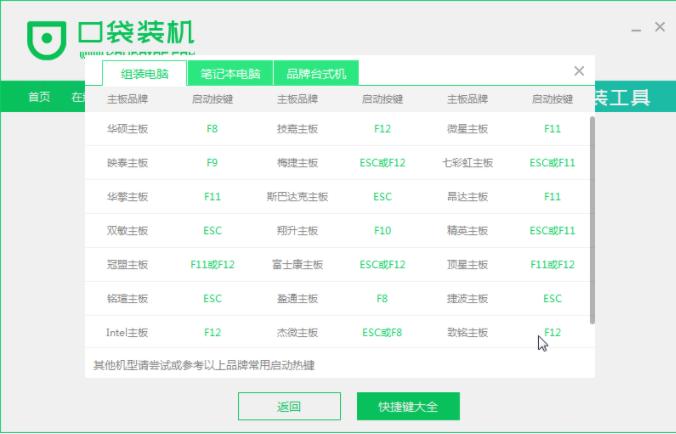
9、进入到PE系统,软件会自动安装,我们无需手动操作。

10、直到安装到后面时会弹出引导修复工具窗口,这时我们选择C盘引导修复即可。
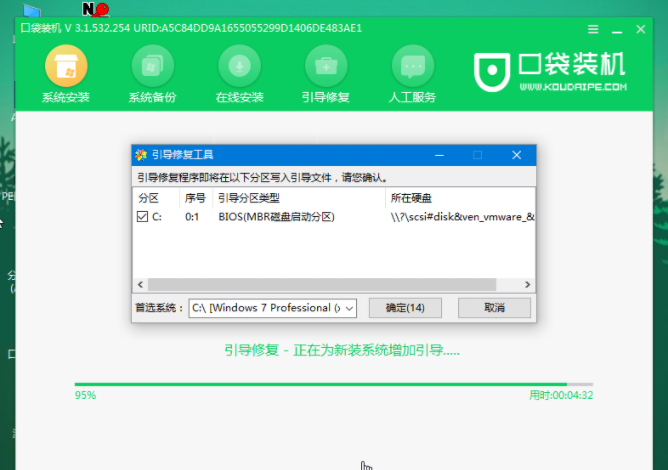
11、接下来安装成功的时候点击页面中的立即重启按钮,进行重启电脑操作。
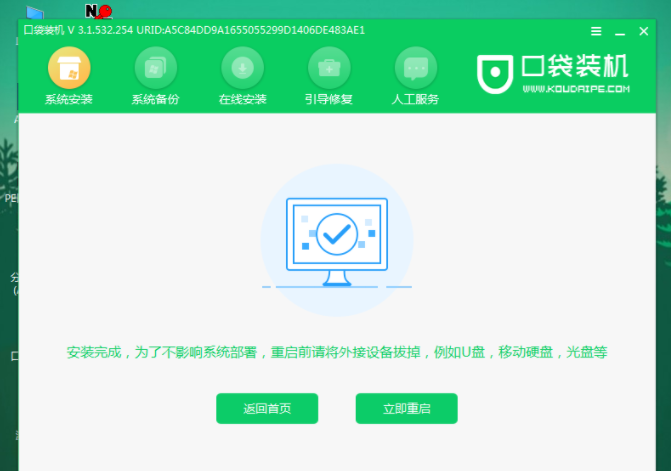
12、最后进入到新系统桌面,安装就完成啦。

以上就是口袋装机一键重装系统使用教程的内容,你学会了吗,赶快去试试吧。
本站资源均来源于网络或网友投稿,部分资源未经测试,难免存在BUG,所有资源只限于学习研究,不得商用。如使用本站下载的资源造成任何损失或发生侵权行为,均与本站无关。如不接受本声明请勿下载!本站资源如有侵权,请联系QQ:497149677核实后立即删除!
最客资源网 » 口袋装机一键重装系统软件的使用教程
最客资源网 » 口袋装机一键重装系统软件的使用教程