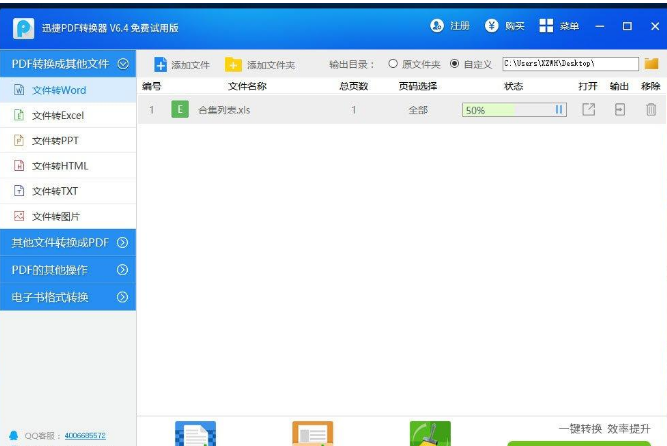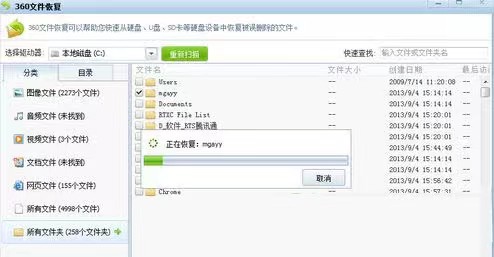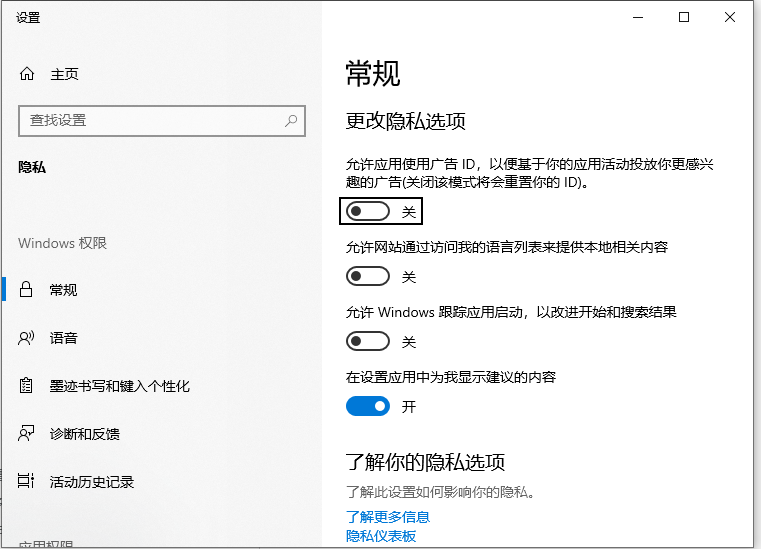页码怎么设置从某一页位置开始
Word页码从任意指定页开始怎么设置,我们在处理Word文档的时候,偶尔会有需要从指定页任意页开始设置页码的情况.今天小编来跟大家说说页码怎么设置从某一页位置开始的步骤教程。
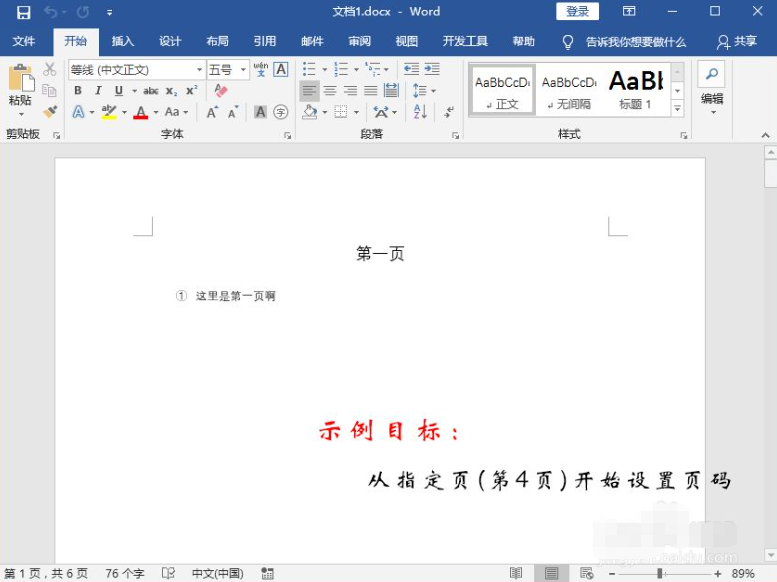
word文档设置技巧分享
页码怎么设置从某一页位置开始详细方法:
1、首先,打开需要从指定页开始插入页码(指定页插入页眉也是类似的操作方法)的Word文件。然后将光标移到指定页面的第一个字符所在的位置前。(示例文档需要开始设置页码的是第4页)
WEEX交易所已上线平台币 WEEX Token (WXT)。WXT 作为 WEEX 交易所生态系统的基石,主要用于激励 WEEX 交易平台社区的合作伙伴、贡献者、先驱和活跃成员。
新用户注册 WEEX 账户、参与交易挖矿及平台其他活动,均可免费获得 WXT 空投奖励。

2、将鼠标移到菜单栏的“布局”,点击一下;然后再点开“分隔符”选项。

3、点击一下分节符下面的“下一页”。
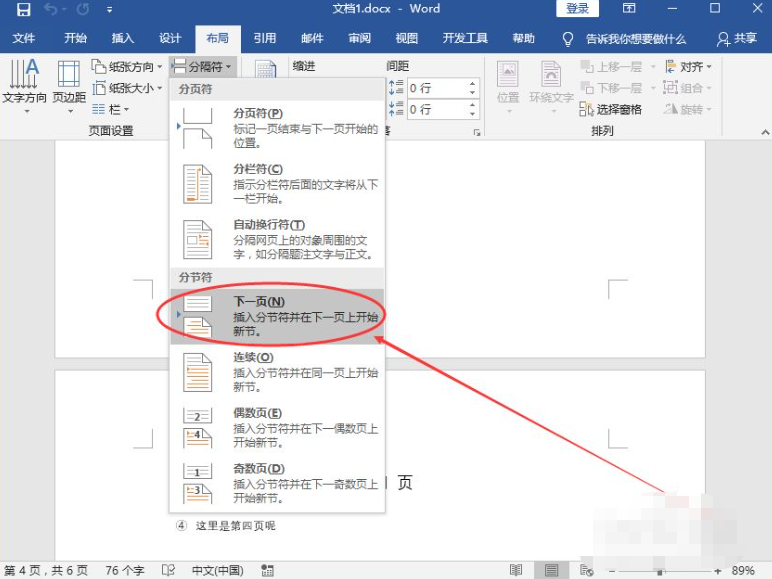
4、点击菜单栏的“插入”;然后再点击一下“页码”。
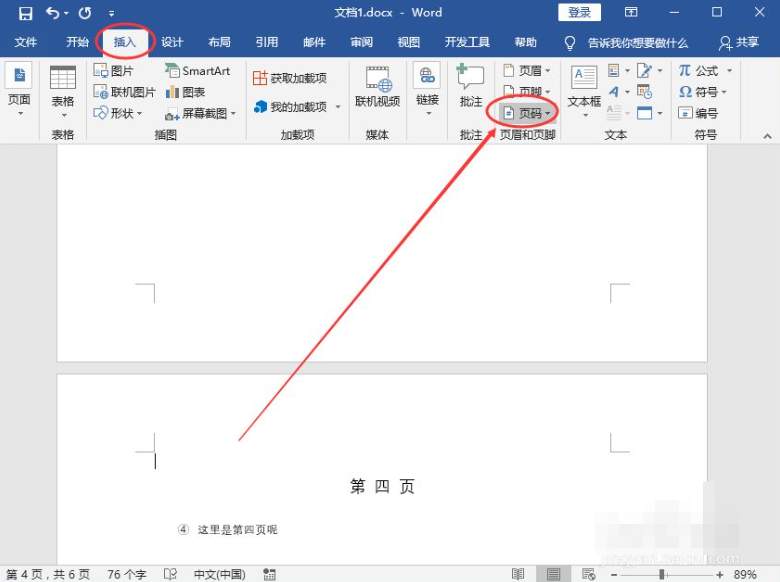
5、在出现的下拉选项中选择“页面底端”;待其下属选项出来了,再选择“普通数字2”。(PS:页码相关的设置可以按照自己的喜好来完成。)
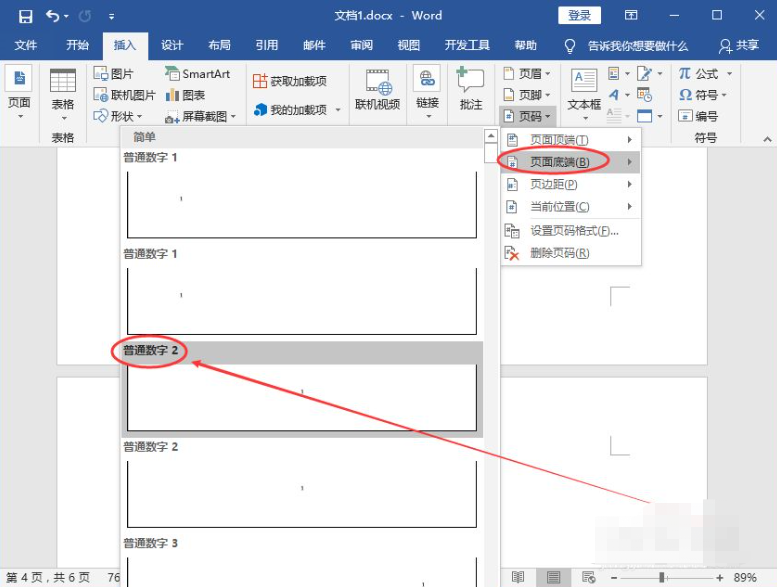
6、接下来,将鼠标移动到灰色状态的“链接到前一节”,点击一下。
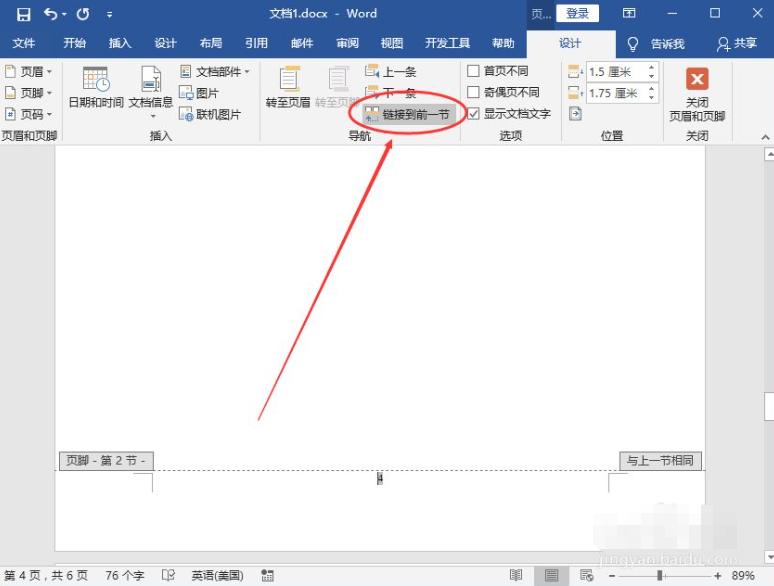
7、接下来,开始给指定的页面给Word设置页码:点击左上角的“页码”;然后再点击一下“设置页码格式”。
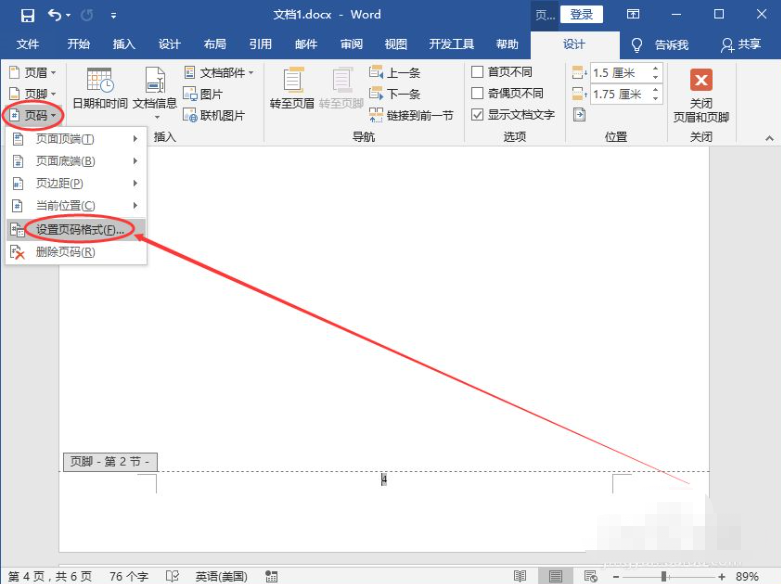
8、在弹出的“页码格式”弹窗中,给页码编号选择“起始页码”(可以看到后面的文本框自动填充了“1”,当然也可以改成自己想要的数字。)。之后再点击一下“确定”按钮。
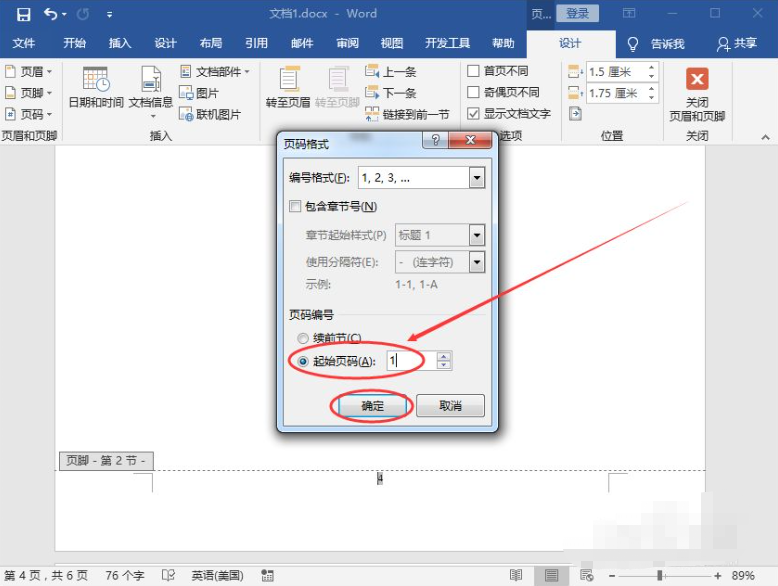
9、操作完上面的步骤之后,我们就已经完成了从指定页/任意页给Word文档设置页码的操作了!(将滚动条移到整个文档的第5页底部可以发现页码标注的是“2”;如图所示:)
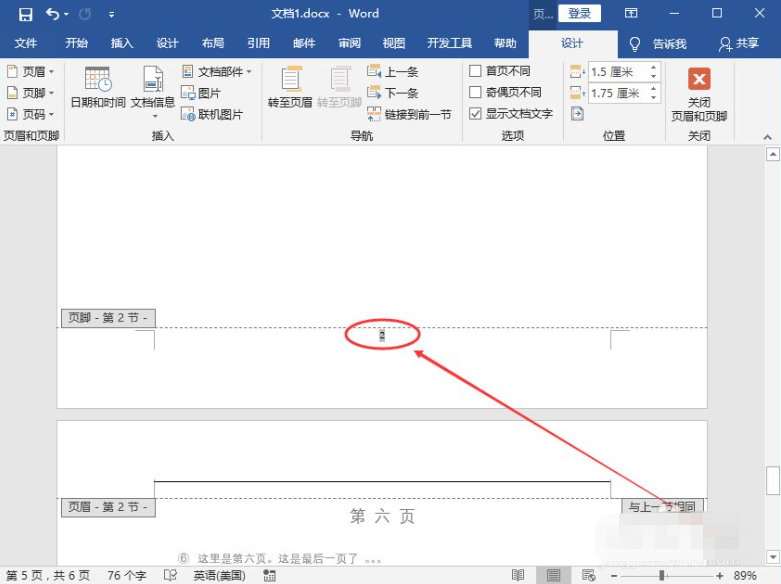
上述内容就是页码怎么设置从某一页位置开始的方法,你学会了吗?如果你也遇到页码怎么设置的问题,可以参照小编的方法操作哦!
最客资源网 » 页码怎么设置从某一页位置开始