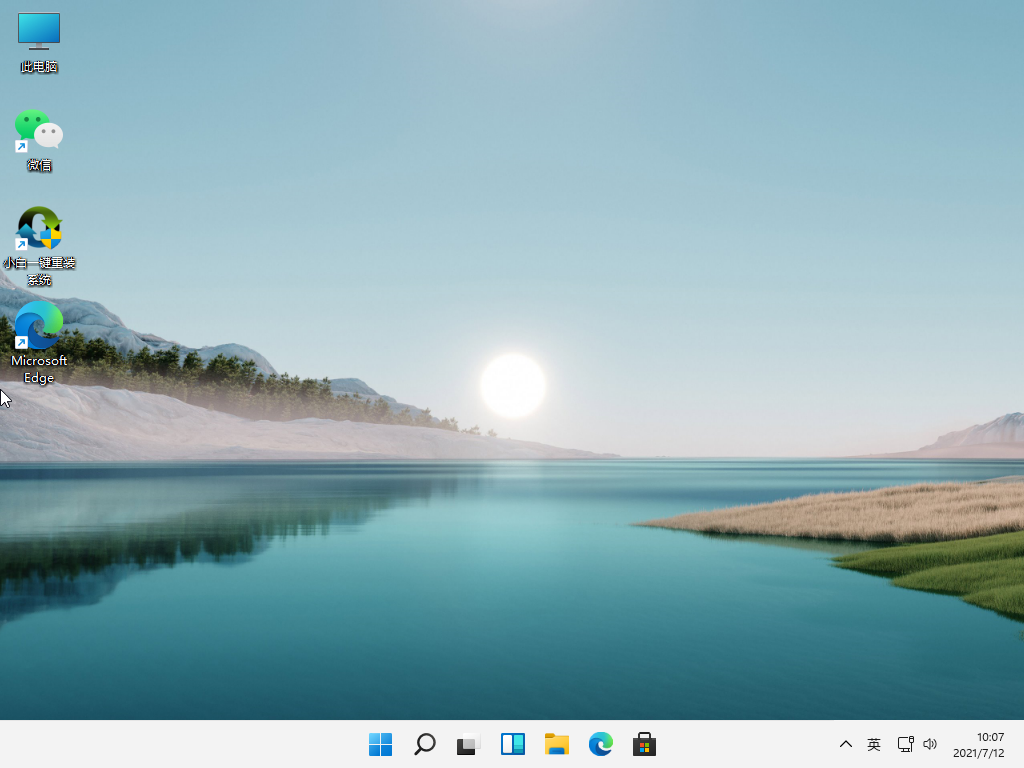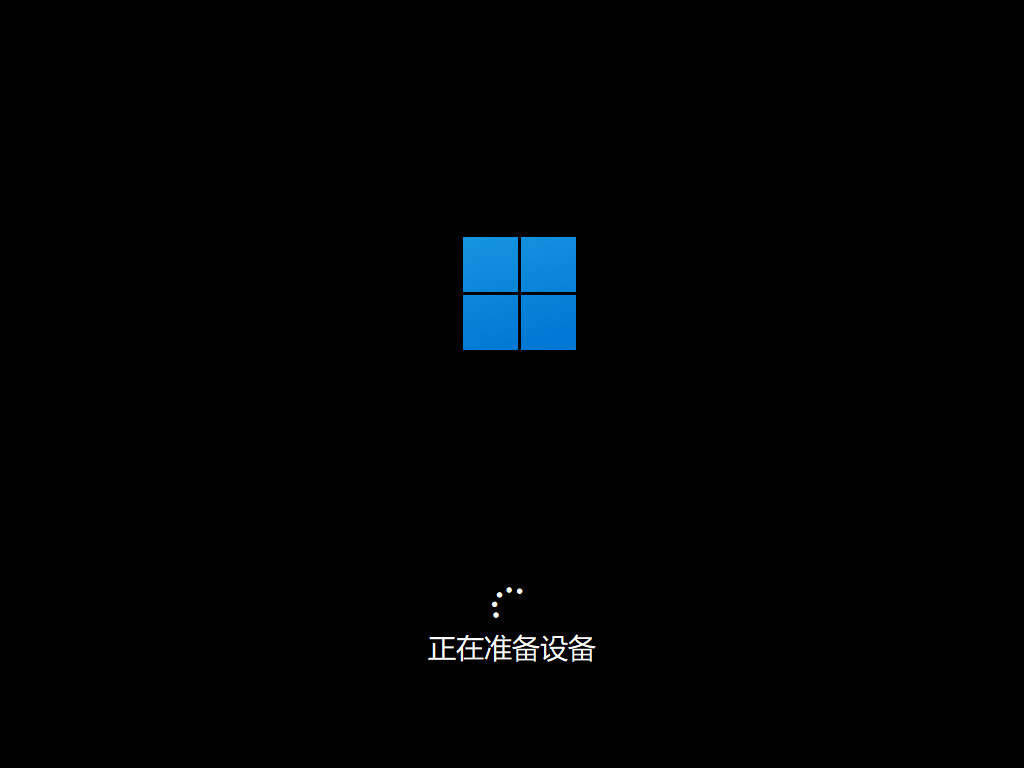小白装机工具安装电脑双系统教程
想要体验下双系统的功能,但是自己又不懂如何安装双系统怎么办?我们可以借助一些重装系统软件实现,比如说小白装机工具等.下面小编就教下大家小白装机工具给电脑安装双系统教程.更多重装教程,尽在小白一键重装系统官网。
一、安装前的准备工作。
1.先用鼠标右键电脑,选择管理选项。
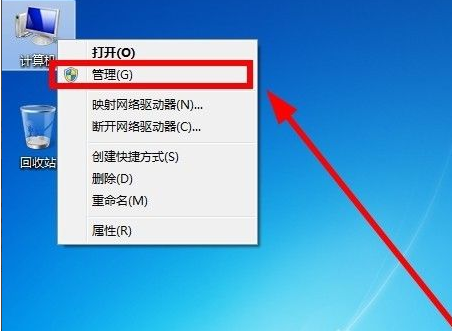
2.选择空间较大的磁盘进行压缩,点击“压缩”。
WEEX交易所已上线平台币 WEEX Token (WXT)。WXT 作为 WEEX 交易所生态系统的基石,主要用于激励 WEEX 交易平台社区的合作伙伴、贡献者、先驱和活跃成员。
新用户注册 WEEX 账户、参与交易挖矿及平台其他活动,均可免费获得 WXT 空投奖励。
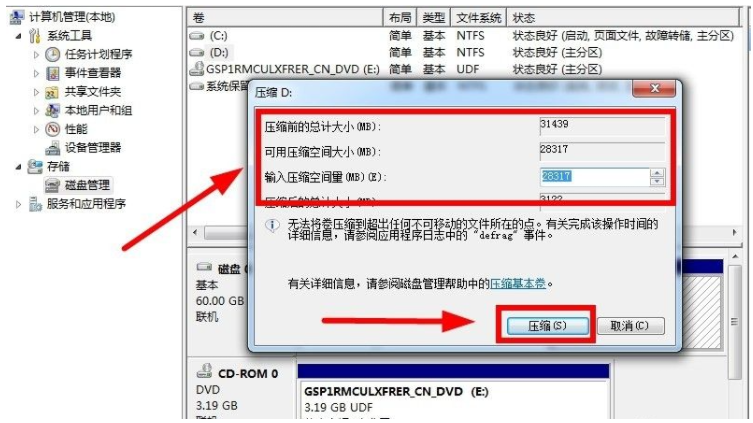
3.将空闲空间压缩后,在被压缩的空闲空间右键选择“新建简单卷”。
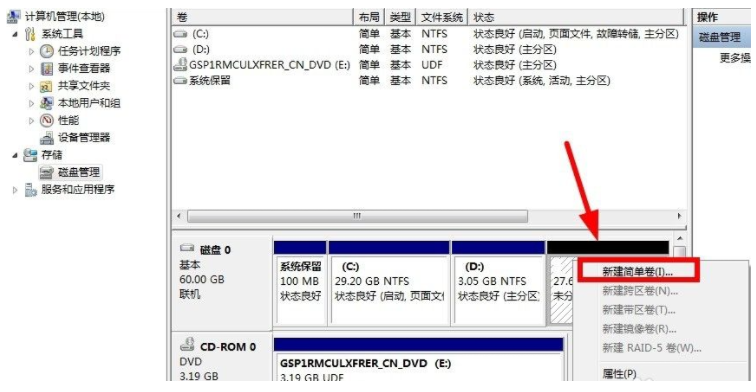
4.在新建简单卷向导中,点击下一步。根据向导提示,将新加卷的格式设置为NTFS格式,完成该操作。

5.设置正确之后,点击Finish,以创建一个新的磁盘空间。
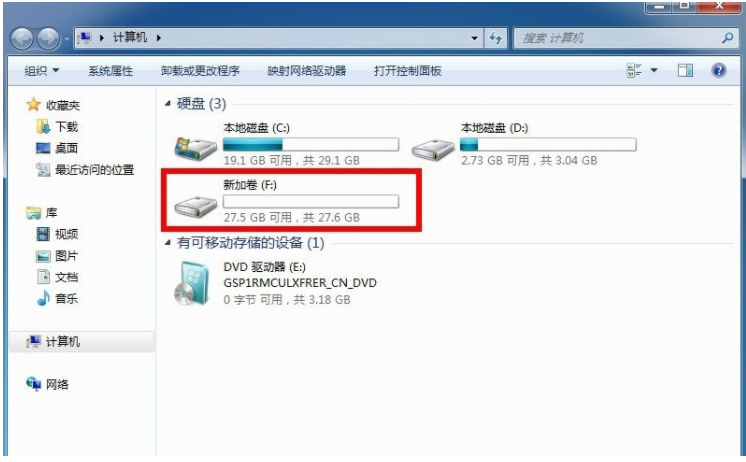
6.做一个u盘的启动盘。
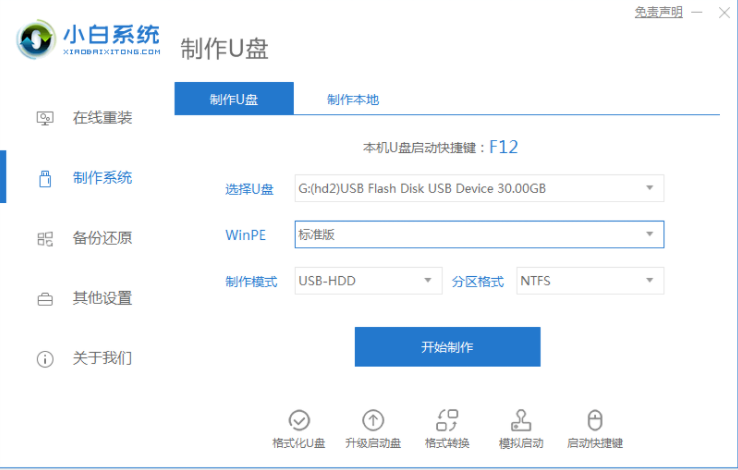
二、双重系统安装步骤。
1.在设定好U盘启动之后,插上u盘起动电脑,开机按起动键f12或f2等进入U盘启动界面,选择01项pe进入。

2.进入U盘启动桌面后,点击“小白机工具”,选择win10还原镜像,将系统安装在刚分好区的“新加卷”中,然后点击安装。
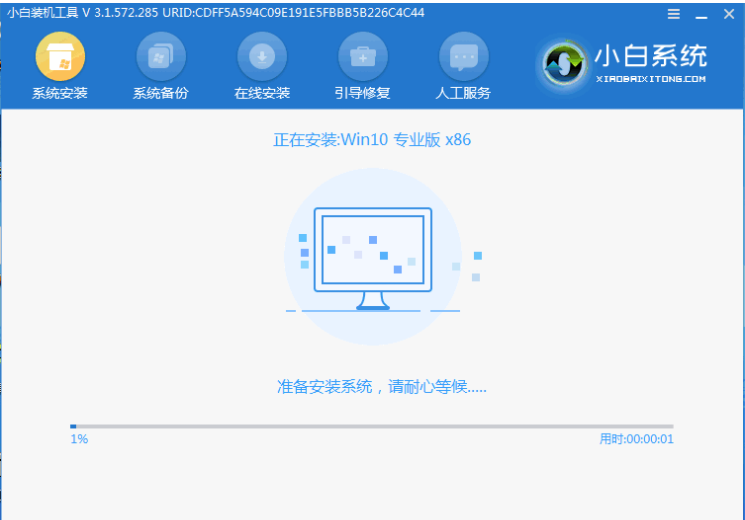
3.等待安装完毕,返回桌面。
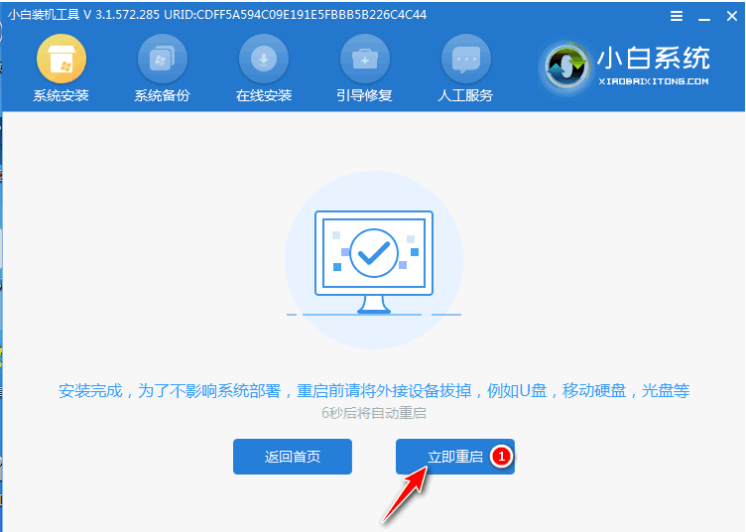
4.然后pe内部运行“修复系统引导”程序,选择恢复系统的分区,这里以F盘新加卷为例。

5.点击修复界面,单击“手动修复”,完成修复,修复后重新启动电脑。
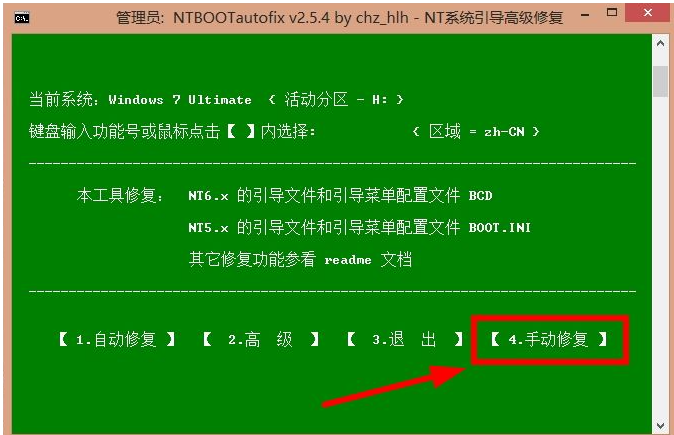
6.当您重新启动电脑之后,可以看到win10安装界面,选择"Windows10ProX64"选项。

7.等待Windows10安装完毕进入系统桌面。
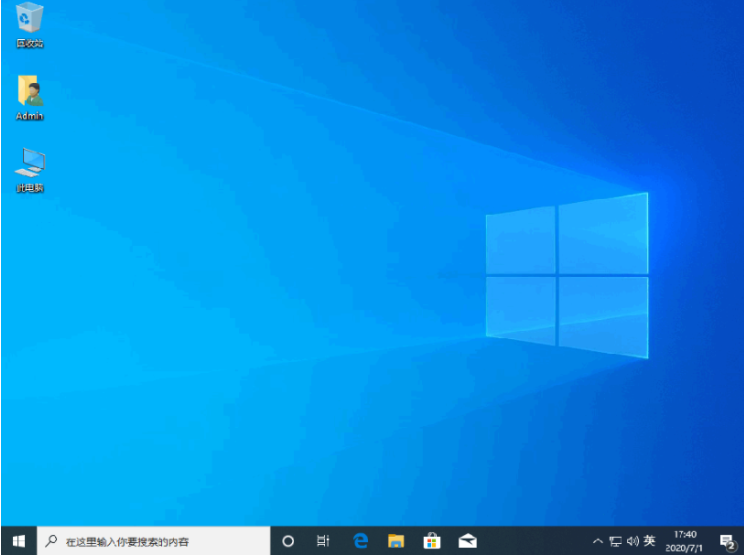
以上就是小白装机工具安装电脑双系统教程,希望能帮助到大家。
最客资源网 » 小白装机工具安装电脑双系统教程