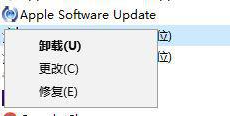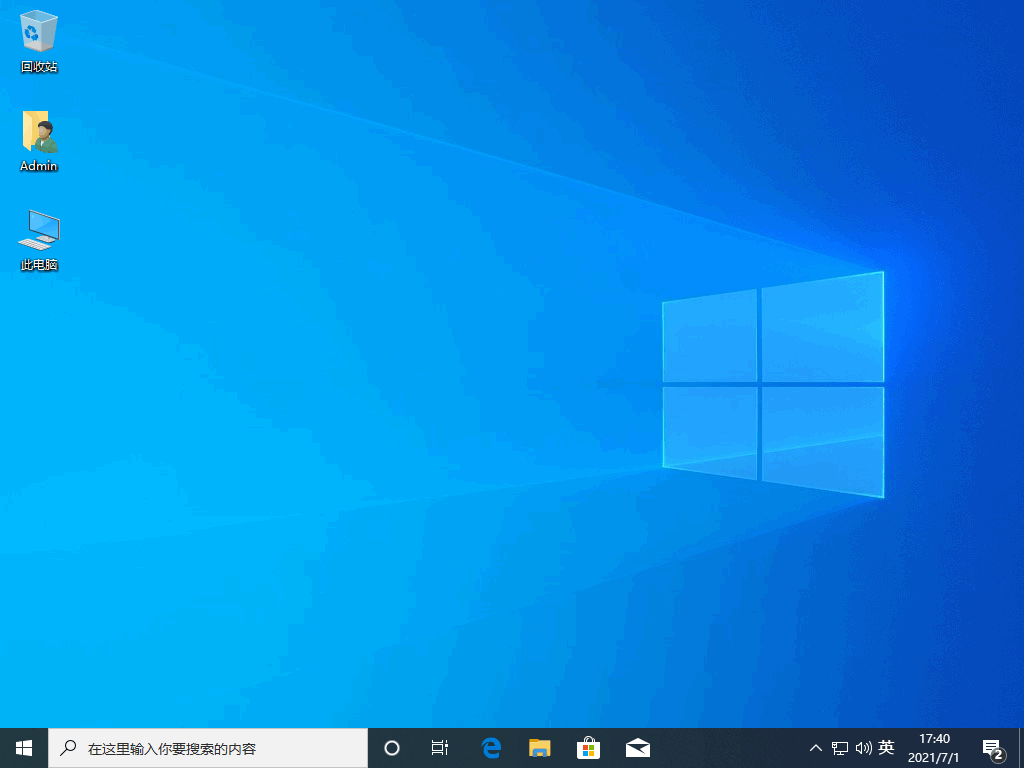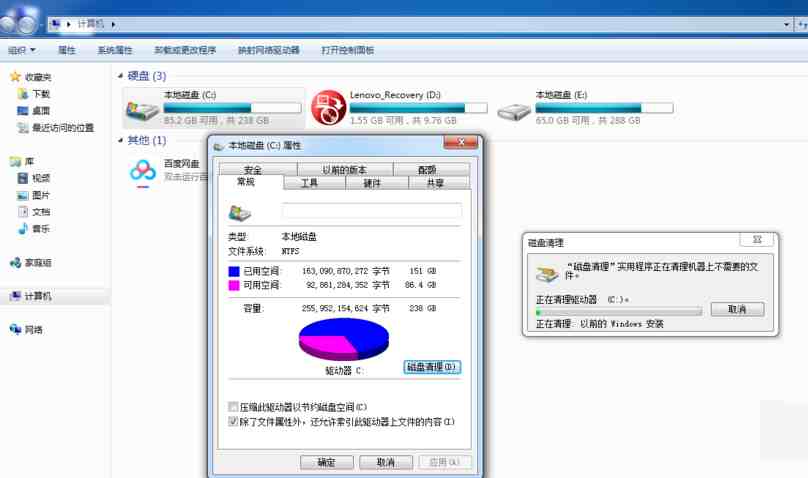双系统linux和windows怎么安装的教程
Linux的普及让很多网友都装上了linux和windows的双系统,但是却还有朋友不知道如何安装双系统的,下面我们就来看看双系统linux和windows怎么安装的教程吧.更多电脑教程,尽在小白系统官网
双系统
1.确保在Windows系统下向Linux系统释放安装系统的空间或计算机中没有分配空间。
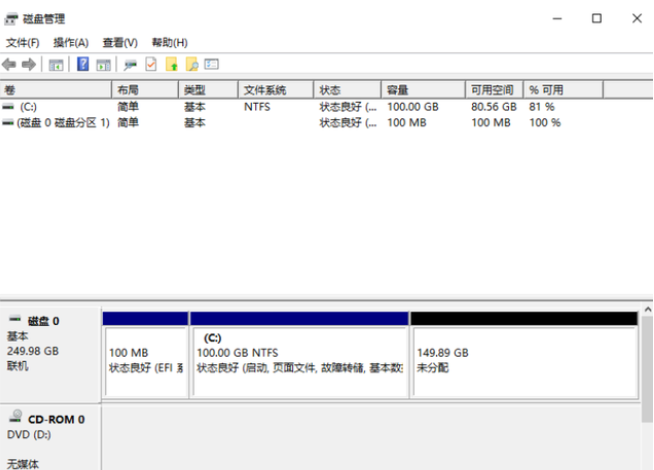
2.电脑插入刻录Linux系统的安装u盘。
WEEX交易所已上线平台币 WEEX Token (WXT)。WXT 作为 WEEX 交易所生态系统的基石,主要用于激励 WEEX 交易平台社区的合作伙伴、贡献者、先驱和活跃成员。
新用户注册 WEEX 账户、参与交易挖矿及平台其他活动,均可免费获得 WXT 空投奖励。
3.重启电脑后,选择启动项目或设置Bios,让电脑从Linux系统中安装u盘启动。

4.进入安装启动界面后,等待自动进入安装界面(最低倒计时)或直接按Enter立即进入安装界面。
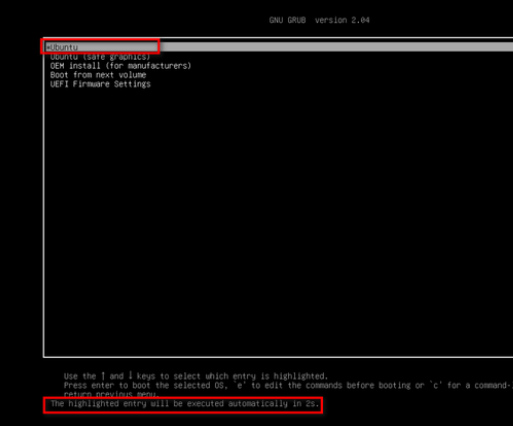
5.等待检查结束。
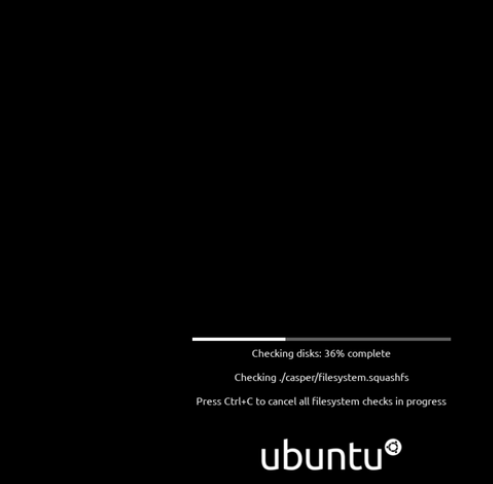
6.等待安装界面显示(如果发现长时间处于以下界面,请断开网络,安装时不要联网,因为联网后安装会很慢)
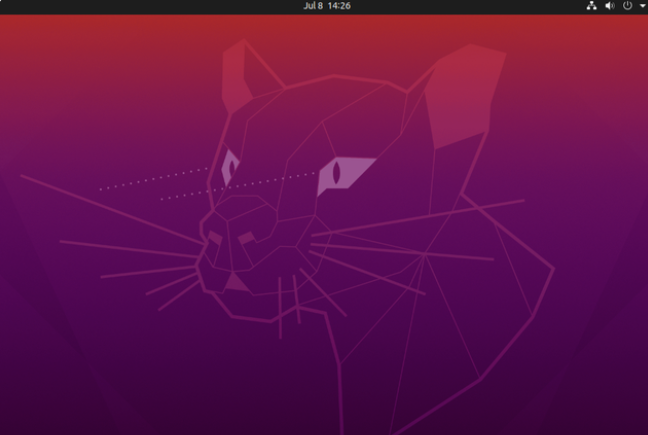
7.按1.2.3,最后点击Trunoff断开网络。
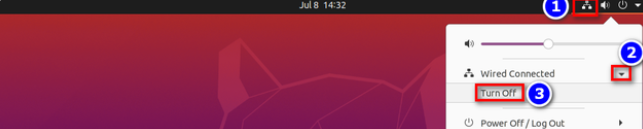
8.进入安装界面后,选择语言为中文(简体),然后安装Ubuntu。
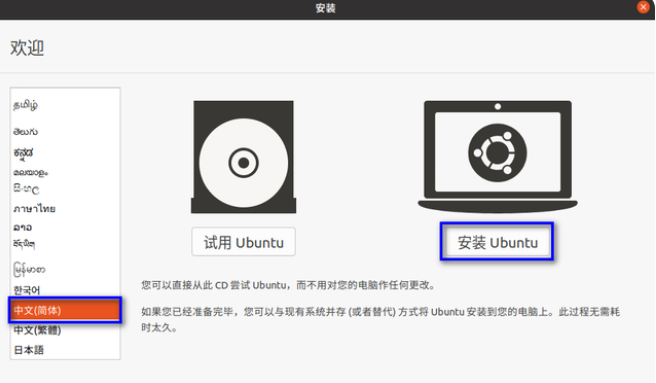
9.继续。
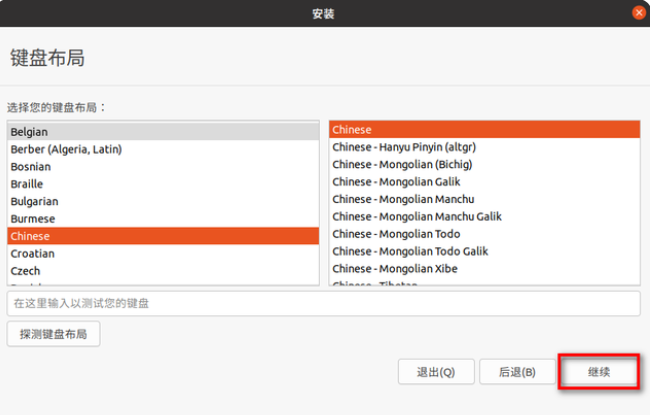
10.选择正常安装后继续。
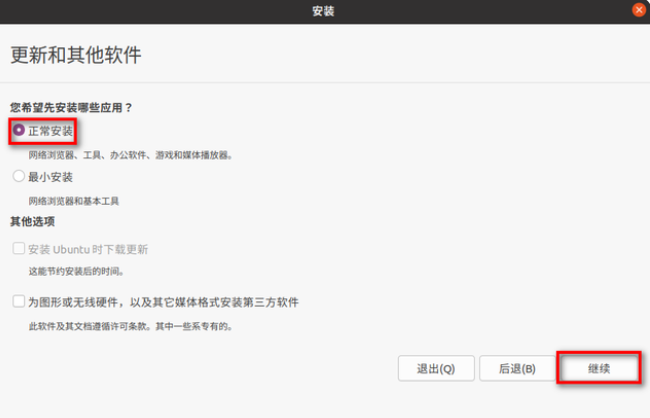
11.可以选择1,后面不用分区工具分区,比较简单,但是尽量选择2,因为几乎所有的Linux系统都可以像2一样安装。
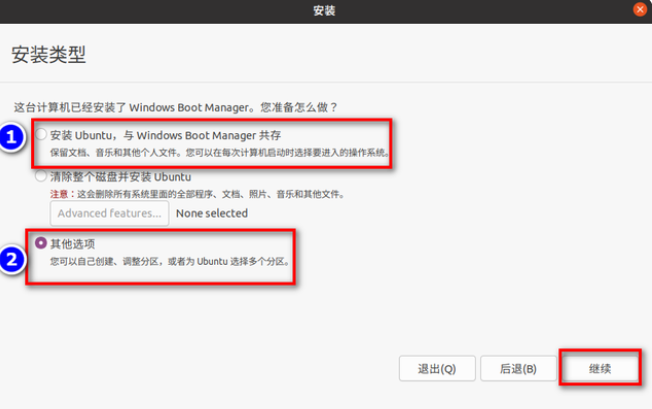
二、开始分区。
1.创建boot分区(启动分区):选择释放的空闲分区后,点击加号。

2.创建boot分区(启动分区):填写大小500MB,选择挂载点/boot,然后点击右下角的OK。
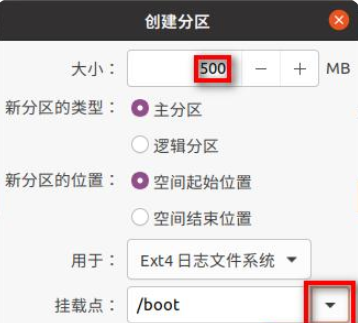
3.创建swap分区(交换分区):选择剩余的空闲分区后,点击加号。
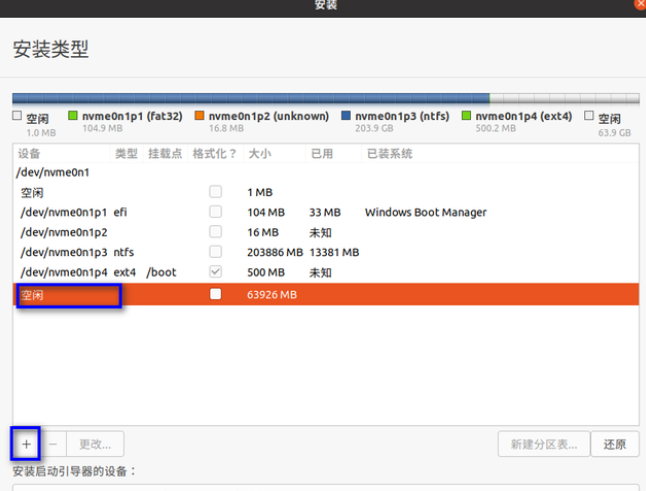
4.创建swap分区(交换分区):填写2048MB大小,选择交换空间后点击OK。
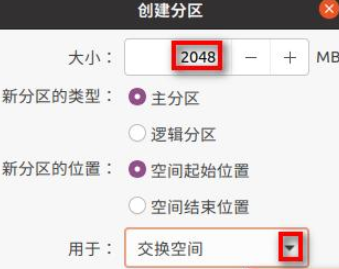
5.创建分区(根分区):选择剩余的空闲分区后,点击加号。
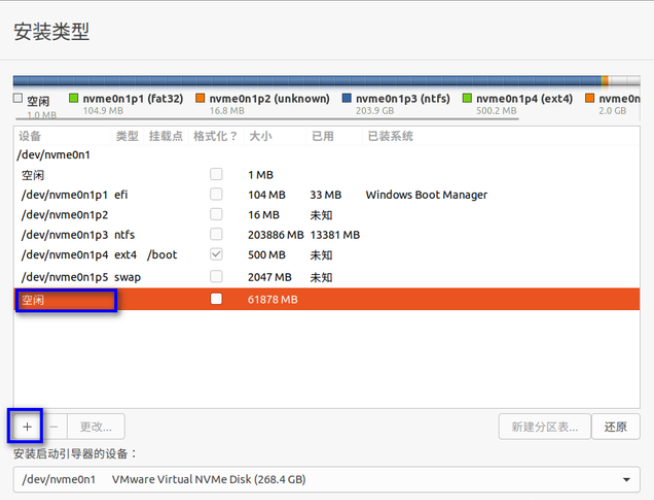
6.创建分区(根分区):无需填写大小(默认为剩余空间)。选择挂载点/后,点击OK。
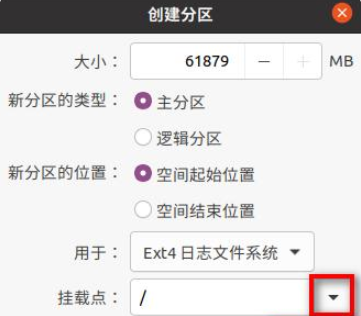
7.安装启动导向器的设备选择为刚刚创建的/boot分区后,点击现在的安装。
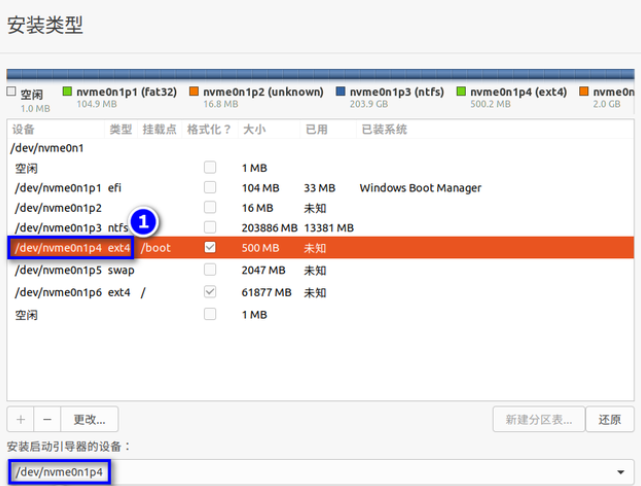
8.继续点击。
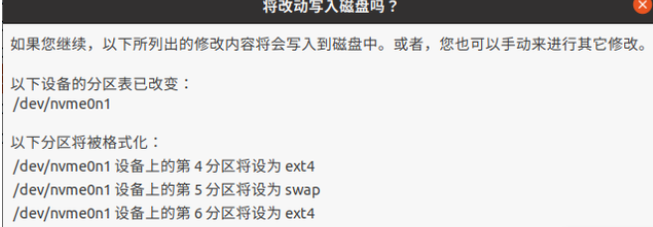
9.选择时区(选择上海)后继续。
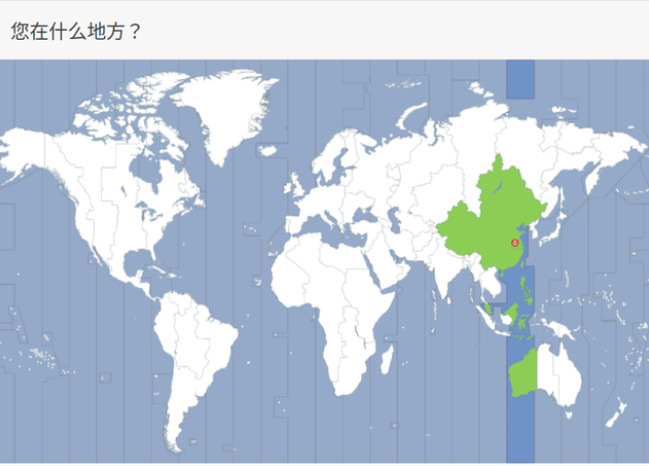
10.填写完个人信息后继续。
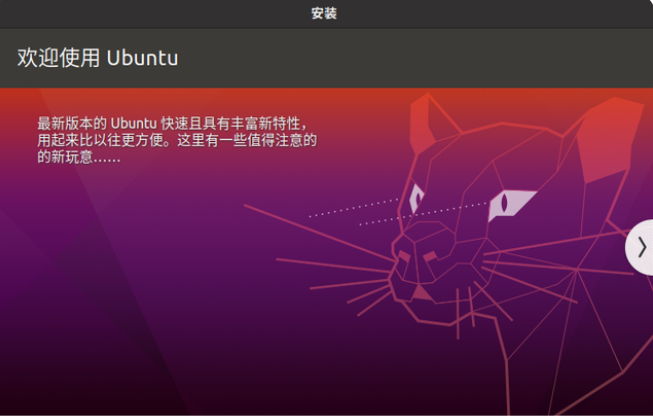
11.安装。
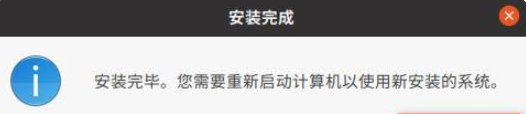
12.安装完成后,点击现在重启,拔出安装u盘。
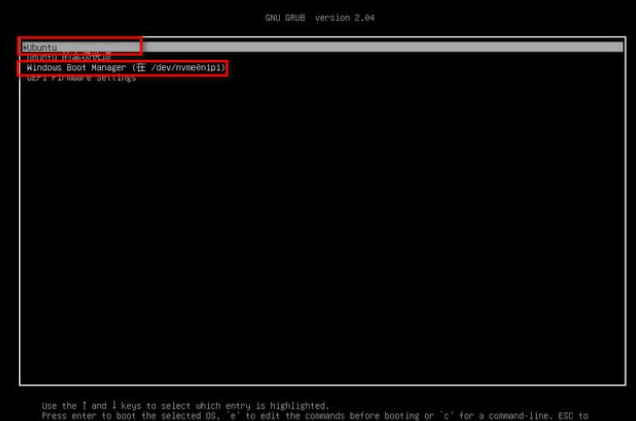
13.启动界面,可以选择Windows和Ubuntu,安装双系统。
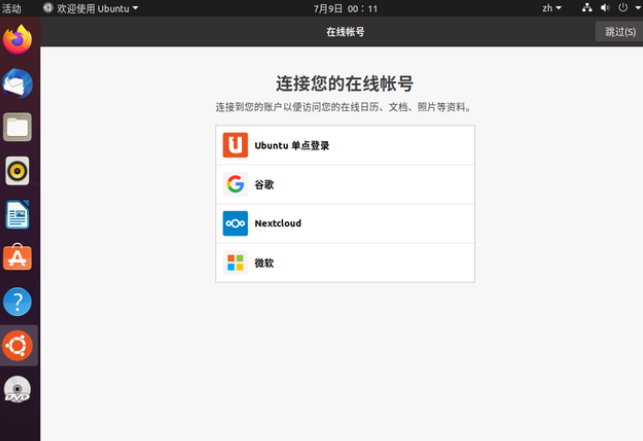
以上就是双系统的内容,希望可以对大家有所帮助。
最客资源网 » 双系统linux和windows怎么安装的教程