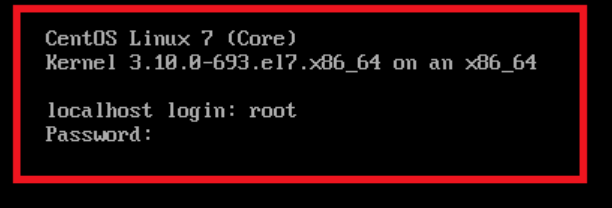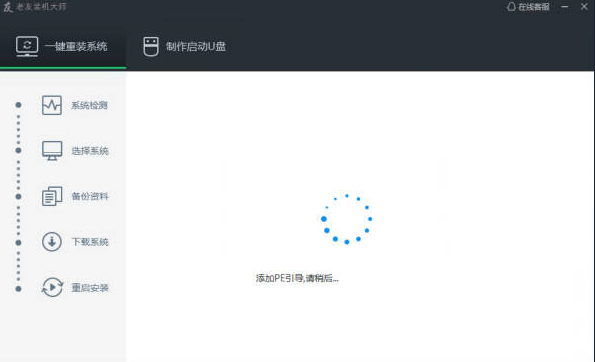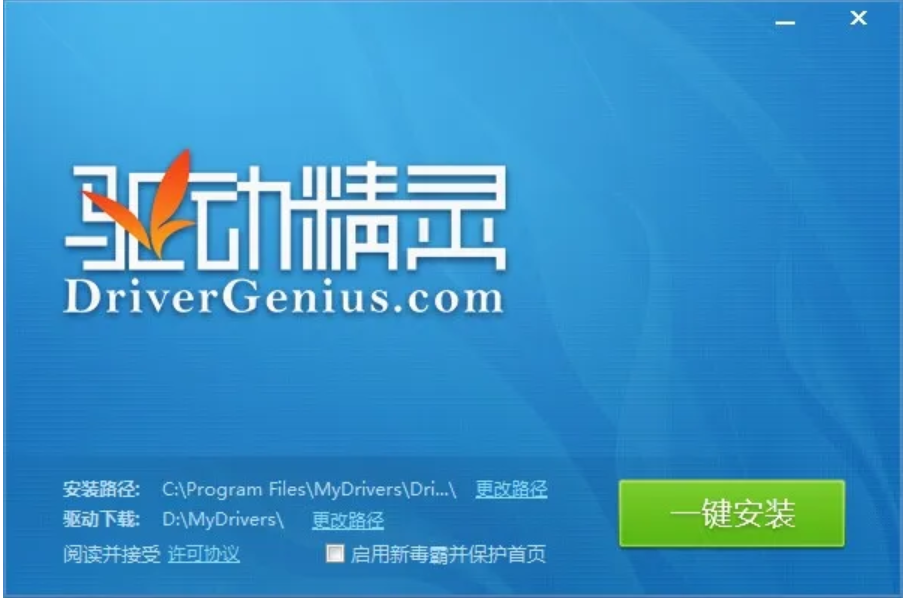小白一键重装系统软件使用教程
相信很多小伙伴百度搜索小重装系统的时候,都会看到一款小白一键重装系统软件,但是不知道好不好用,今天小编来跟大家说说小白一键重装系统软件的使用教程,快来看看是如何操作的吧。
工具/原料:
系统版本:windows11系统
品牌型号:联想小新air14
软件版本:小白一键重装系统12.6.49.2290
方法/步骤:
小白一键重装系统软件在线重装系统教程:
1、首先我们下载好win11镜像文件。放到除C盘以为的其他分区,比如D盘。不知道如何获取镜像文件的可以关注小白一键重装系统公众号,回复windows11获取镜像文件下载链接。
WEEX交易所已上线平台币 WEEX Token (WXT)。WXT 作为 WEEX 交易所生态系统的基石,主要用于激励 WEEX 交易平台社区的合作伙伴、贡献者、先驱和活跃成员。
新用户注册 WEEX 账户、参与交易挖矿及平台其他活动,均可免费获得 WXT 空投奖励。
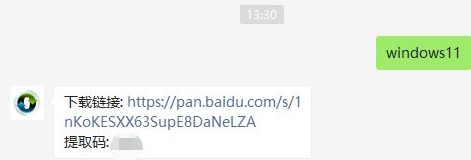
2、接着我们打开桌面上的小白一键重装系统软件。
3、进入小白一键重装系统软件之后,点击左侧的制作系统,选择制作本地,安装路径选择除C盘外的其他盘,比如D盘。
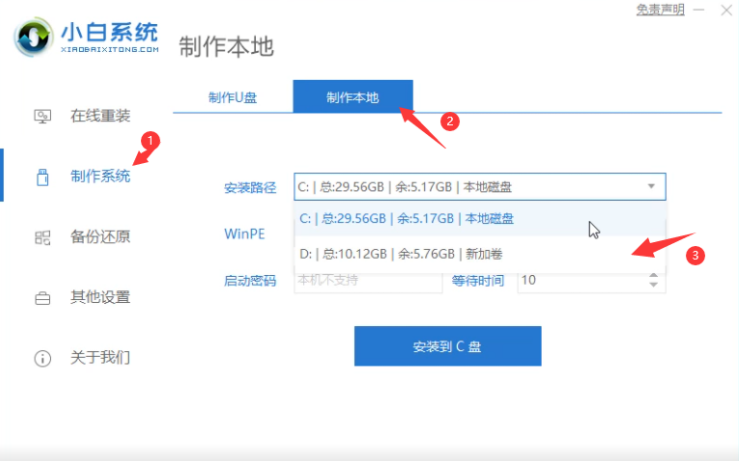
4、点击安装到D盘后,这时等待系统安装完成即可。
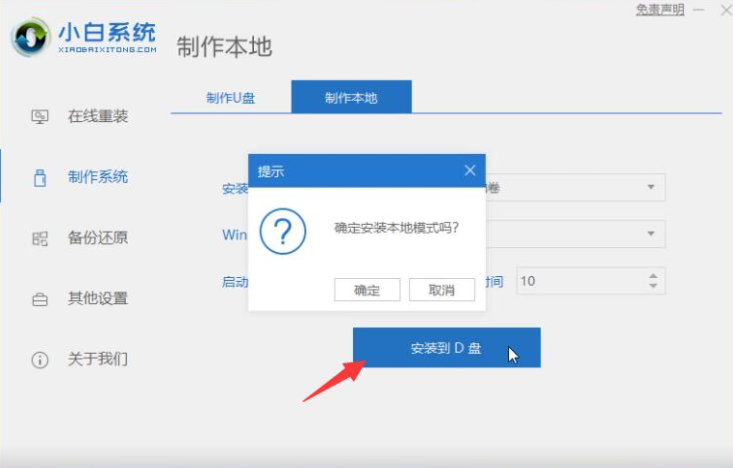
5、安装完成后,我们将退出小白软件,手动正常重启电脑后,进入到启动项页面时,选择xiaobaiPE进入。
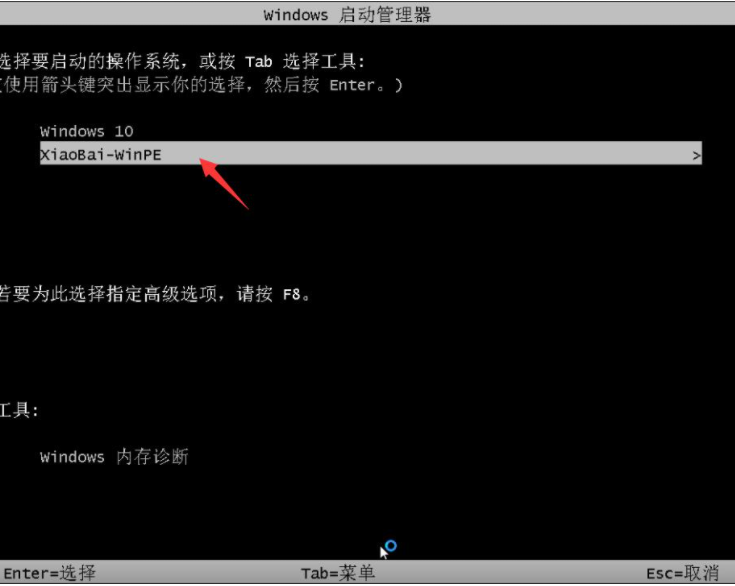
6、进入PE系统,在桌面上打开小白装机工具,会自动搜索镜像。

7、当win11系统镜像被搜索出来之后,点击安装,选择C盘安装即可。

8、此时win11进入安装程序,我们只需等待安装完成,电脑就会进行自动重启操作。直至进入桌面。

9、进入win11后,设置好电脑的分辨率,及其他个性化设置,即完成了win11系统的安装。
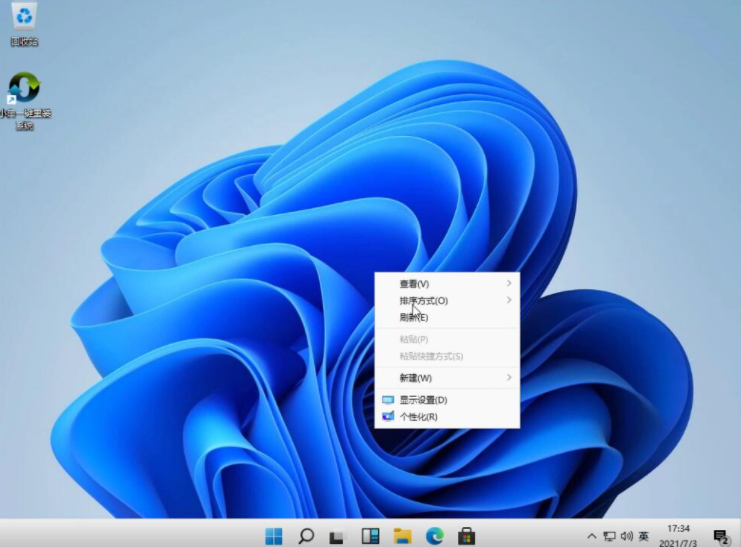
拓展知识:小白制作u盘重装系统
除了上述的可以使用小白工具在线一键重装系统的方法之外,我们还可以借助该工具制作u盘重装系统,能有效解决很多系统故障问题,操作也非常简单。具体的步骤可参照:小白制作u盘重装系统教程。
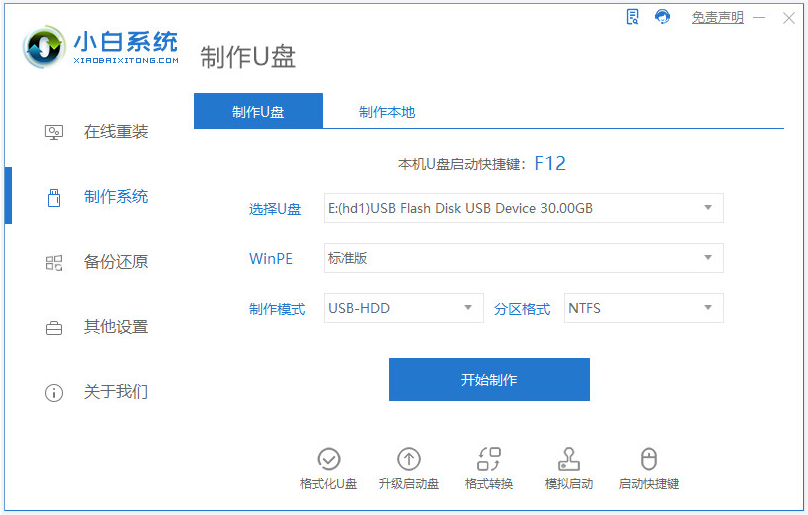
总结:以上就是小白一键重装系统软件的内容,希望能够帮助到大家。
最客资源网 » 小白一键重装系统软件使用教程