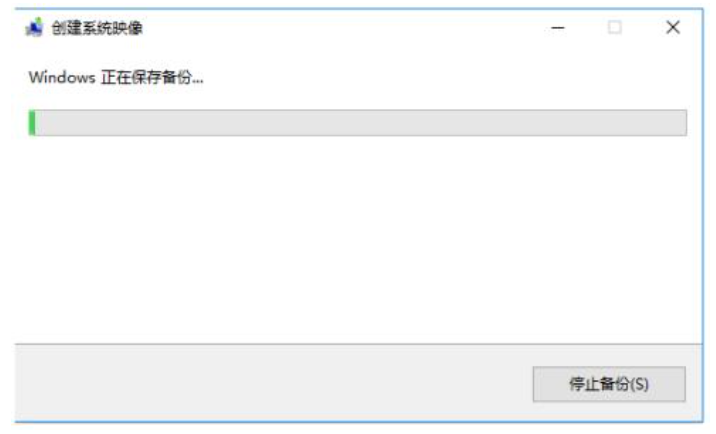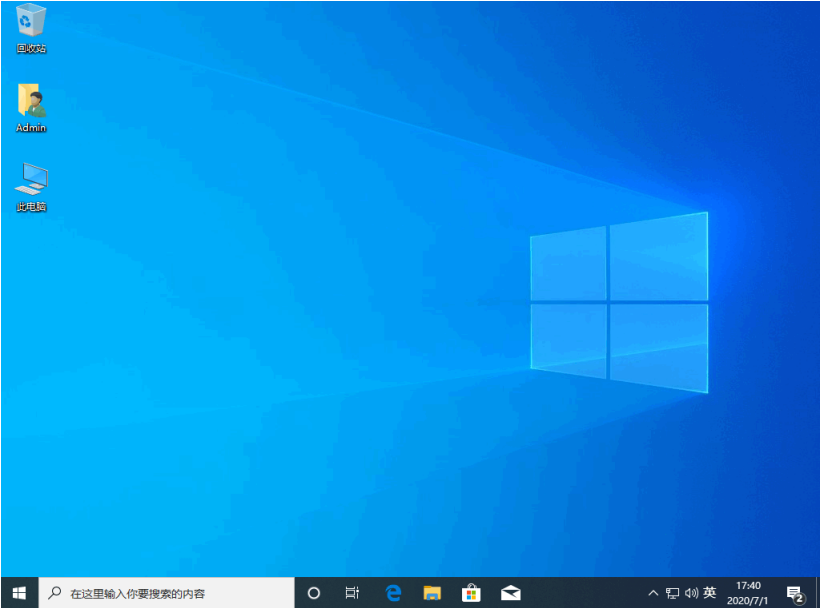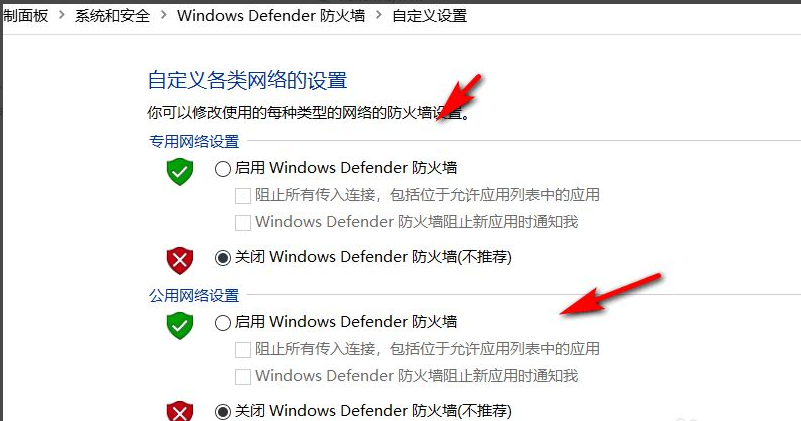电脑重装系统下载的图文教程
电脑中毒了或者出现一些无法解决的问题时最实际的办法就是系统重装,不过重装系统的步骤相对繁琐,重装时间长,但现在有了一键装机工具,就简单多了,又可以制作U盘启动盘来U盘重装系统,,下面我们就来看看电脑重装系统下载的图文教程。
1、先准备好一个空U盘,大小在8g以上。然后再接着下载一个系统之家重装软件。关闭电脑上的杀毒软件进入之后选择U盘模式。
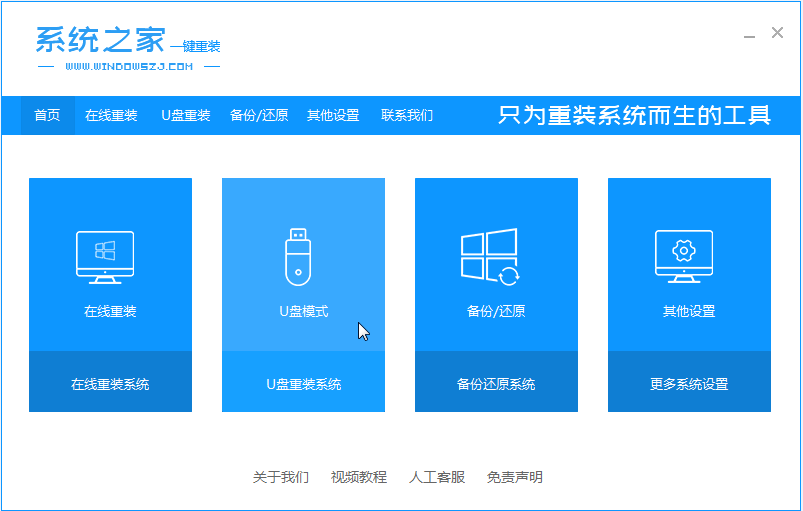
2、软件会自动检测到我们的U盘,这时单击开始制作。
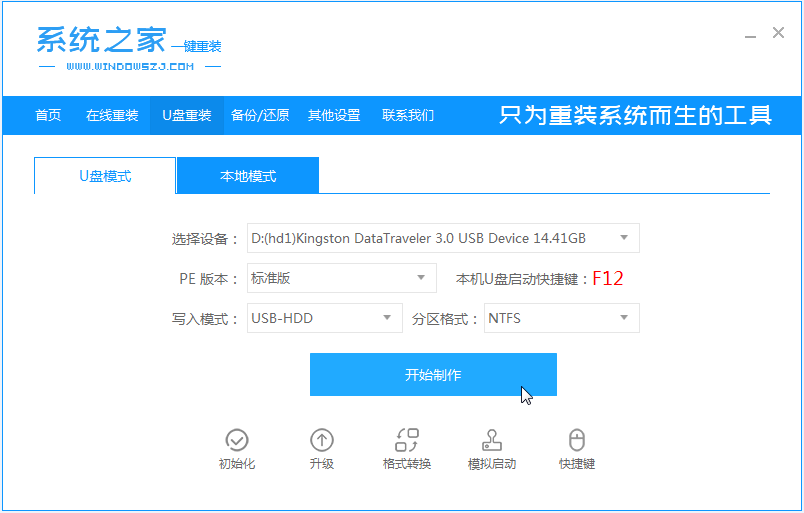
WEEX交易所已上线平台币 WEEX Token (WXT)。WXT 作为 WEEX 交易所生态系统的基石,主要用于激励 WEEX 交易平台社区的合作伙伴、贡献者、先驱和活跃成员。
新用户注册 WEEX 账户、参与交易挖矿及平台其他活动,均可免费获得 WXT 空投奖励。
3、选择好系统之后然后提示我们备份U盘,备份后单击确定。
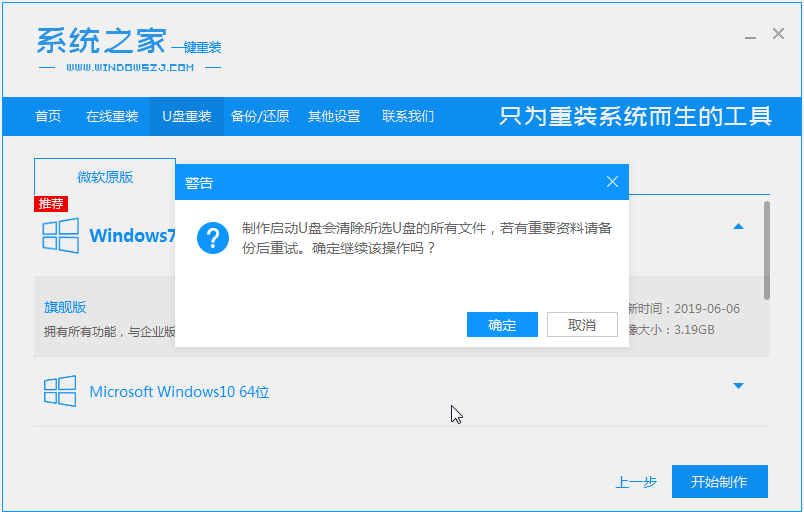
4、然后等待系统下载并成功制作U盘工具。然后拔出U盘并将其插入需要重新安装系统的计算机。
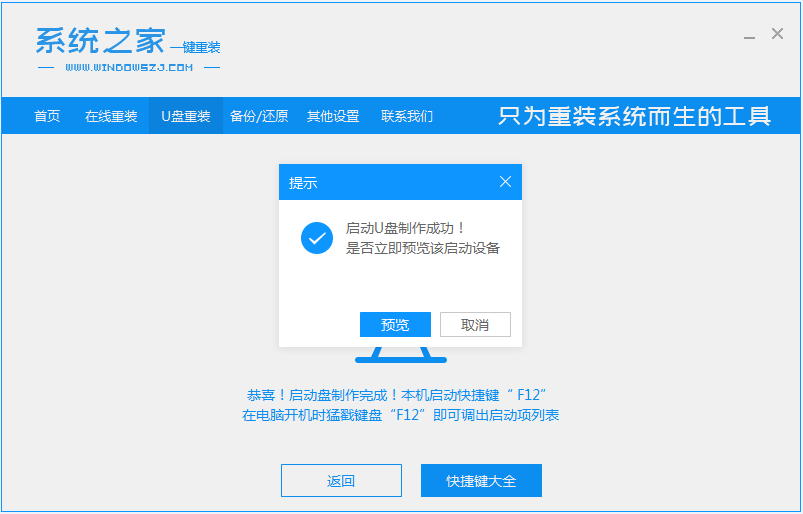
5、打开计算机后,热键立即为F12,ESC,F8等。出现的界面中,我们找到U盘选项,选择Enter进入。
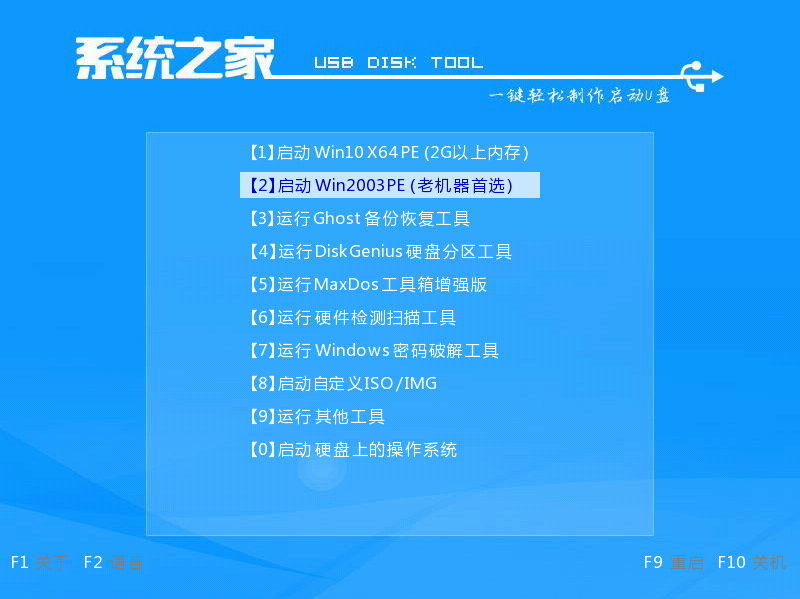
6、加载系统家庭PE系统界面,选择我们要安装的专业版,然后单击[安装]。
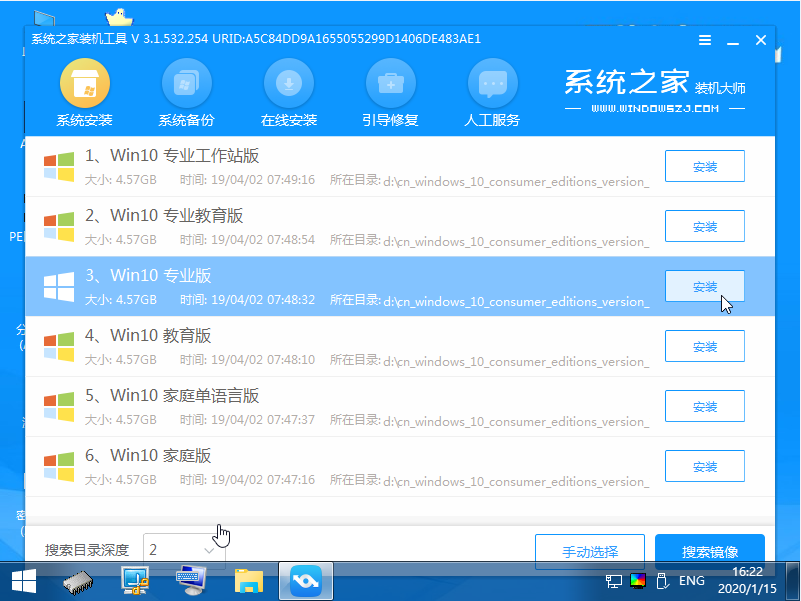
7、选择我们需要安装的位置。

8、等待系统成功安装后,它提示安装已完成,取出U盘并重新启动计算机。

9、最后的重启就能进入到系统桌面去啦。
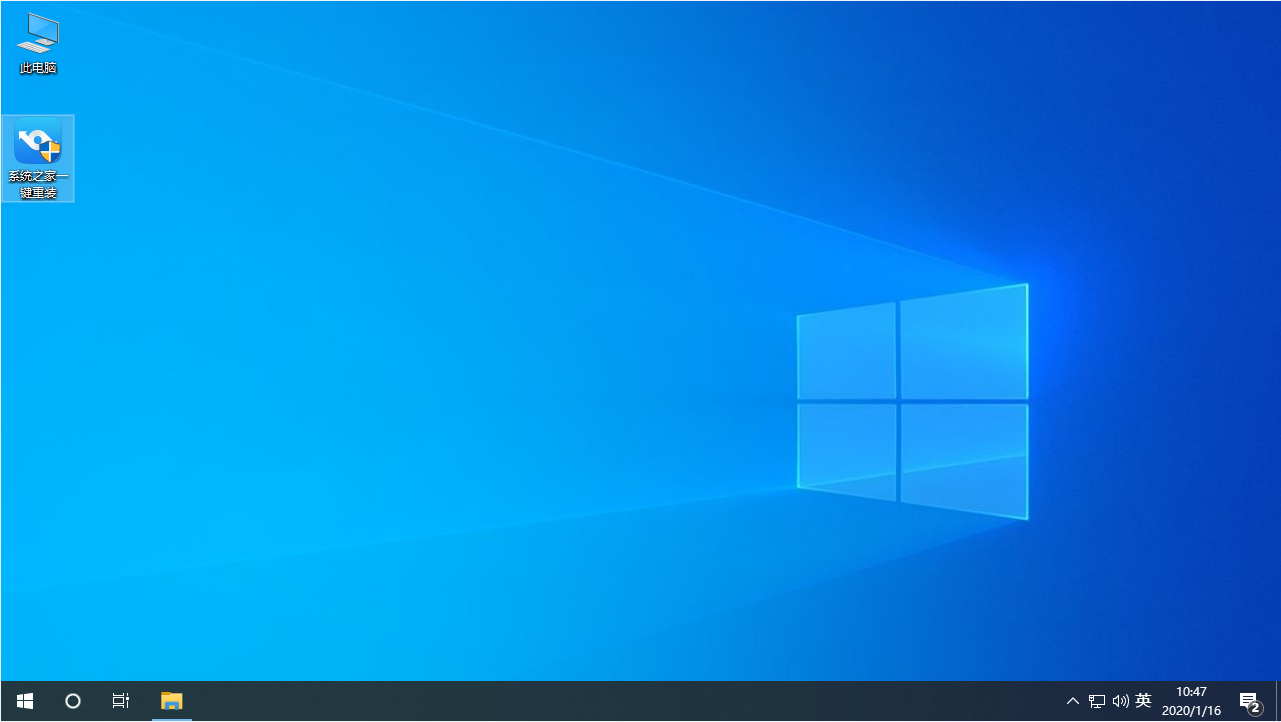
以上就是电脑重装系统下载的图文教程啦,希望能帮助到大家。
本站资源均来源于网络或网友投稿,部分资源未经测试,难免存在BUG,所有资源只限于学习研究,不得商用。如使用本站下载的资源造成任何损失或发生侵权行为,均与本站无关。如不接受本声明请勿下载!本站资源如有侵权,请联系QQ:497149677核实后立即删除!
最客资源网 » 电脑重装系统下载的图文教程
最客资源网 » 电脑重装系统下载的图文教程