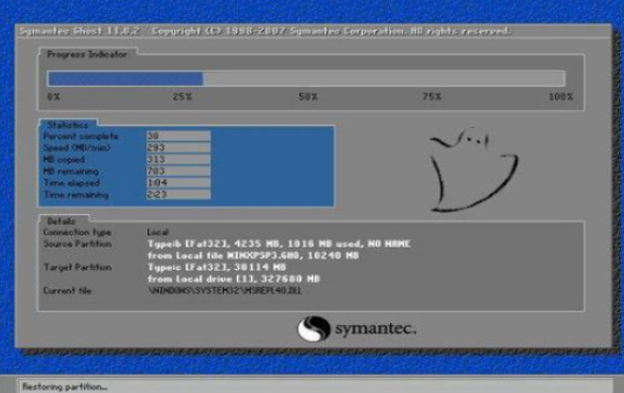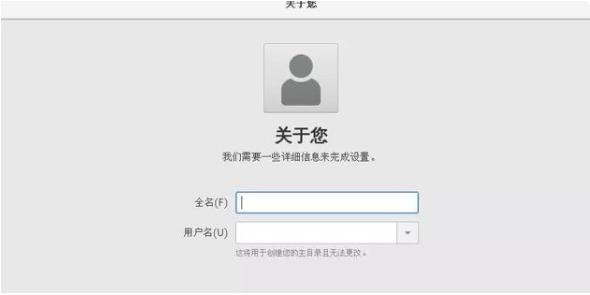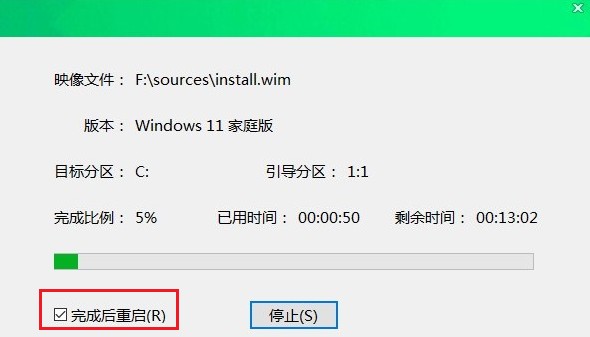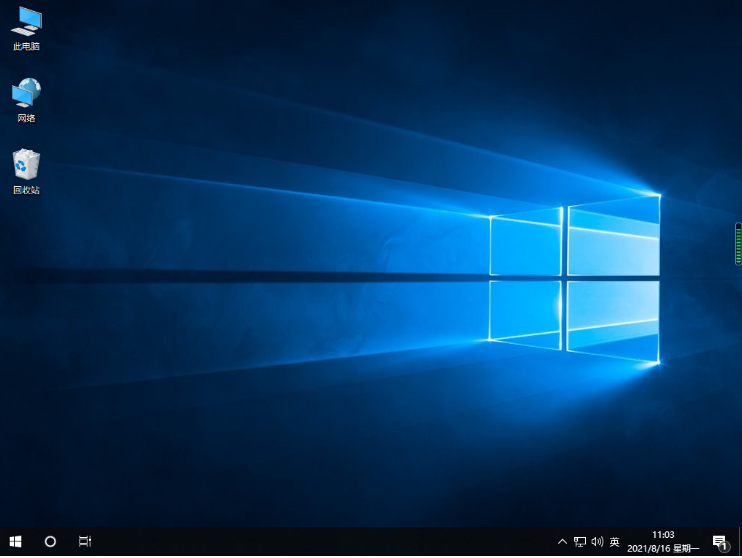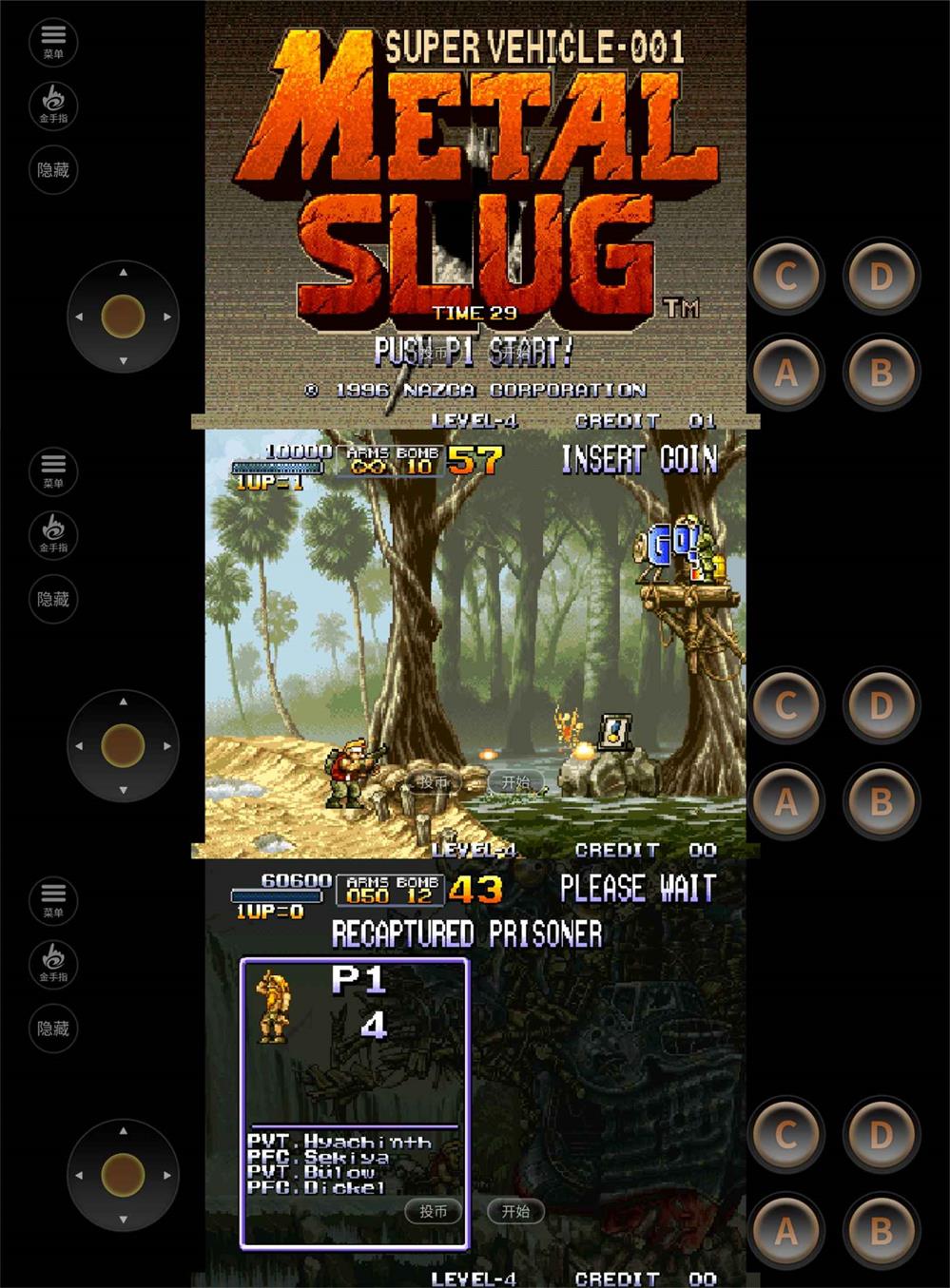mac双系统安装如何操作
很多时候我们都需要给电脑装上双系统来使用,这样很多只能兼容一个系统的程序就能很好的使用了,但是很多人在使用mac电脑时不知道如何安装双系统,本文就和大家讲讲苹果电脑安装双系统的方法吧。
1、首先打开Boot Camp助理,点击继续。

2、插入WIN 系统U盘,选择从Apple 下载最新的Windows 支持软件,点击继续,等系统自动下载Windows 驱动到U盘。
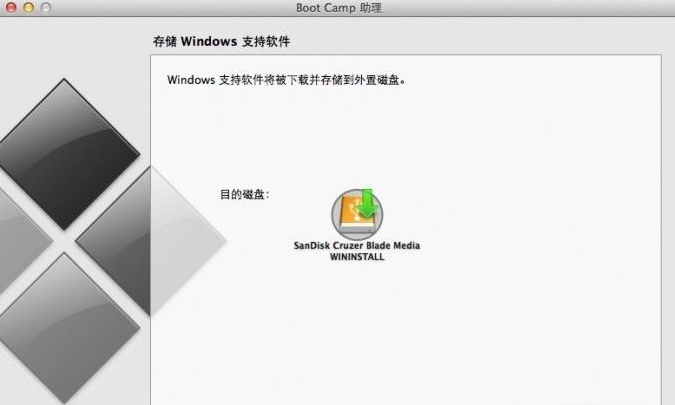
WEEX交易所已上线平台币 WEEX Token (WXT)。WXT 作为 WEEX 交易所生态系统的基石,主要用于激励 WEEX 交易平台社区的合作伙伴、贡献者、先驱和活跃成员。
新用户注册 WEEX 账户、参与交易挖矿及平台其他活动,均可免费获得 WXT 空投奖励。
3、等Windows 支持文件下载完成后点击退出。
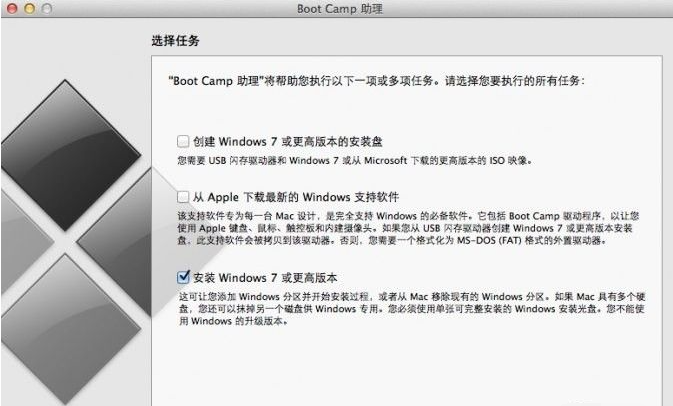
4、插入Windows 安装U盘或者光盘,再次启动Boot Camp助理,选择安装Windows 7 或更高版本。
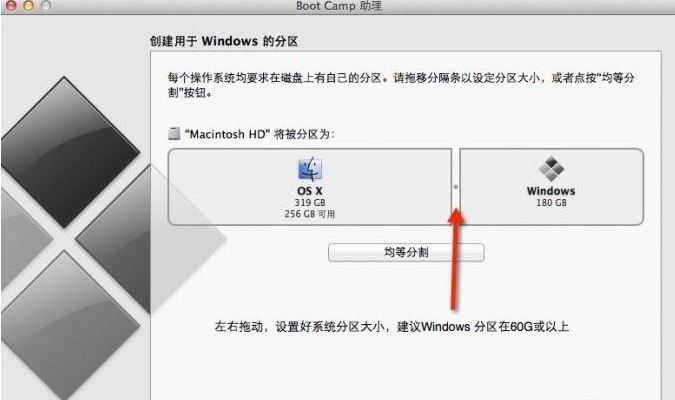
5、设置Windows 分区大小,建议Windows 7用户的分区在60G或以上,设置完成后点击安装。
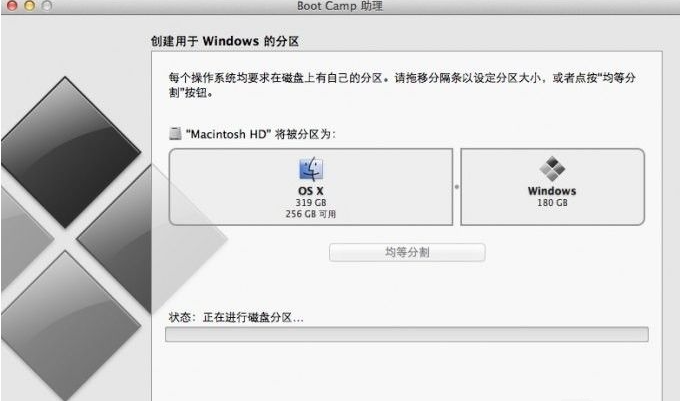
6、分区完成后会自动重启电脑,重启电脑后系统自动进入Windows安装界面。按照提示进行选择,点下一步即可。

7、选择BOOTCAMP分区,再点击驱动器选项(高级),选择好BOOTCAMP分区后点击格式化,切记千万不要点删除,别想删除后再把Windows多分几个区。

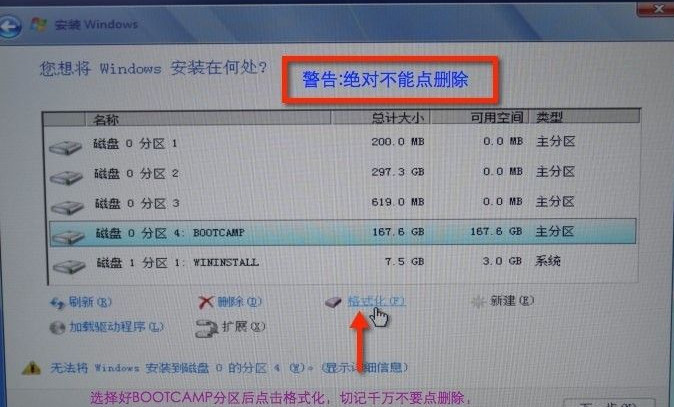
8、点击下一步安装Windows 7系统,安装过程中可能会自动重启几次电脑。

9、安装好系统要设置一些基本信息。
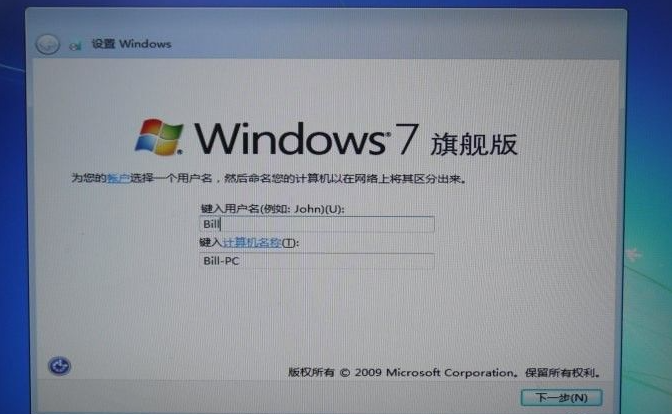
10、进入系统后安装之前下载的Windows 支持软件,之后系统就能安装好了。

以上内容就是和大家分享的苹果电脑安装电脑双系统的方法了,大家如果要更黑自己mac电脑装上双系统的话就按照上面的步骤来操作吧,希望能够帮到大家。
本站资源均来源于网络或网友投稿,部分资源未经测试,难免存在BUG,所有资源只限于学习研究,不得商用。如使用本站下载的资源造成任何损失或发生侵权行为,均与本站无关。如不接受本声明请勿下载!本站资源如有侵权,请联系QQ:497149677核实后立即删除!
最客资源网 » mac双系统安装如何操作
最客资源网 » mac双系统安装如何操作