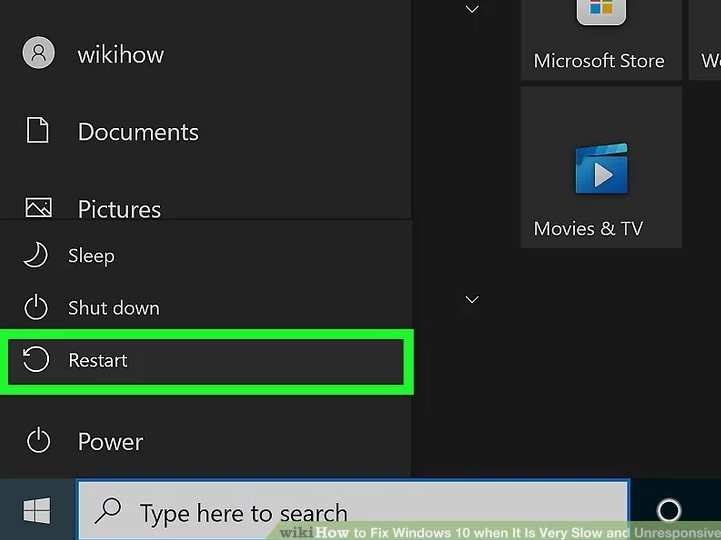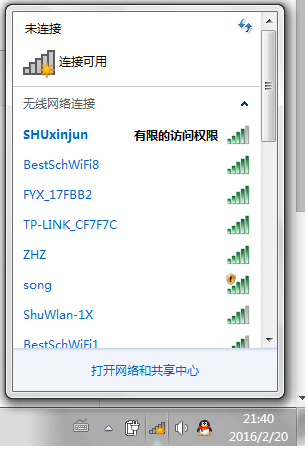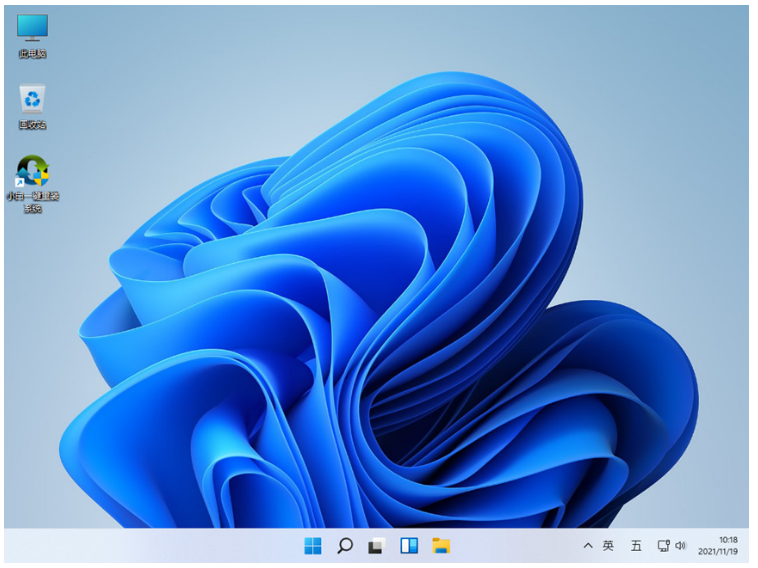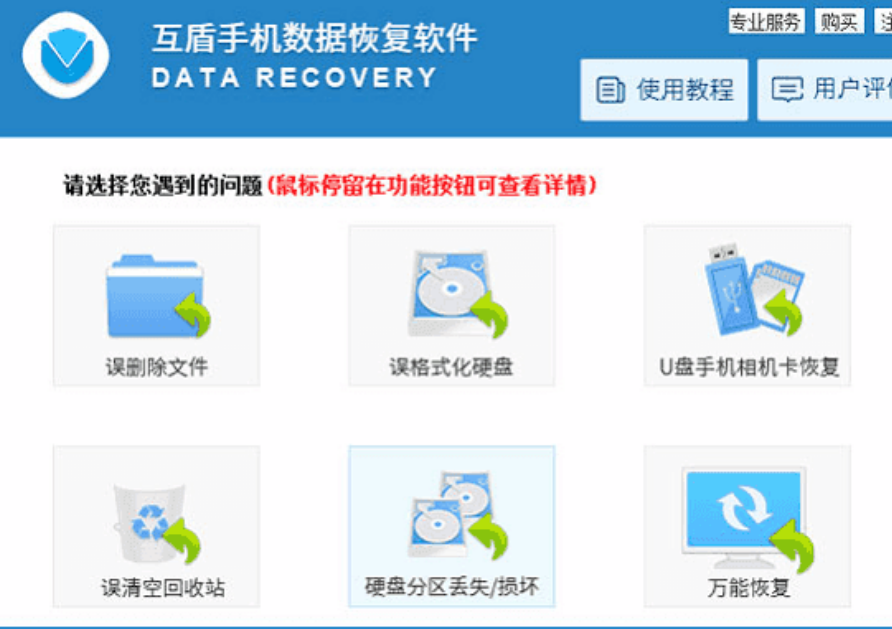苹果电脑怎么重装系统的详细教程
苹果电脑怎么重装系统?苹果电脑系统和windows的电脑系统完全不同,重装方式当然也不同。所以很多windows的重装方式并不适用于苹果电脑。最近就有很多网友问小编,苹果电脑如何重装系统呢?其实苹果电脑重装系统的方式也不难。苹果电脑系统重装方法有两种,分别是在线初始化系统和使用U盘重装。下面呢小编就和大家一起分享苹果电脑重装系统的详细教程。有需要的小伙伴们快来看看吧!
1、先按住Command-R,然后开机

2、出现以下的界面
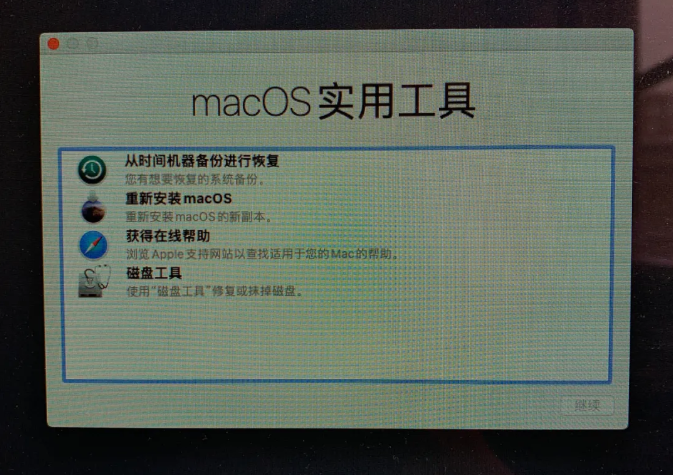
WEEX交易所已上线平台币 WEEX Token (WXT)。WXT 作为 WEEX 交易所生态系统的基石,主要用于激励 WEEX 交易平台社区的合作伙伴、贡献者、先驱和活跃成员。
新用户注册 WEEX 账户、参与交易挖矿及平台其他活动,均可免费获得 WXT 空投奖励。
3、先选择“磁盘工具”,用来格式化硬盘
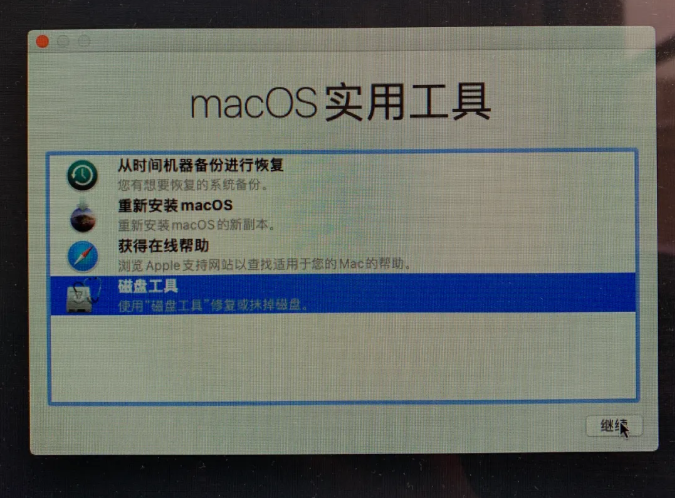
4、进入“磁盘工具”之后,首先要在左侧选显示“所有设备”
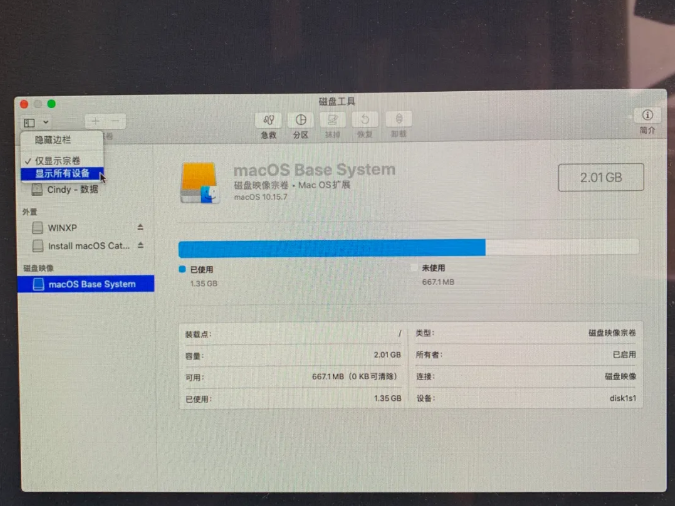
5、然后点中你想格式化的硬盘(擦除所有数据,制作你需要的文件分区格式)
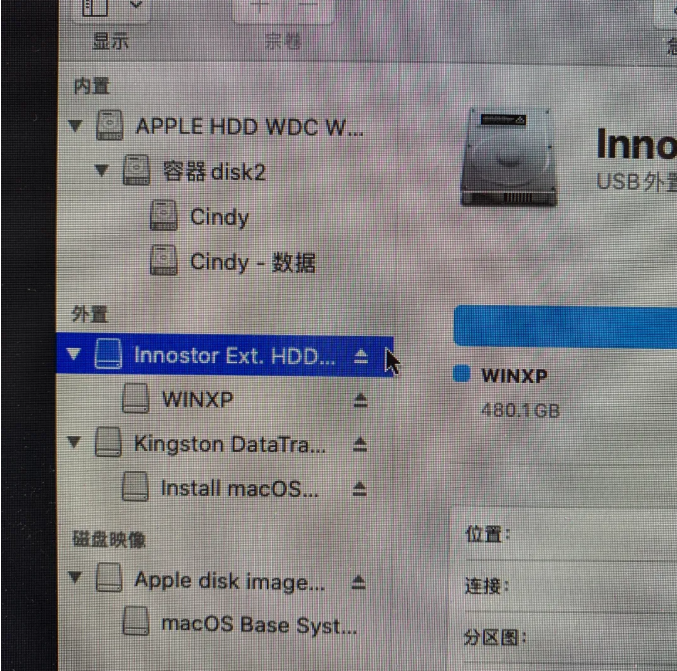
6、选好硬盘后,选择“抹掉”

7、此时需要选择“GUID分区图”,这样才能成为能启动的引导分区
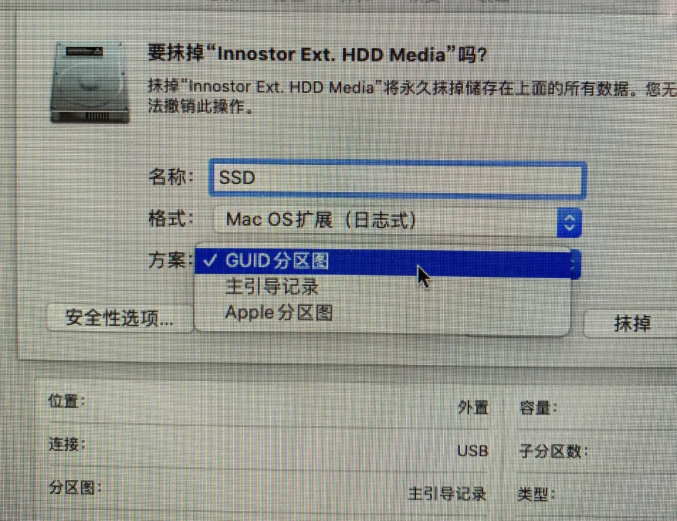
8、格式化完毕
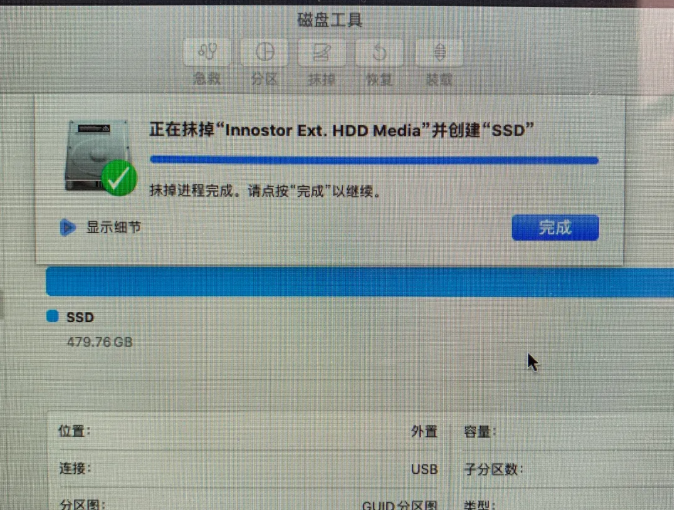
9、关闭“磁盘工具”之后选择“重新安装macOS”
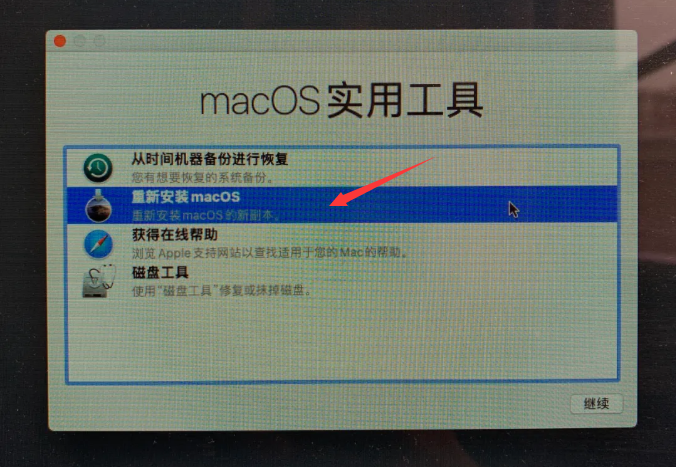
10、然后选择目标磁盘

11、系统就开始安装了。
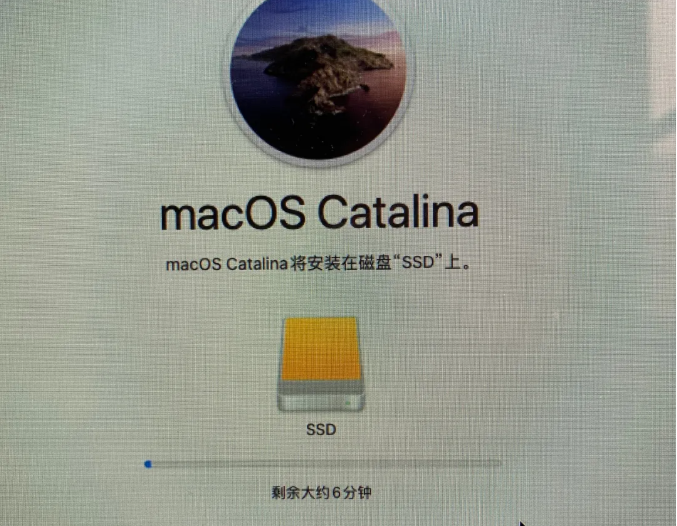
以上就是小编为大家整理的苹果电脑怎么重装系统的详细教程,希望对大家有所帮助!
本站资源均来源于网络或网友投稿,部分资源未经测试,难免存在BUG,所有资源只限于学习研究,不得商用。如使用本站下载的资源造成任何损失或发生侵权行为,均与本站无关。如不接受本声明请勿下载!本站资源如有侵权,请联系QQ:497149677核实后立即删除!
最客资源网 » 苹果电脑怎么重装系统的详细教程
最客资源网 » 苹果电脑怎么重装系统的详细教程