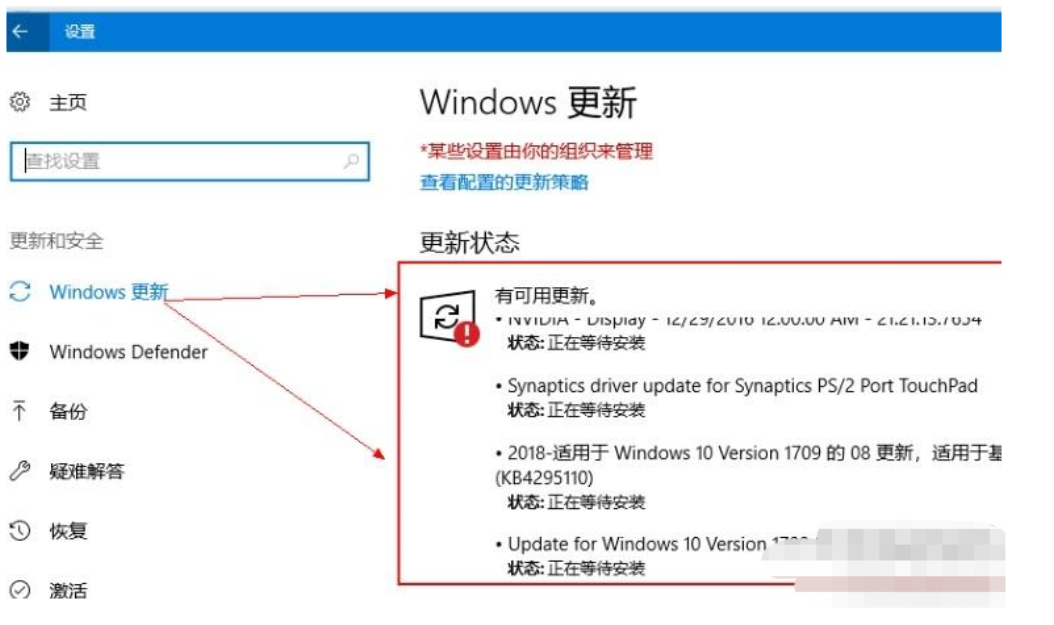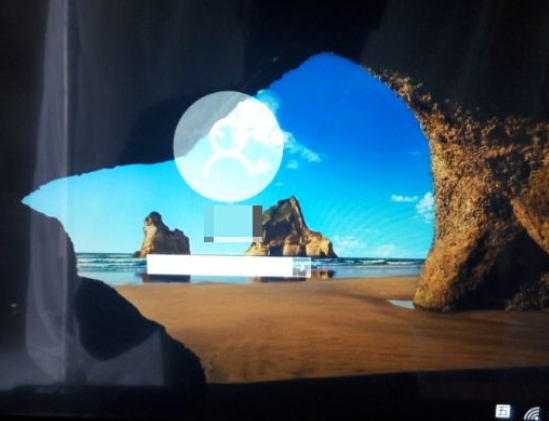怎样进行电脑系统重装(适合电脑小白的方法图解)
电脑系统重装可能是电脑使用中最常见的操作之一,那么怎样进行电脑系统重装比较适合新手小白呢?无论是由于系统出现故障还是想重新安装全新的系统,我们都可以借助好用的工具完成安装。本文将介绍详细的电脑系统重装教程以及重装注意事项。
工具/原料:
系统版本:windows7系统
品牌型号:华硕无畏14
软件版本:小白一键重装系统2320
方法/步骤:
方法一:在线一键重装系统(适合电脑能进系统的情况)
WEEX交易所已上线平台币 WEEX Token (WXT)。WXT 作为 WEEX 交易所生态系统的基石,主要用于激励 WEEX 交易平台社区的合作伙伴、贡献者、先驱和活跃成员。
新用户注册 WEEX 账户、参与交易挖矿及平台其他活动,均可免费获得 WXT 空投奖励。
如果想要换新的电脑系统,原系统还能正常使用的情况下,我们可以借助专业的小白一键重装系统软件在线重装,只需在选好需要的系统,等待软件全自动完成安装即可。具体如下:
1、在要安装的电脑上安装打开小白一键重装系统工具,选择需要的windows系统,点击安装此系统。
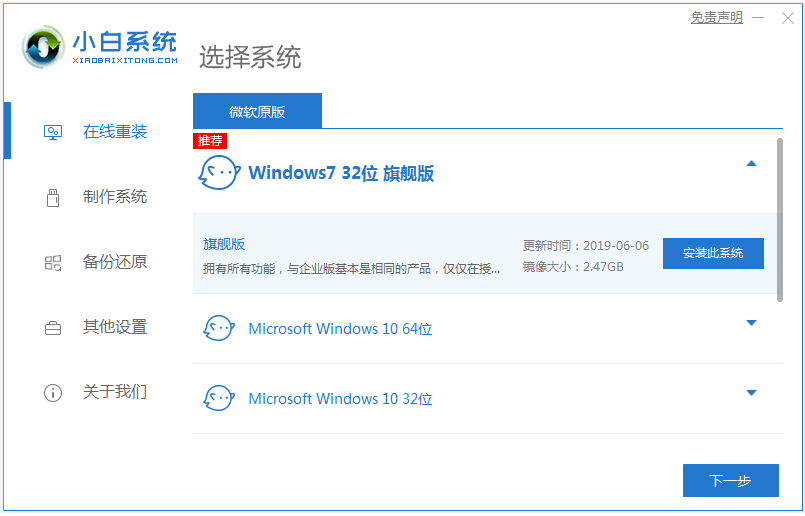
2、等待下载系统镜像并部署完成后,软件自动重启电脑。
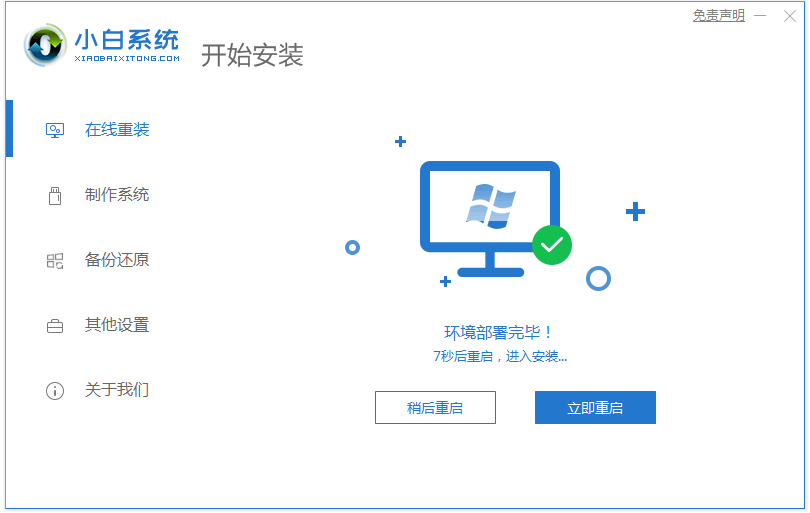
3、在开机选项界面,自动进入xiaobai-pe系统。
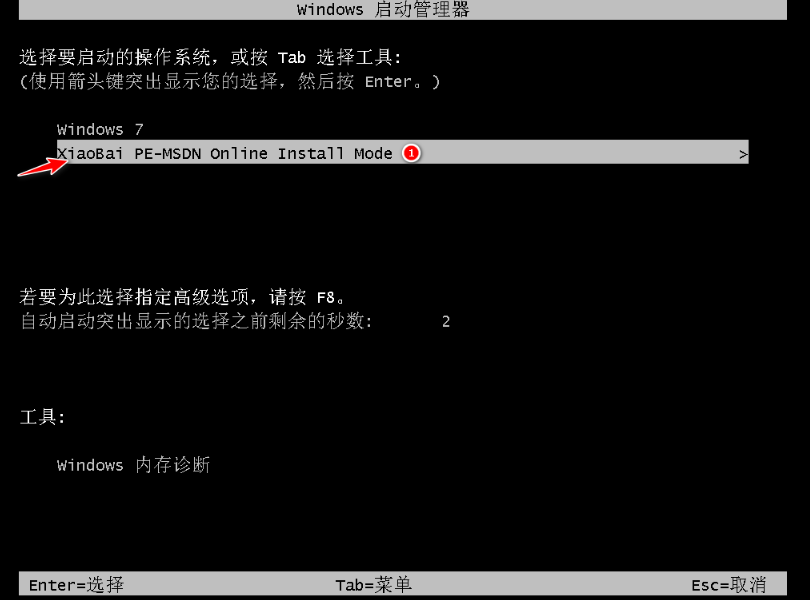
4、小白装机工具会自动安装系统,完成后自动重启。
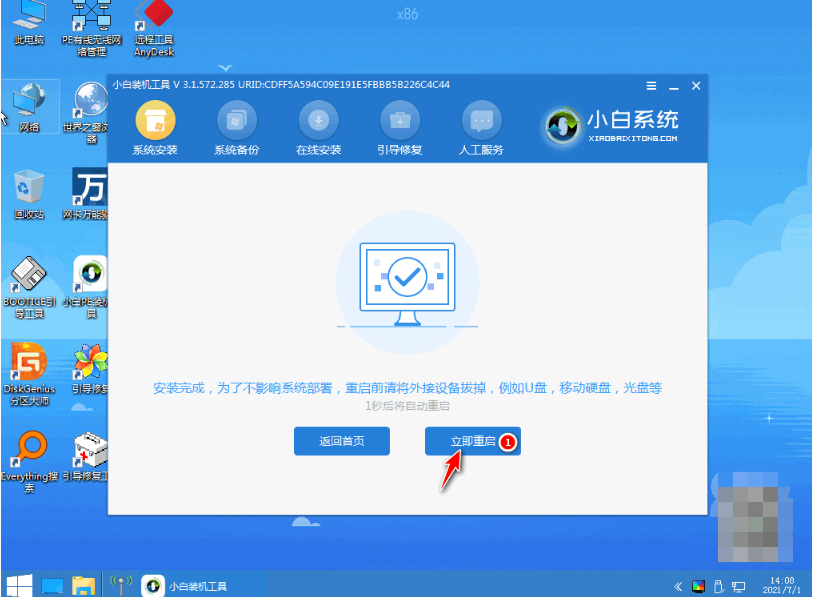
5、进入新的系统桌面即安装成功。

方法二:制作u盘重装系统(适合电脑不能进系统的情况)
如果说电脑出现蓝屏,黑屏,死机崩溃等情况时,只需使用小白工具制作u盘启动盘,启动进入u盘pe内重装即可,操作也不难。具体步骤如下:
1、找到能联网的电脑安装打开小白一键重装系统工具,插入1个8g以上的空白u盘,进入制作系统模式。
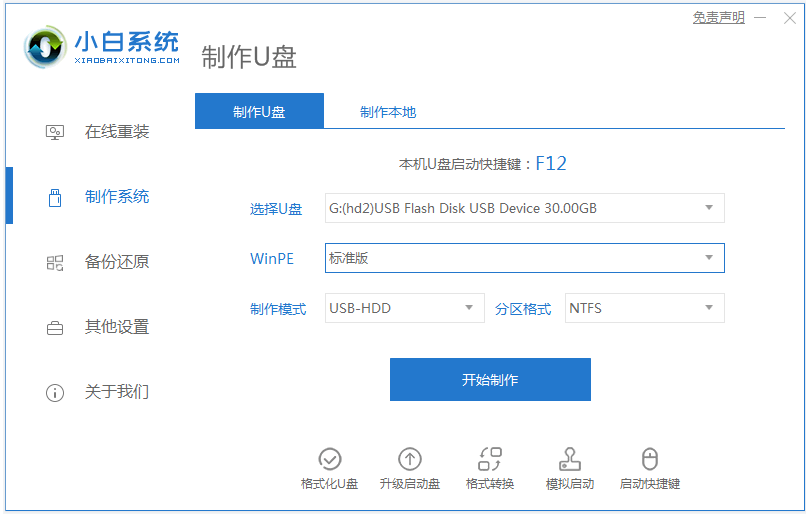
2、选择需要的windows系统,点击制作u盘启动盘。
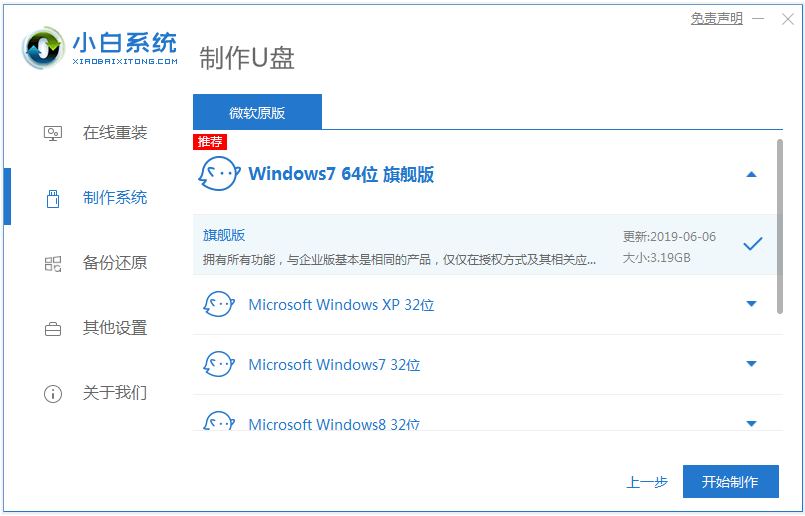
3、u盘启动盘制作完成后,预览需要安装的电脑主板的启动热键,再拔除u盘退出。
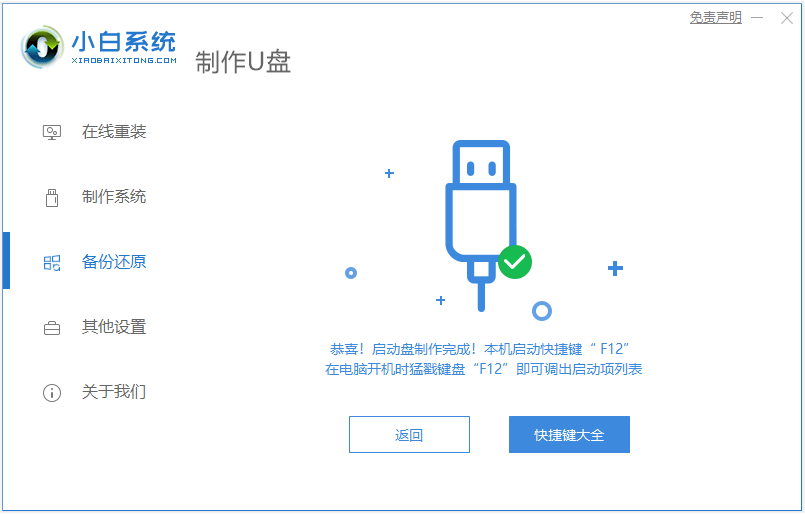
4、插入u盘启动盘进需要安装的电脑中,重启按启动热键进启动界面,选择u盘启动项进入到第一项pe系统。

5、来到pe桌面,打开小白装机工具,选择系统点击安装到c盘。
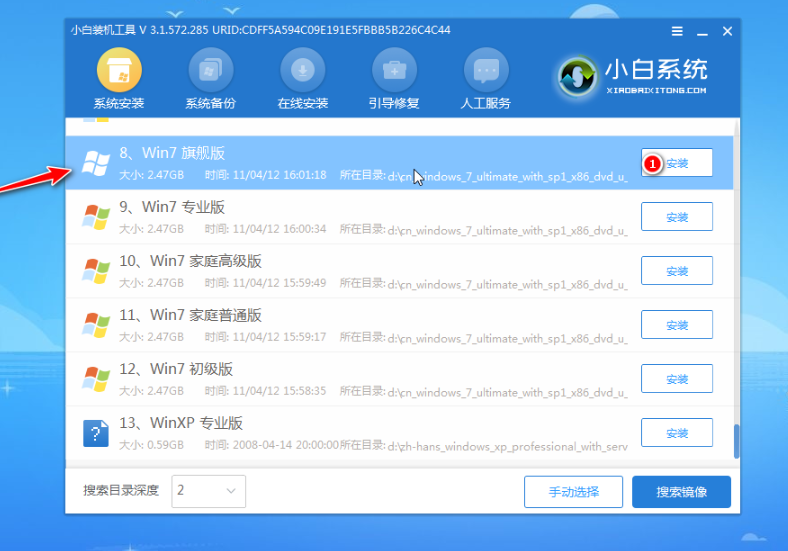
6、安装完成后,拔掉u盘重启电脑。
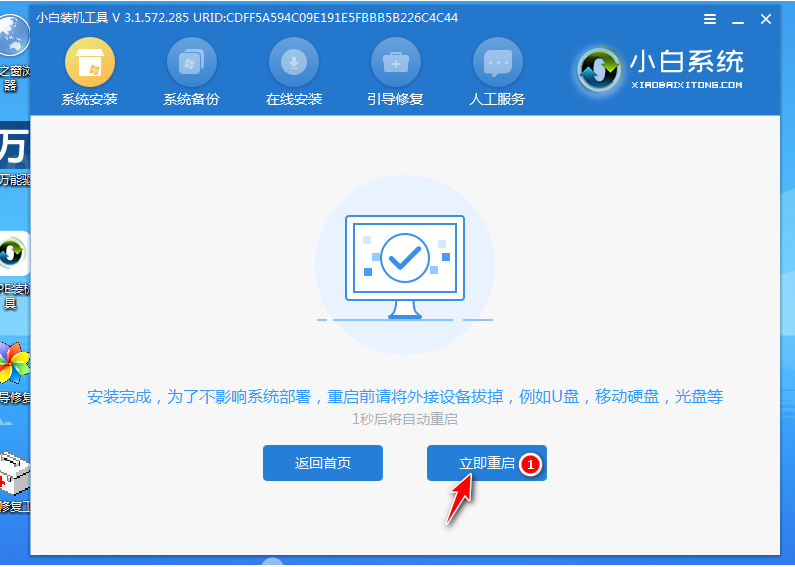
7、最后进入到新系统桌面,那么电脑就安装成功。

注意事项:我们在安装的时候,需要注意到以下几点情况:
1.备份重要数据:系统重装会清除电脑上的所有数据,因此需要提前备份好重要的数据。
2.注意分区:在分区时需要注意,分区不当可能会导致系统无法正常运行。
3.安装过程中不要断电:在安装过程中,如果突然断电,可能会导致电脑无法正常启动。
4.其他注意事项:如安装驱动、杀毒软件等。
总结:
以上便是适合电脑小白的电脑系统重装的教程步骤,这里用到了小白一键重装系统工具,可以在线一键重装系统或者制作u盘重装系统,有不懂操作的小伙伴可根据教程去下载安装使用。
最客资源网 » 怎样进行电脑系统重装(适合电脑小白的方法图解)