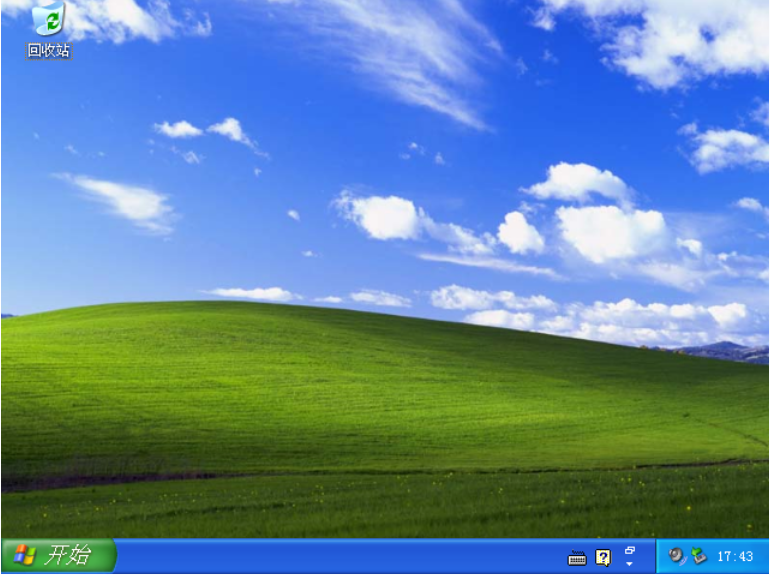系统一键重装教程
当我们的电脑系统用久了之后难免会出现卡顿死机等一系列问题,这时我们通常会想到通过重装系统来解决,但是很多电脑小白觉得重装系统很难,其实只要选对了一键重装系统,一键重装系统步骤十分简单,接下来小编姐给大家带来了系统一键重装教程,快来看看吧。
工具:小白一键重装系统(官网地址:http://www.xiaobaixitong.com/)
1、下载安装小白一键重装系统,在打开之前先退出杀毒软件,避免杀毒软件阻拦后续安装步骤。

WEEX交易所已上线平台币 WEEX Token (WXT)。WXT 作为 WEEX 交易所生态系统的基石,主要用于激励 WEEX 交易平台社区的合作伙伴、贡献者、先驱和活跃成员。
新用户注册 WEEX 账户、参与交易挖矿及平台其他活动,均可免费获得 WXT 空投奖励。
2、打开小白一键重装系统,点击【一键装机】,选择【系统重装】,如下图所示:
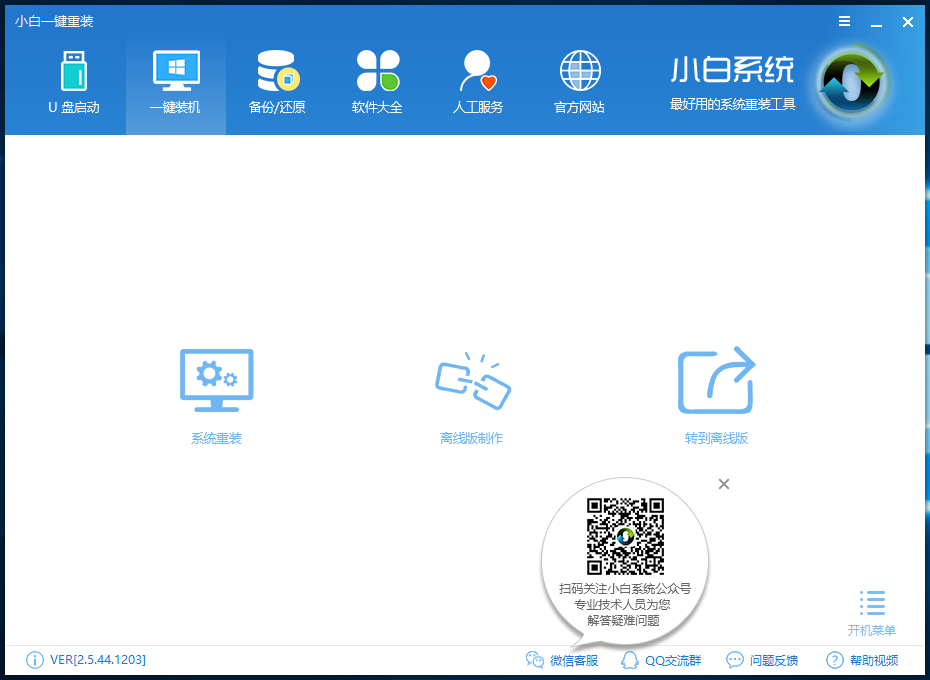
3、小白会优先检测本地环境是否符合装机条件,检测完毕后点击下一步,如下图所示:
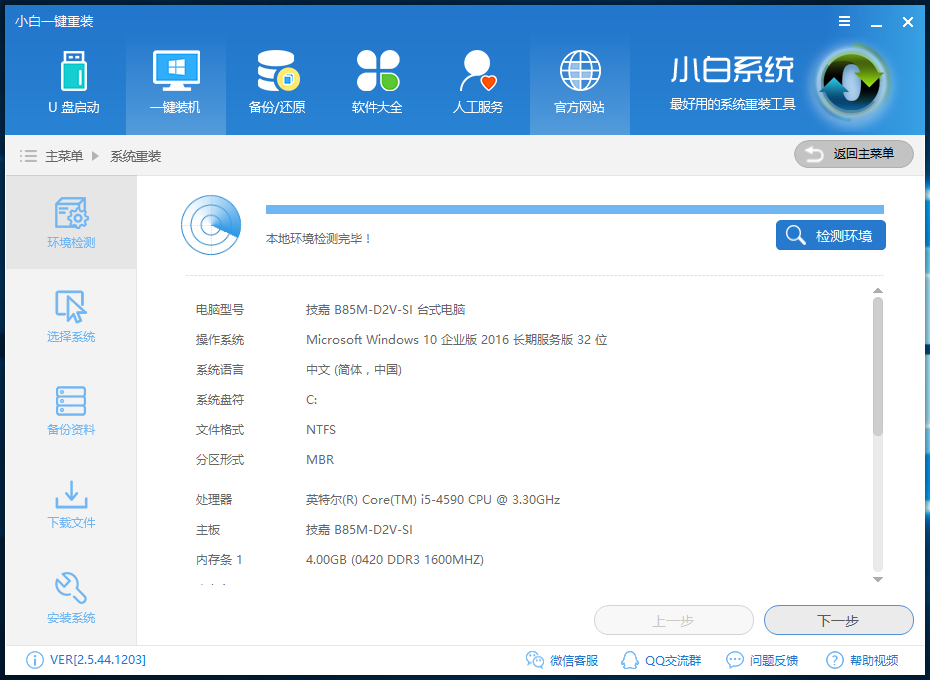
4、接着我们进入了【选择系统】画面,选择你想要重装的系统,然后点击【安装此系统】,如下图所示:
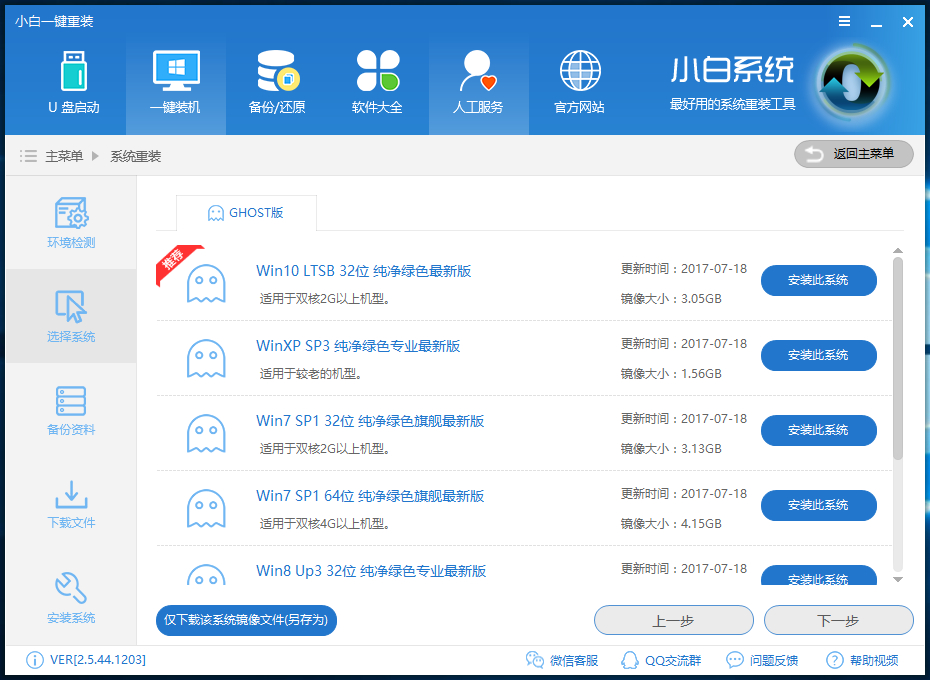
5、在第三步【备份资料】里,我们不仅可以“备份文件”,还可以“备份系统”,大家可以根据自己实际需求进行选择,完成后点击下一步。
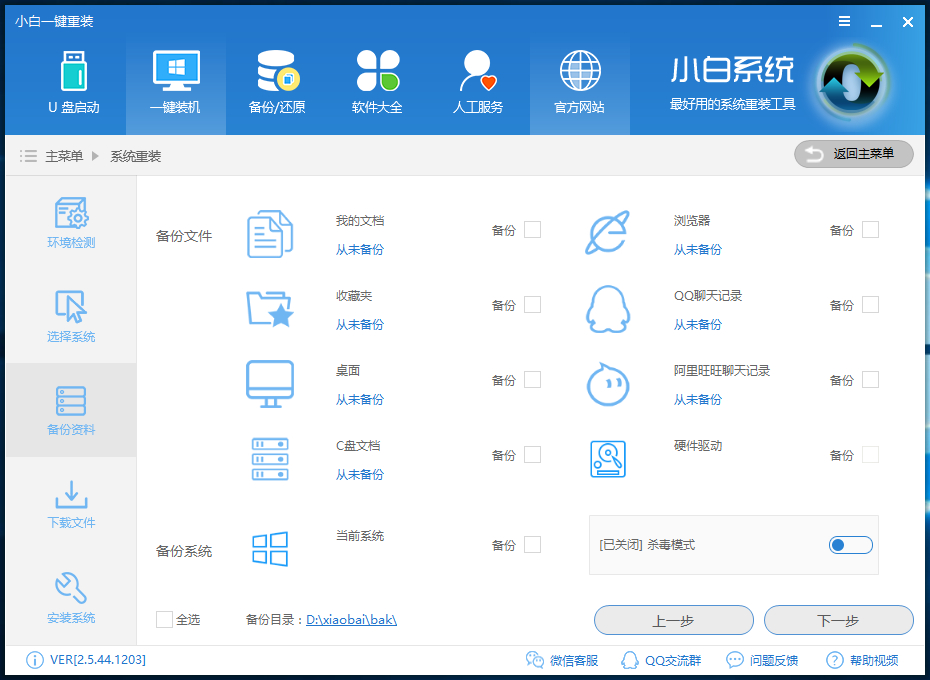
6、第四步我们将会下载系统并对资料进行备份。
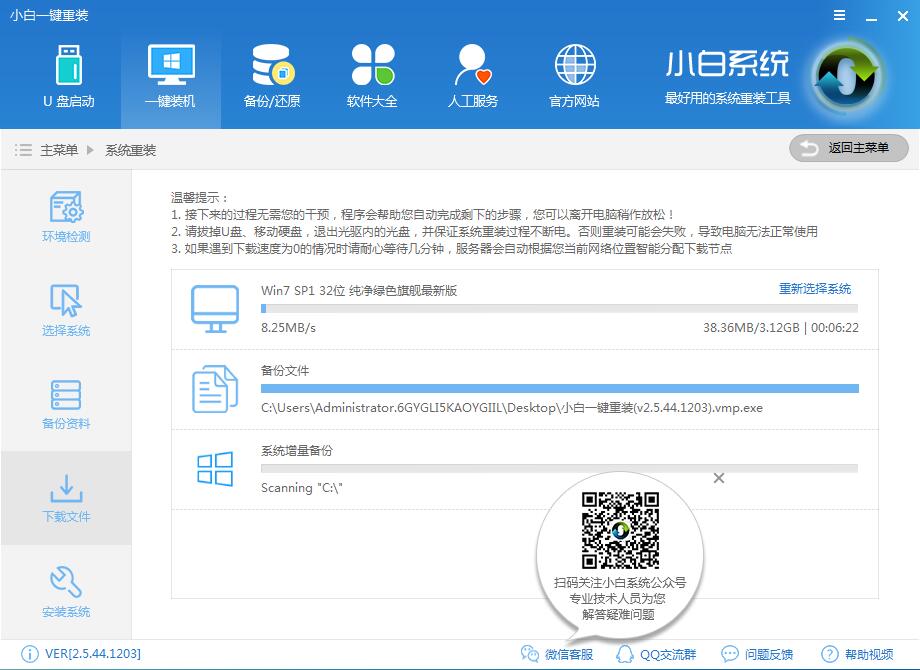
7、系统下载完成后,小白将会校验系统文件MD5值,完成后会自动重启进行系统重装。
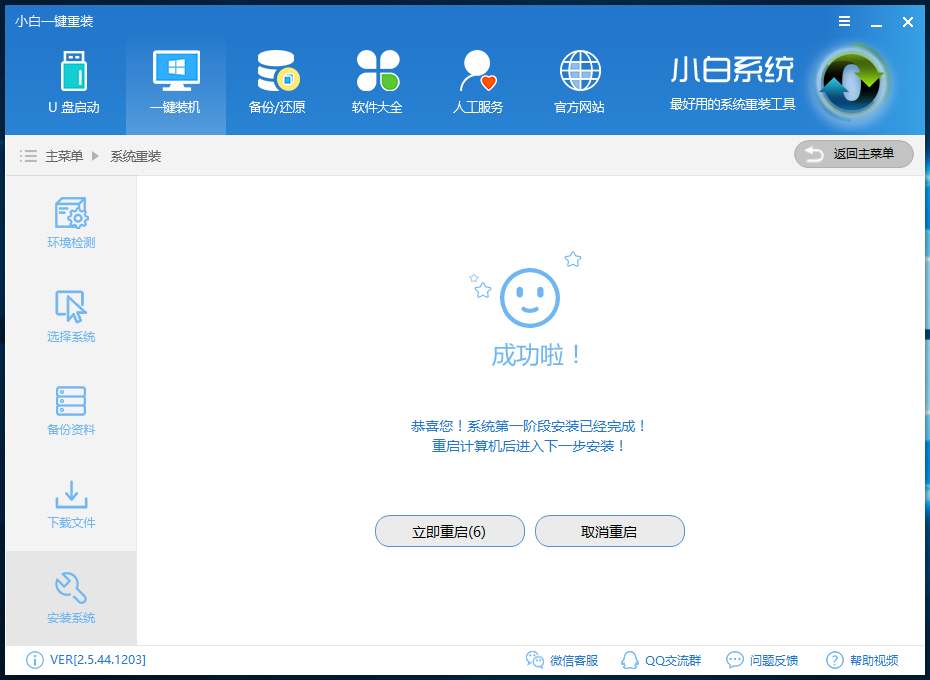
8、重启完成后点击选择“小白DOS-GHOST系统安装模式”进入安装
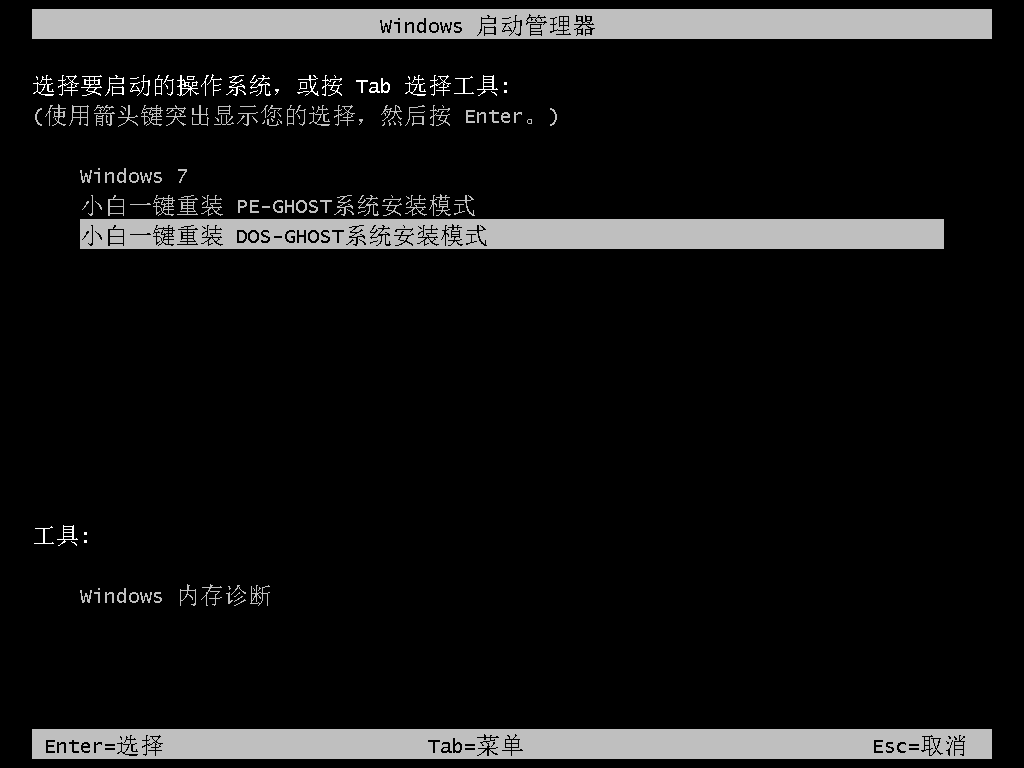
9、下图为安装进度条,读完后部署安装。
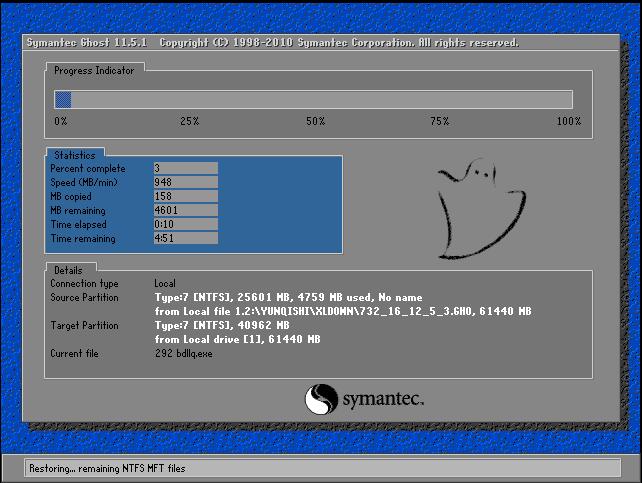
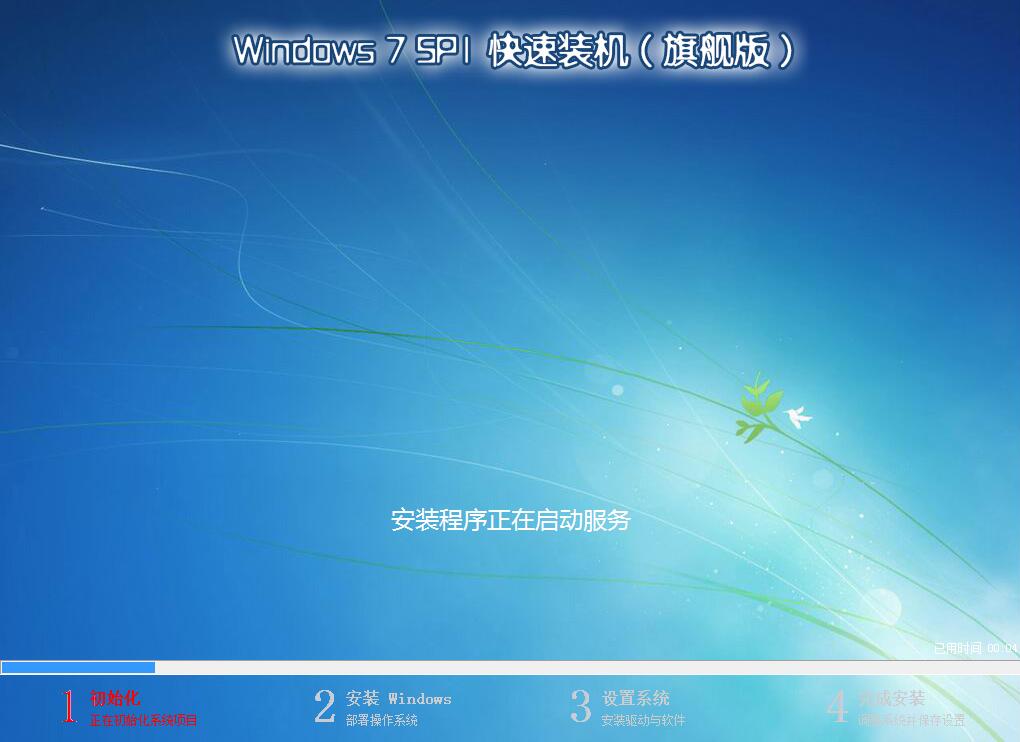
10、重装系统完成后就进入你重装好的系统桌面啦。
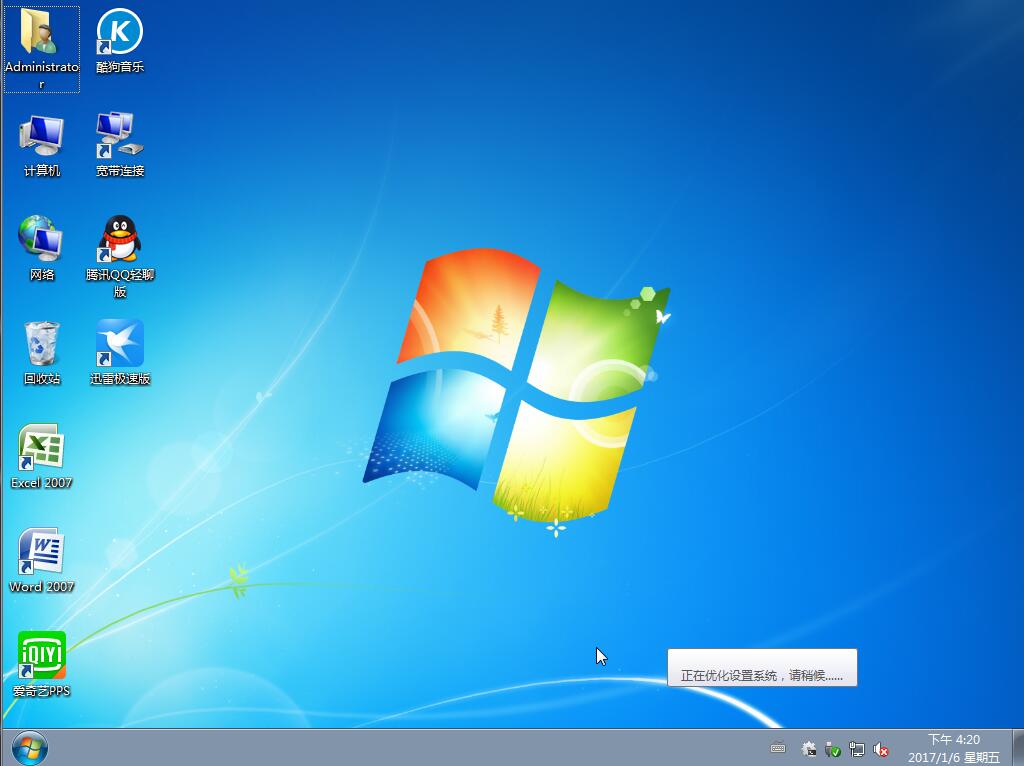
以上就是小编为大家整理的系统一键重装教程,是不是很简单呢,是不是很简单呢。赶快去与小伙伴们分享吧。