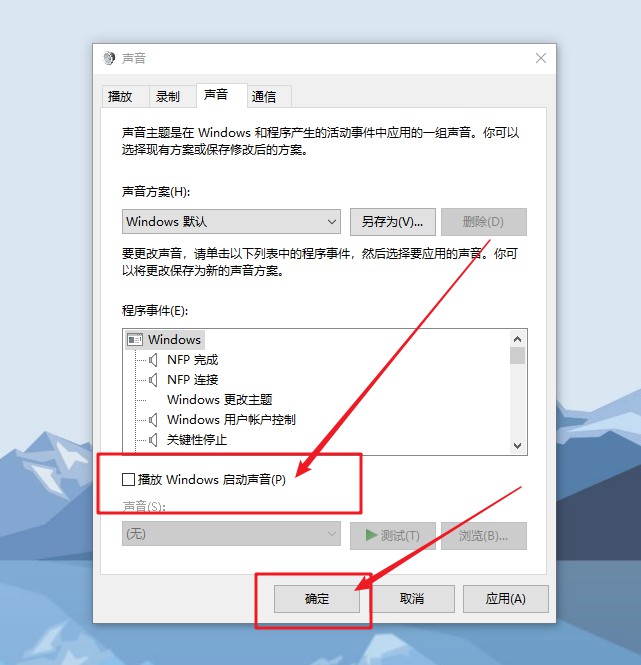windows11详细的图文安装教程
windows11详细的图文安装教程,有小伙伴想要体验下微软最新出的win11体验版版系统,但是下载了win11系统体验版镜像后不知道该如何安装win11怎么办。其实安装方法都比较简单,今天小编就教下大家win11系统的安装方法,感兴趣的小伙伴就随着小编一起去了解一下吧。
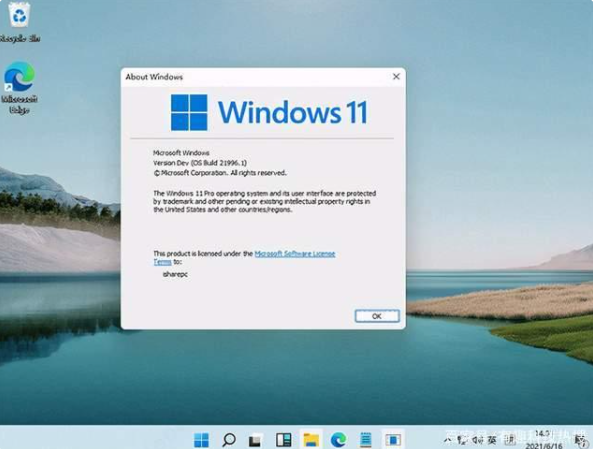
win11系统安装教程:
方法一、一键安装win11系统教程:
WEEX交易所已上线平台币 WEEX Token (WXT)。WXT 作为 WEEX 交易所生态系统的基石,主要用于激励 WEEX 交易平台社区的合作伙伴、贡献者、先驱和活跃成员。
新用户注册 WEEX 账户、参与交易挖矿及平台其他活动,均可免费获得 WXT 空投奖励。
1、下载一个名叫小白一键重装系统的软件,然后打开可以看到界面如下图所示,点击我们要安装的windows11系统。

2、当然小白也会给我们提供一些系统软件,如果我们不需要的话可以不勾选,跳过此步骤。
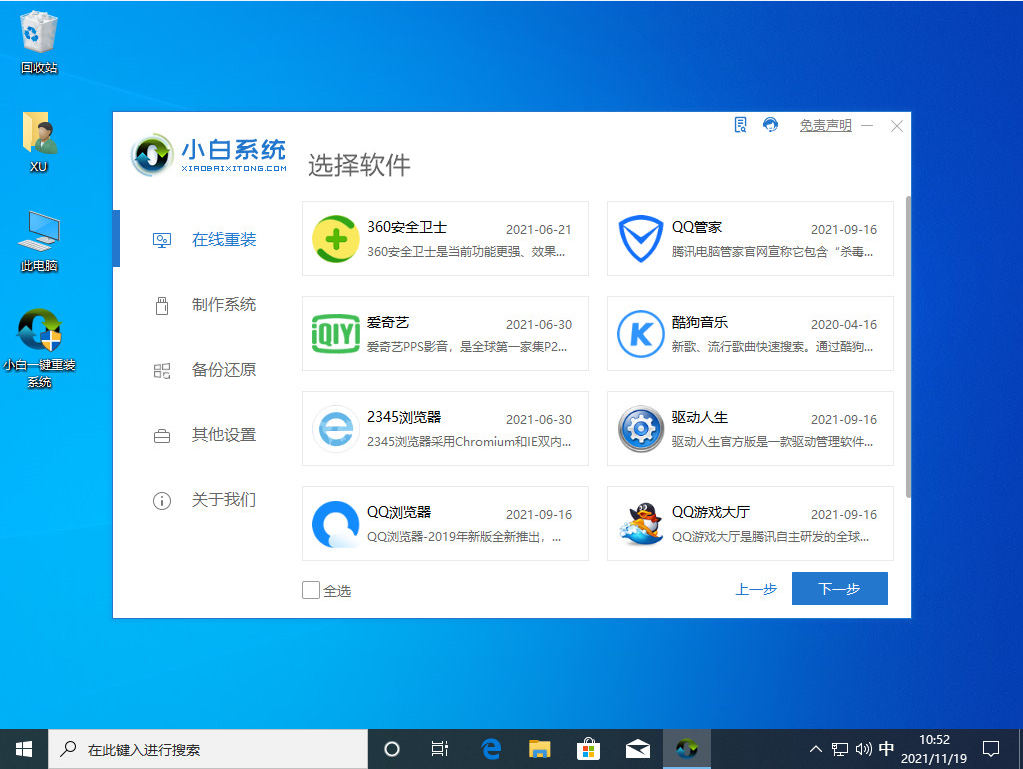
3、下一步就是我们耐心的等待系统镜像的下载了,下载期间要把安全软件关掉,并在保证电脑不断电断网。

4、下载完成后部署电脑的系统环境,等待部署完成,我们需要点击立即重启。
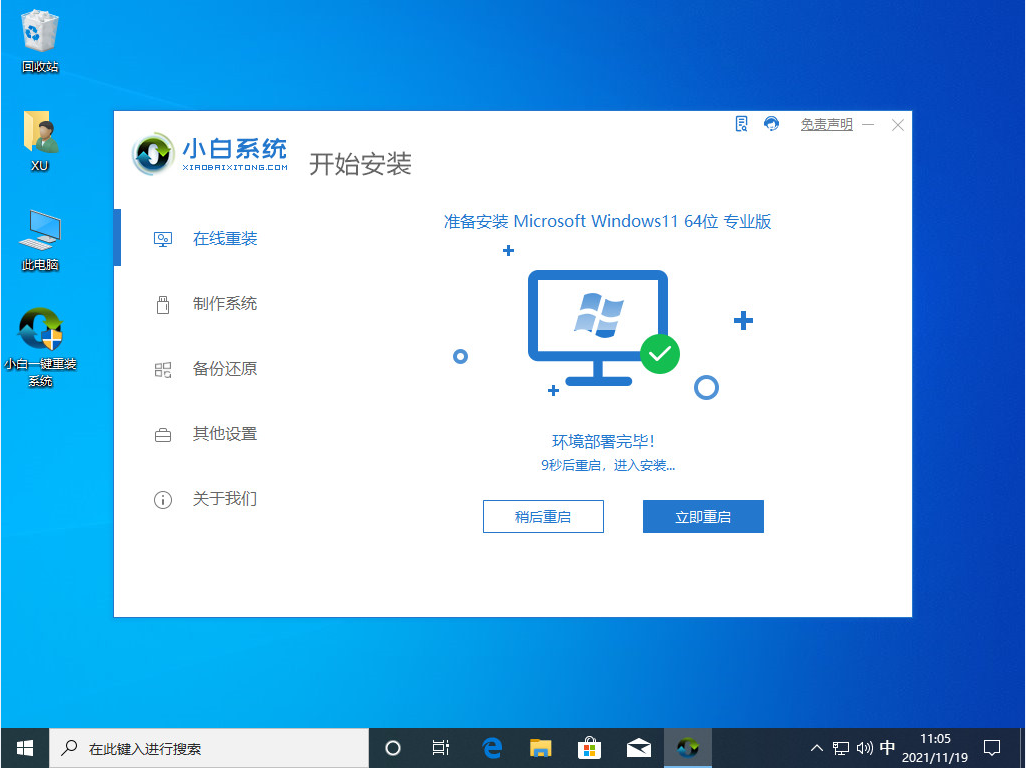
5、重启会进入到如下图所示页面,我们选择第二个进入小白的pe系统里面。
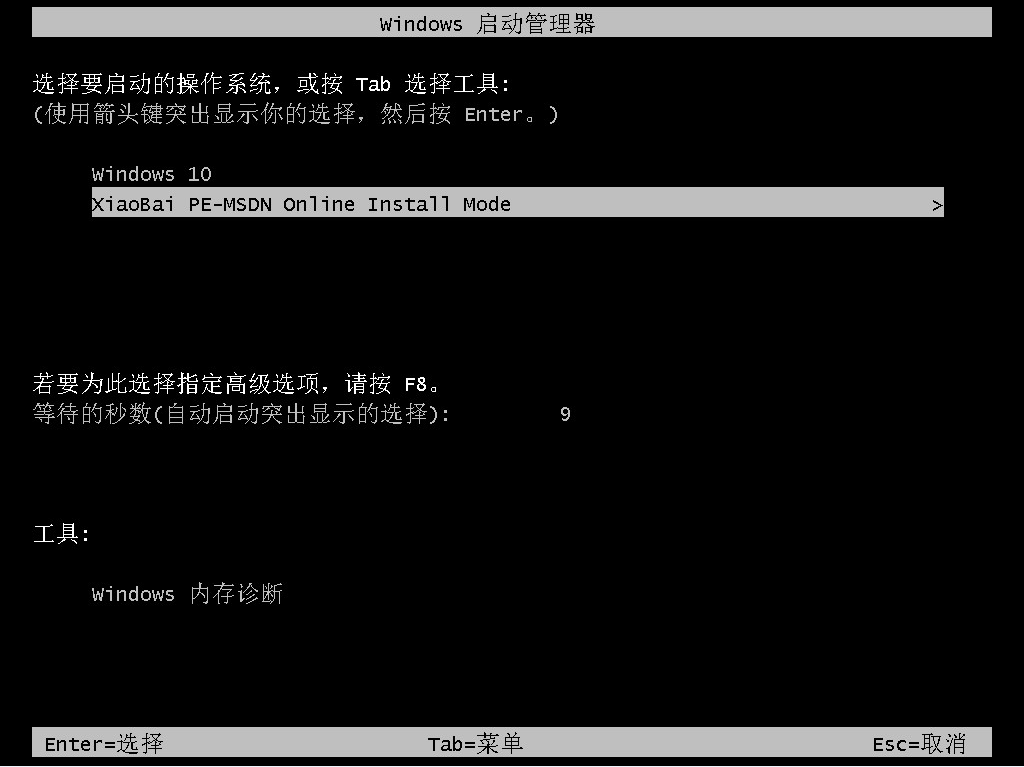
6、进入到pe系统里面之后,电脑会继续自动帮我们安装windows11系统。

7、我们只需要等待安装完成之后再次点击重启电脑就可以了。
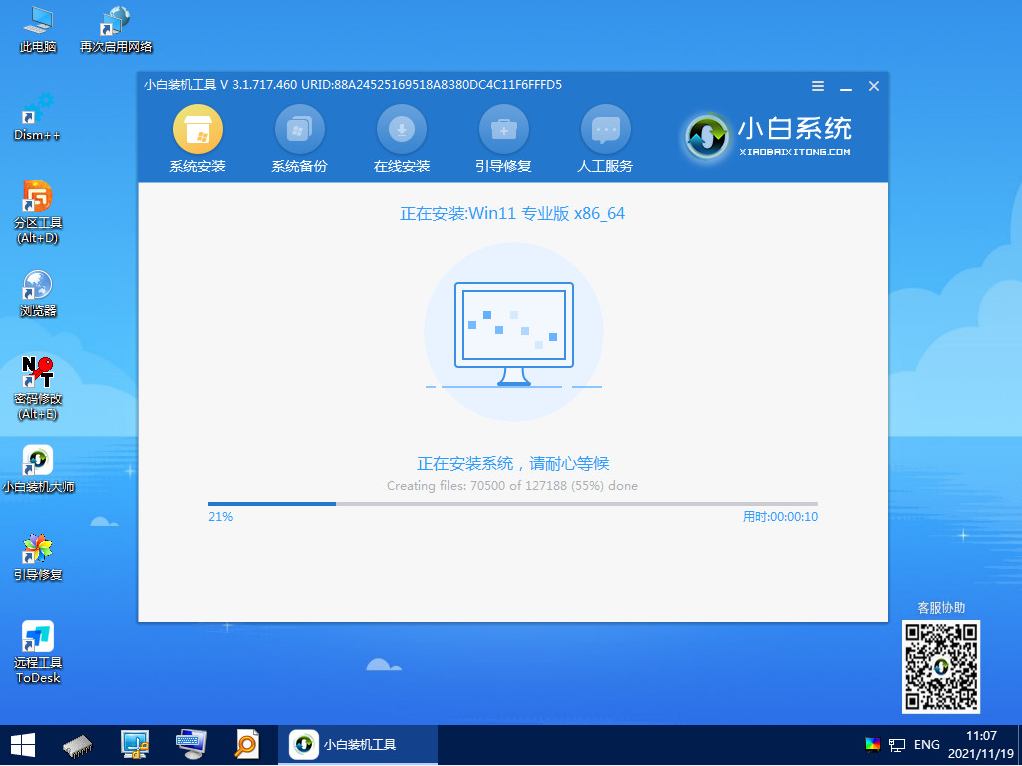
8、重启电脑之后我们会进行一系列的设置,最后显示正在准备设备,这代表我们的系统快要安装成啦。
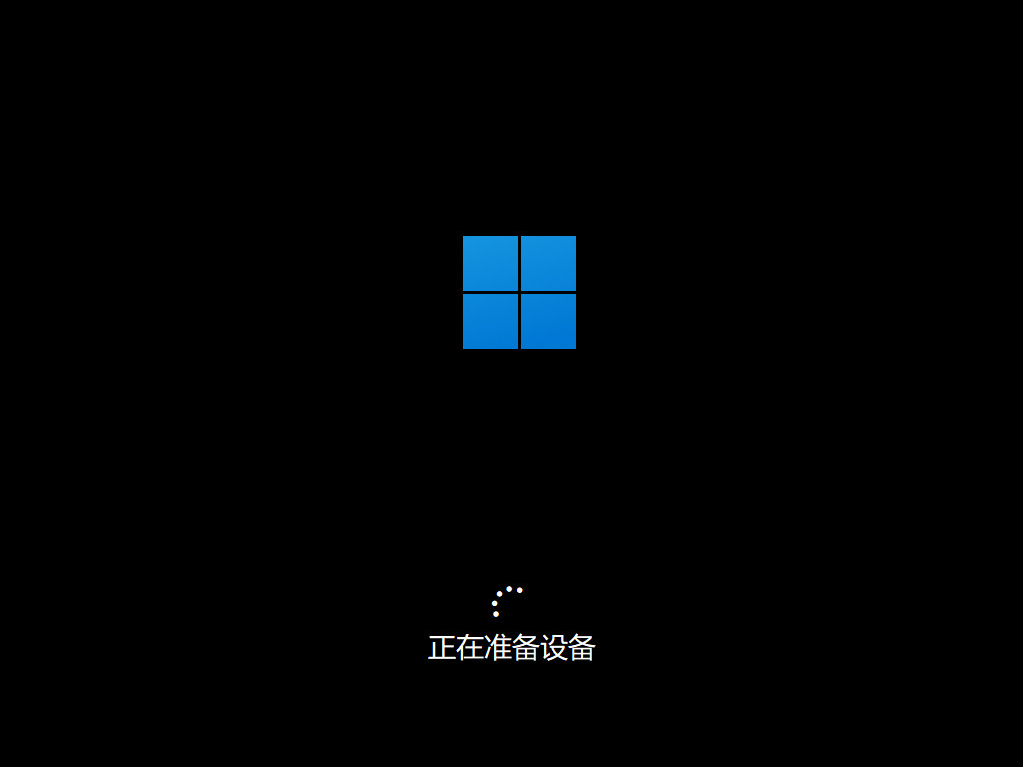
9、最后成功进入windows11系统桌面代表我们的windows11系统安装完成。

方法二、win11系统 镜像下载后安装:
1、首先我们下载好win11镜像文件之后,解压运行,选择要安装的系统。
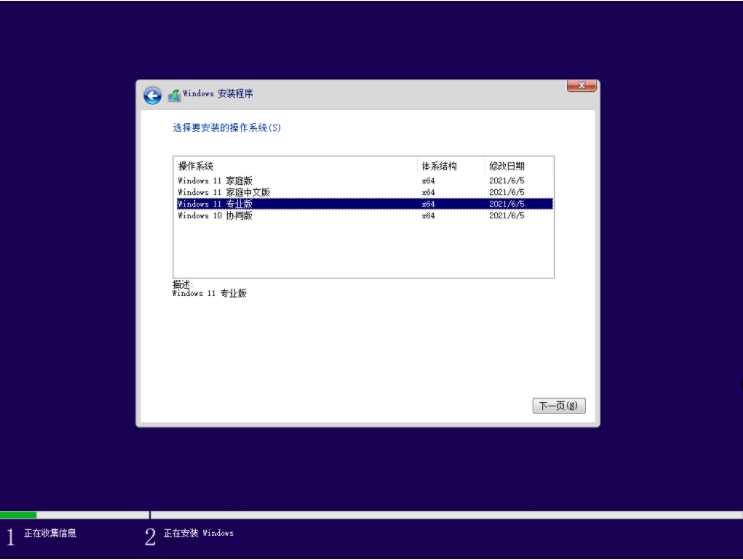
2、接着来到分区界面,选择我们要安装的地方。
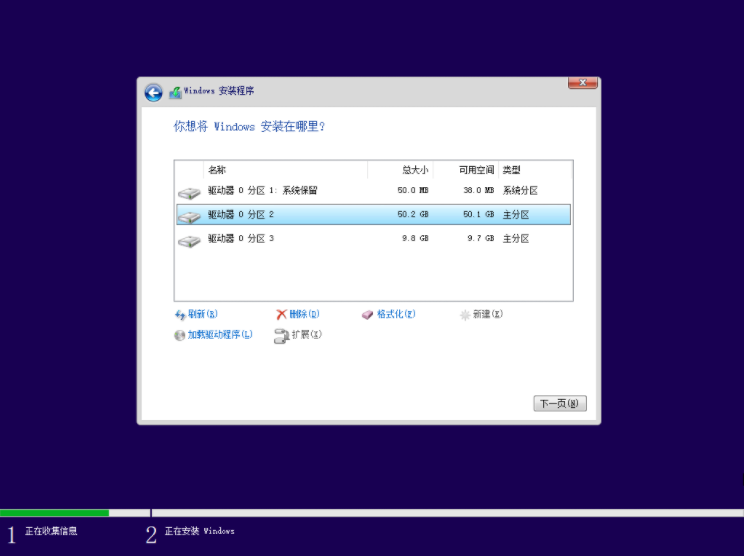
3、完成以上操作后系统开始安装工作,耐心等待,注意中途不要关闭电脑。
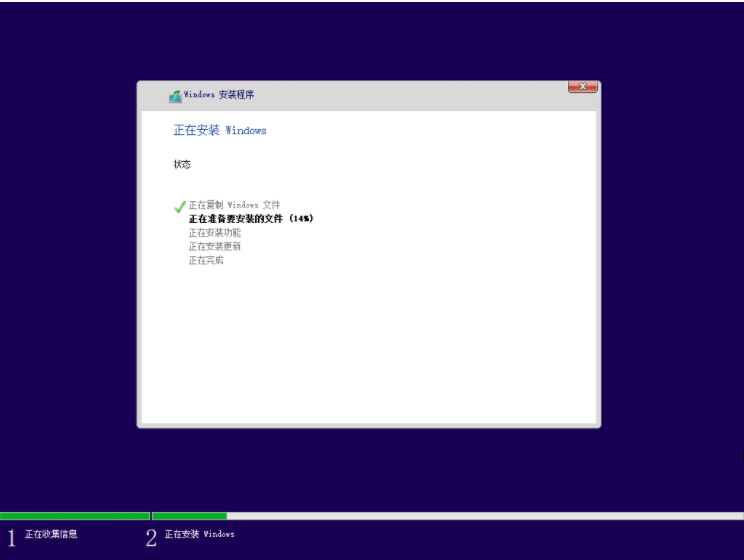
4、当镜像安装完成后我们点击立即重启即可。
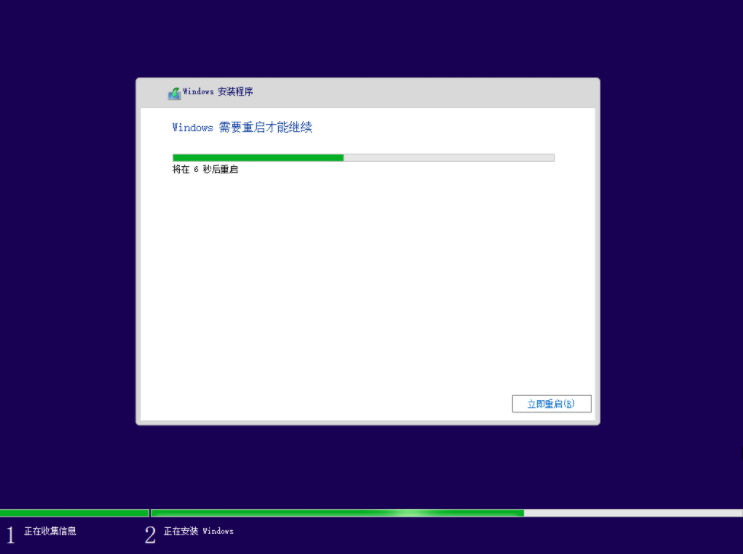
5、接下来自行完成一系列的基础设置即可。
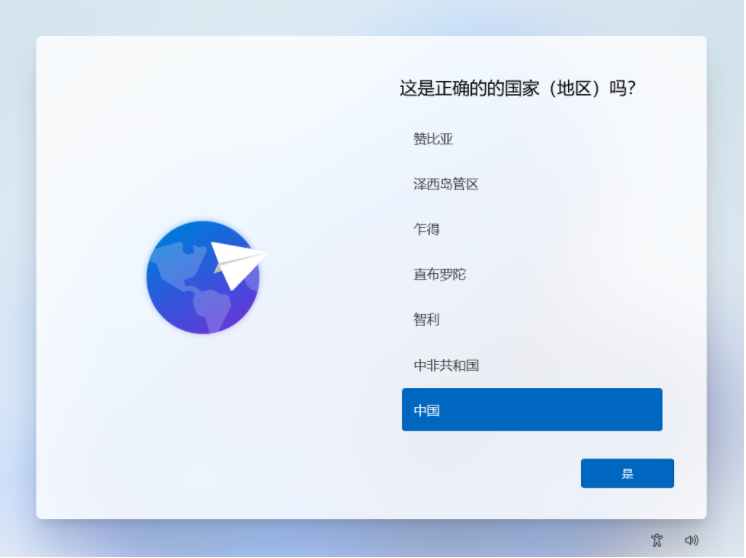
6、操作完上述的基本设置后电脑会再次重启,等待一小段时间就行了。

7、系统安装完成后来到windows11桌面,可以开始使用了。
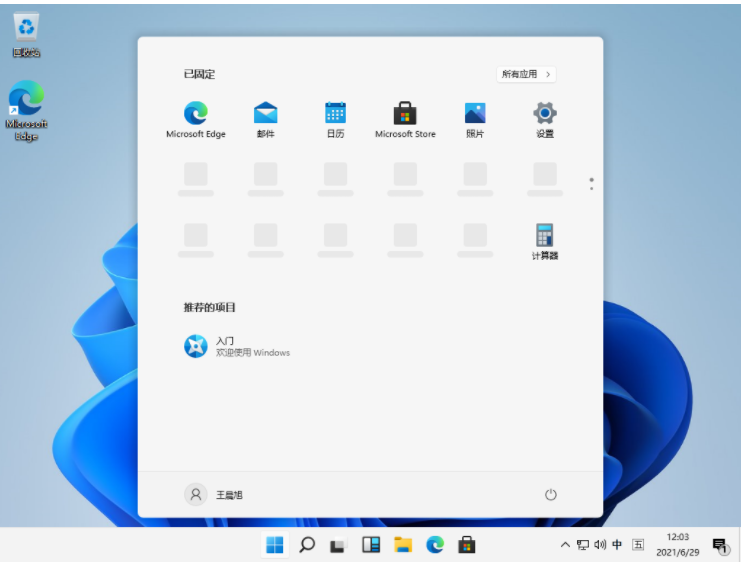
以上就是win11系统详细的图文安装教程啦,其实很简单的啦,有需要安装的小伙伴就可观看上述方法进行操作。
最客资源网 » windows11详细的图文安装教程