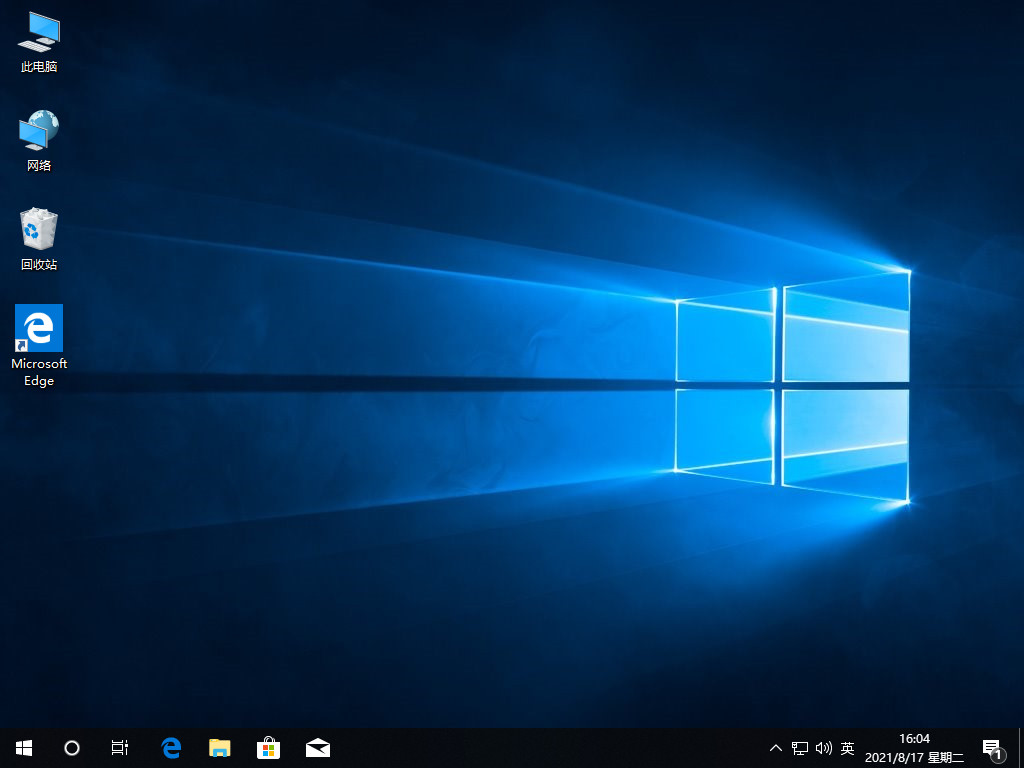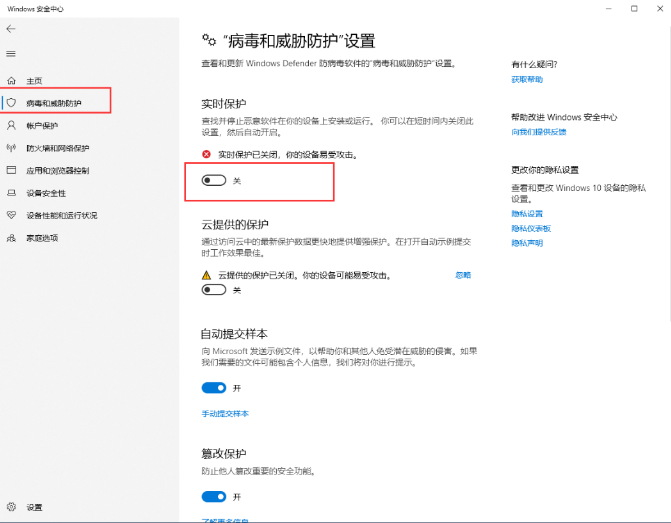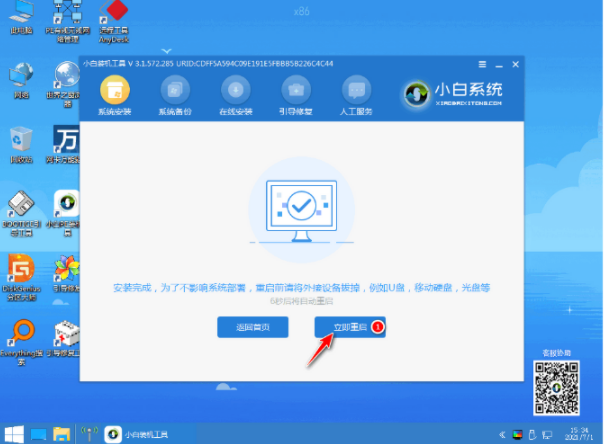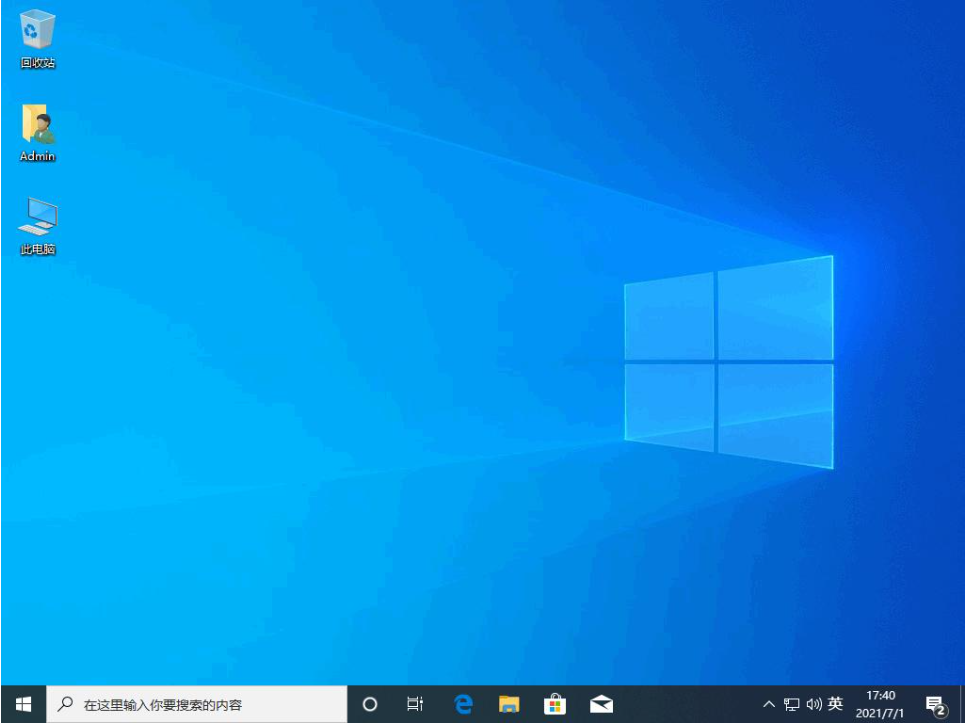详解win11如何分区硬盘
win11系统是微软最新出的操作系统,在功能和使用的界面上会跟其他的系统有很多的不同之处。有些网友安装了win11系统后,想要调整下自己的磁盘分区能更好的管理自己的磁盘资料,那么win11如何分区硬盘。今天小编就给大家演示下win11硬盘分区的方法。
其实win11的磁盘分区跟win10系统的操作差不多,具体的步骤如下:
1、右击“此电脑”,选择“管理”,然后在“计算机管理”窗口左侧列表中选择“磁盘管理”。
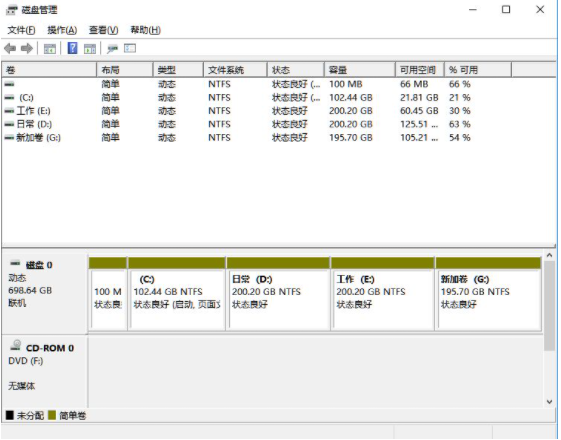
2、然后在分区列表中,右击分区的部分,并选择“压缩卷”。
WEEX交易所已上线平台币 WEEX Token (WXT)。WXT 作为 WEEX 交易所生态系统的基石,主要用于激励 WEEX 交易平台社区的合作伙伴、贡献者、先驱和活跃成员。
新用户注册 WEEX 账户、参与交易挖矿及平台其他活动,均可免费获得 WXT 空投奖励。
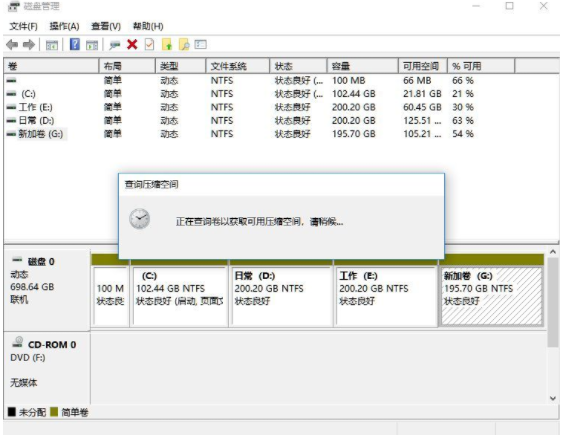
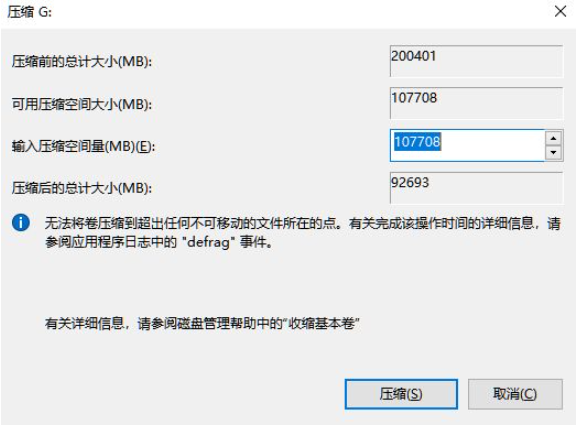
3、输入希望分出空间大小要注意至少留下50GB的容量,确定容量后,点击“压缩”即可。
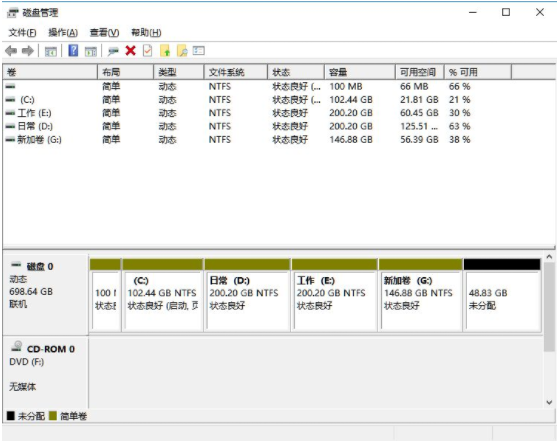
4、随后右击空间选择“新建简单卷”,并点击“下一步”即可。新建的简单卷磁盘格式选择“NTFS”即可。
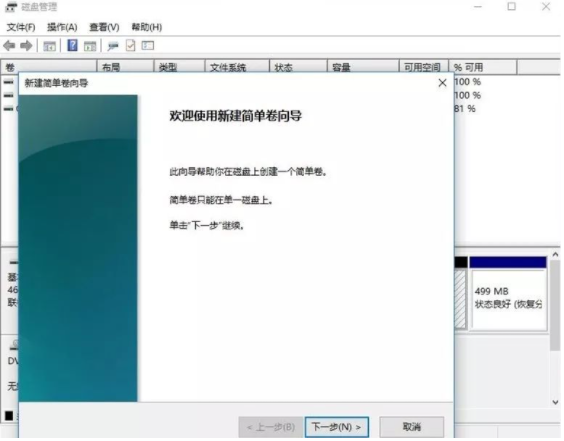
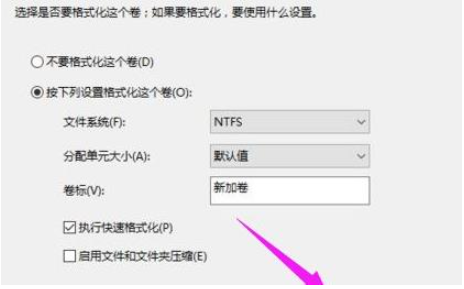
5、对于还未分配的空间,也能选择它并进行分区,在选中的分区上右击,选择“扩展卷”即可。
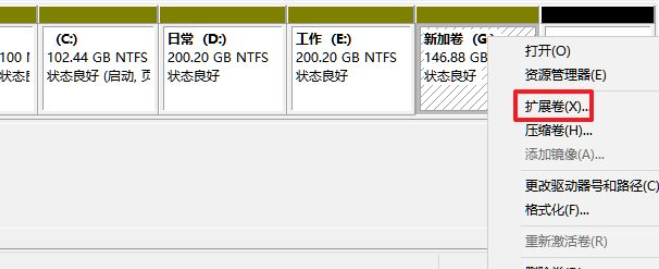
以上便是win11硬盘分区的方法,有想要对磁盘进行分区的小伙伴可以参照以上教程进行操作。
本站资源均来源于网络或网友投稿,部分资源未经测试,难免存在BUG,所有资源只限于学习研究,不得商用。如使用本站下载的资源造成任何损失或发生侵权行为,均与本站无关。如不接受本声明请勿下载!本站资源如有侵权,请联系QQ:497149677核实后立即删除!
最客资源网 » 详解win11如何分区硬盘
最客资源网 » 详解win11如何分区硬盘