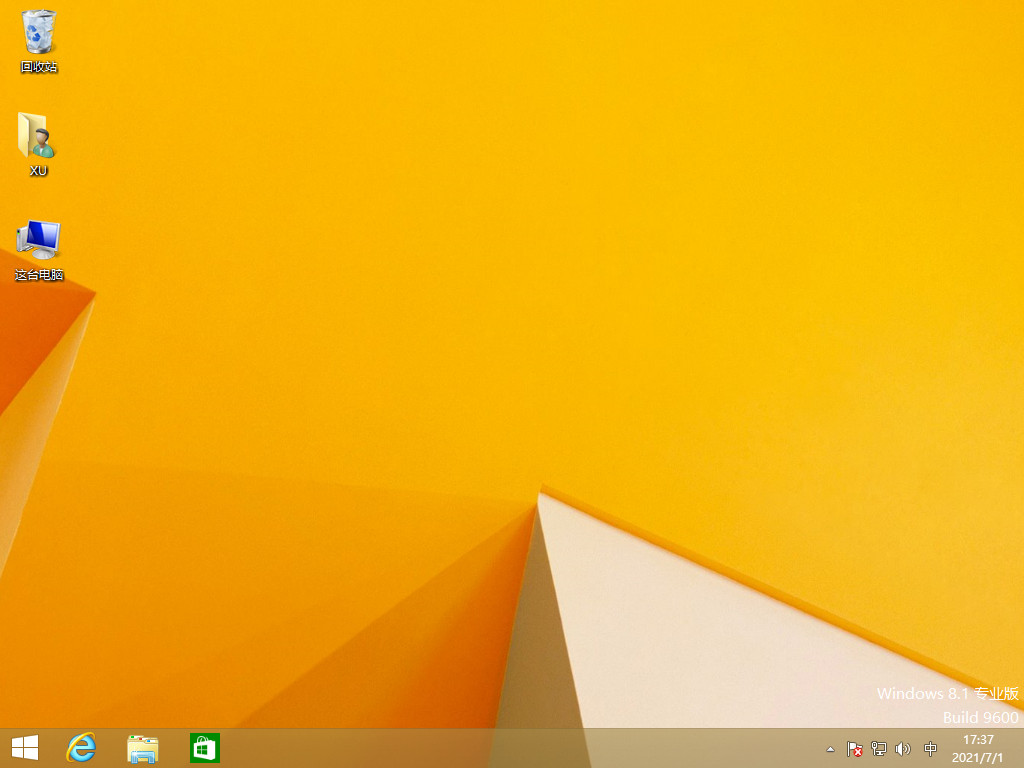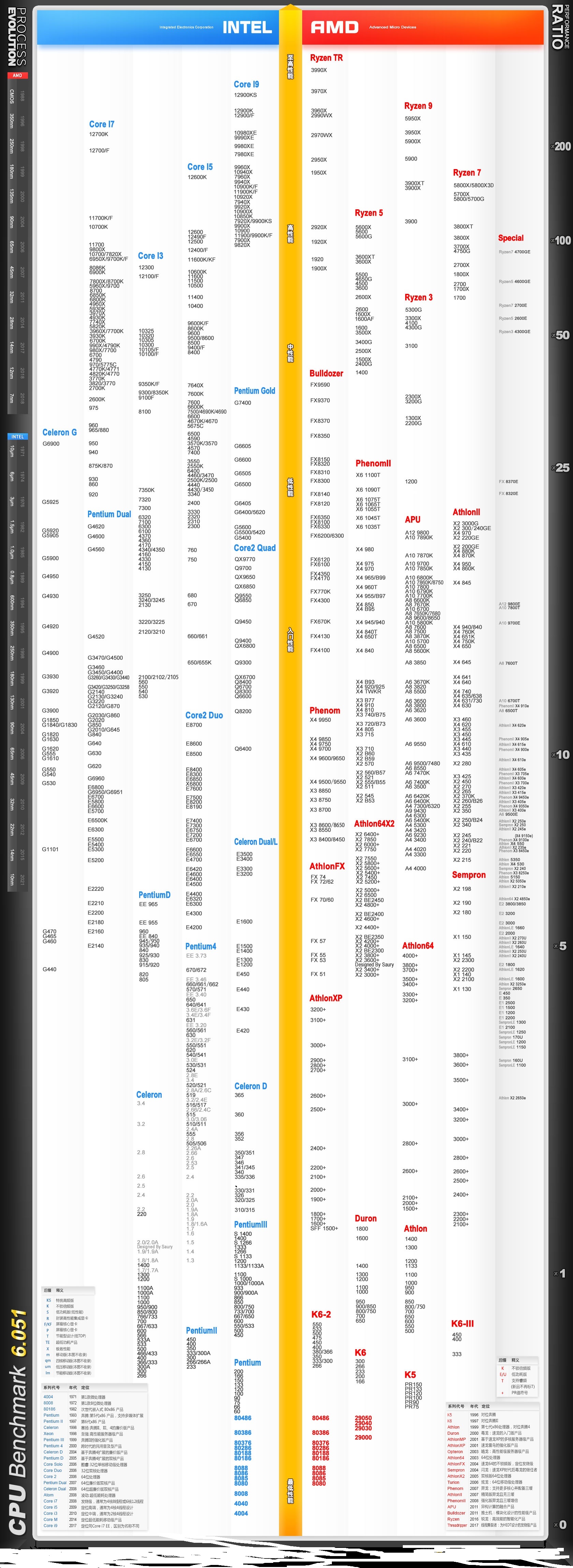win11绿色护眼设置的步骤教程
随着win11系统电脑的逐步推广,win11系统在市场上的用户量也是越来越大,不少电脑办公群体也是很青睐于使用win11系统,然而,长时间的办公容易造成视觉疲劳,为此,很多人希望把电脑的显示颜色改成”护眼绿“,针对这个需求,小编在这里向各位分享一下解决的方法。
1、点击左下角菜单,点击开始键打开”运行“,或者直接按WIN+R也能打开”运行“框,打开后,在框内输入regedit,并按下回车,转到注册编辑表。
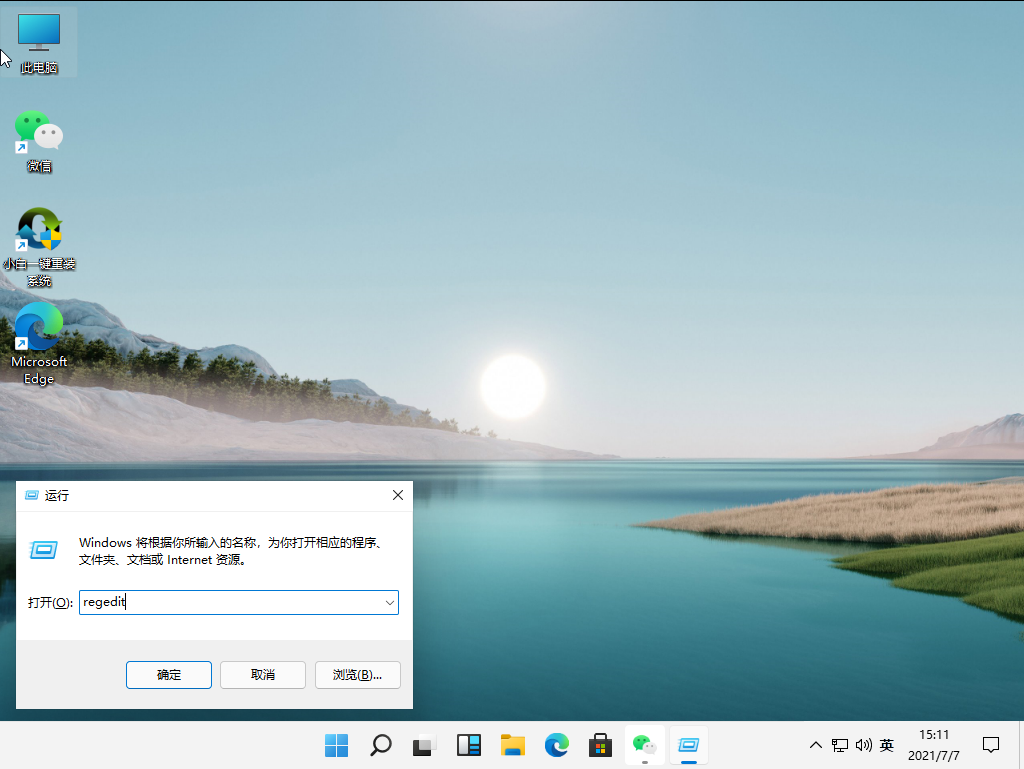
2、选择左侧 HKEY_CURRENT_USER ,再点击进入。
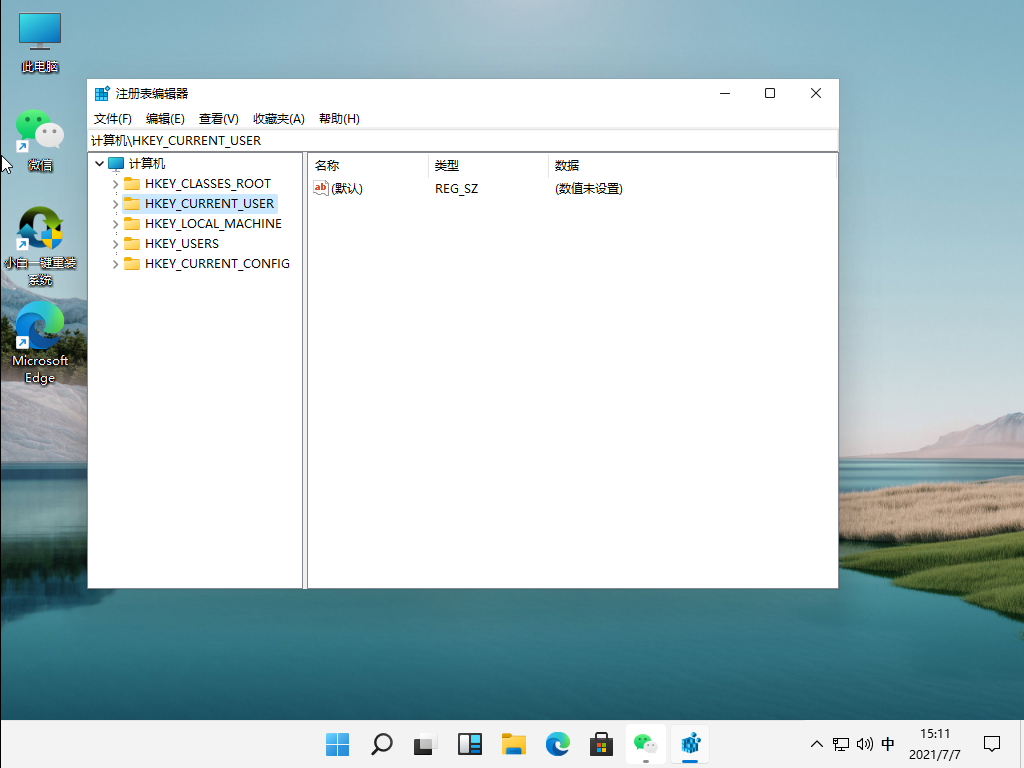
WEEX交易所已上线平台币 WEEX Token (WXT)。WXT 作为 WEEX 交易所生态系统的基石,主要用于激励 WEEX 交易平台社区的合作伙伴、贡献者、先驱和活跃成员。
新用户注册 WEEX 账户、参与交易挖矿及平台其他活动,均可免费获得 WXT 空投奖励。
3、进入界面后,再次点击Control Panel 进入。
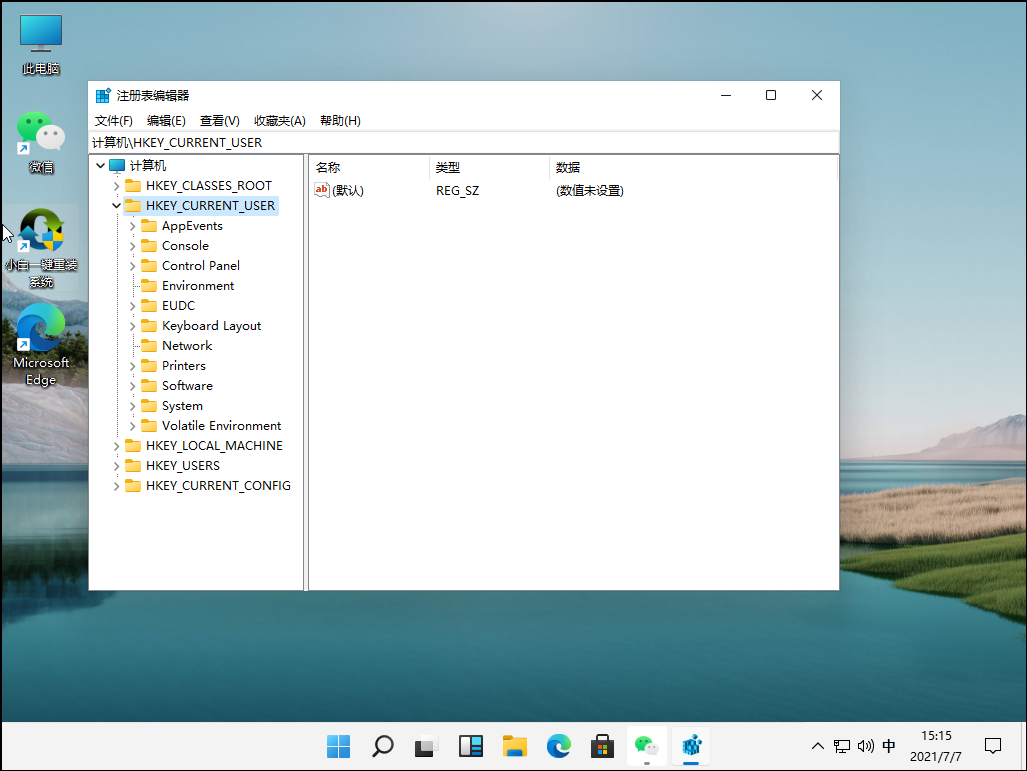
4、进入文件夹页面后,再点击左侧的Control Panel里面的color。
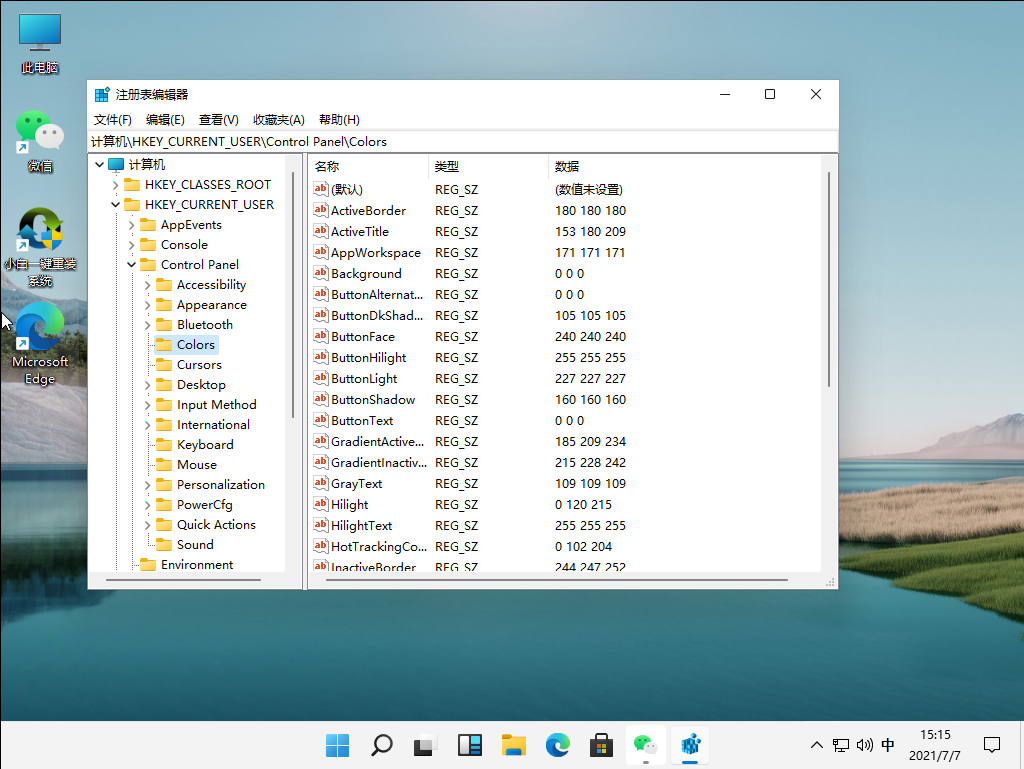
5、进入Colors 界面后,找到下面的windows,并点击它。
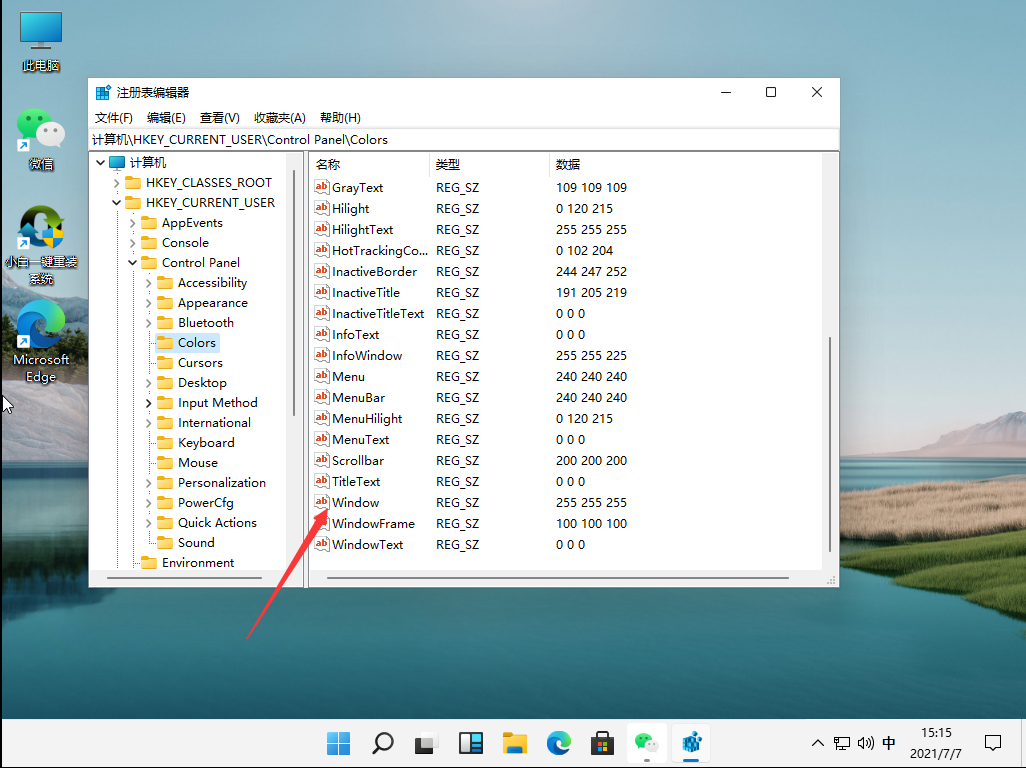
6、进入界面后,就可以根据自己的需求调整护眼绿参数,填写完后,选择确定即可。
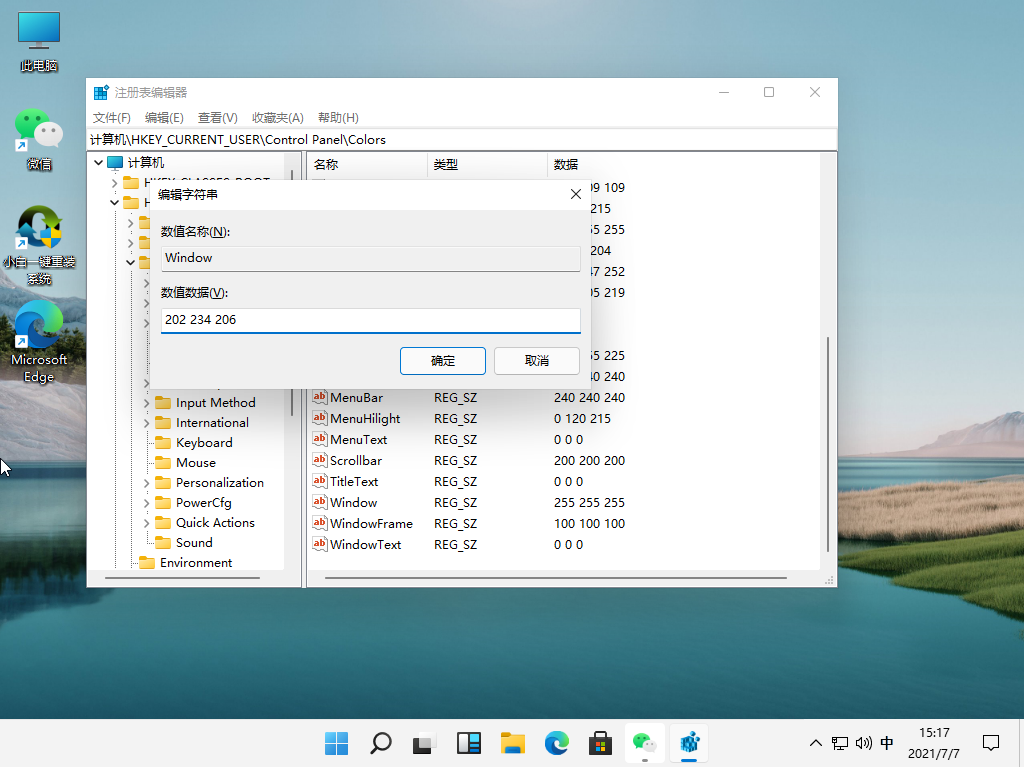
7、打开左下角菜单栏,点击重启电脑,重启完成后便可。
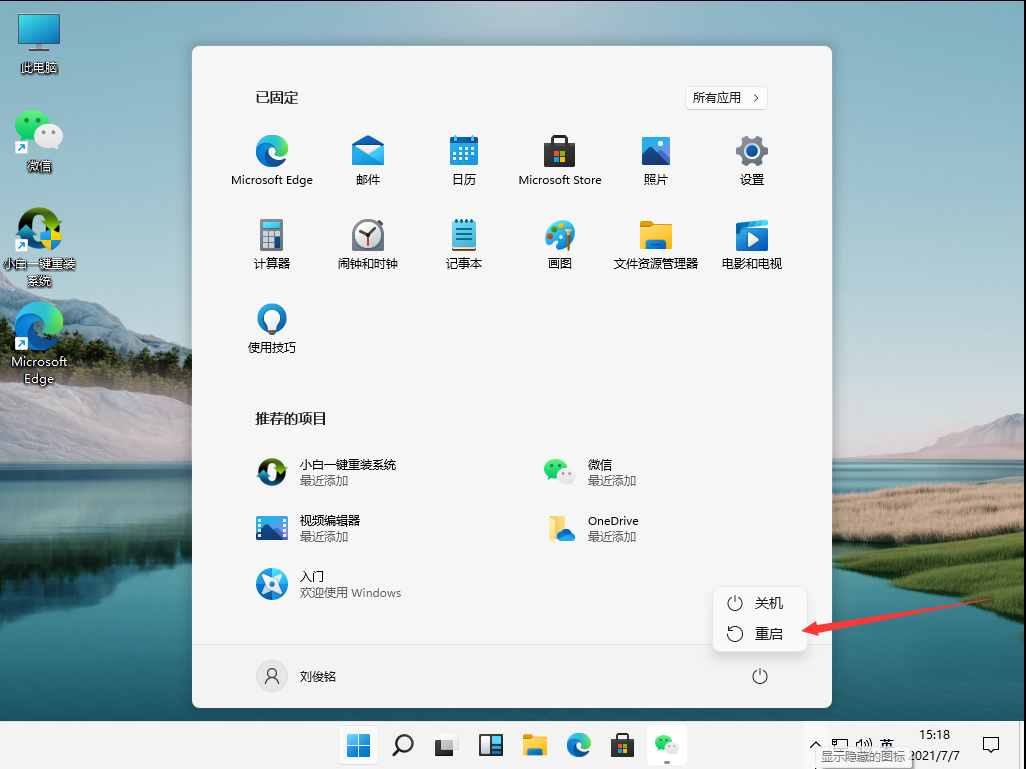
8、重启完成后,就可以发现护眼绿已经生效了。
以上就是win11路上护眼设置的步骤教程啦,希望能帮助到大家。
本站资源均来源于网络或网友投稿,部分资源未经测试,难免存在BUG,所有资源只限于学习研究,不得商用。如使用本站下载的资源造成任何损失或发生侵权行为,均与本站无关。如不接受本声明请勿下载!本站资源如有侵权,请联系QQ:497149677核实后立即删除!
最客资源网 » win11绿色护眼设置的步骤教程
最客资源网 » win11绿色护眼设置的步骤教程