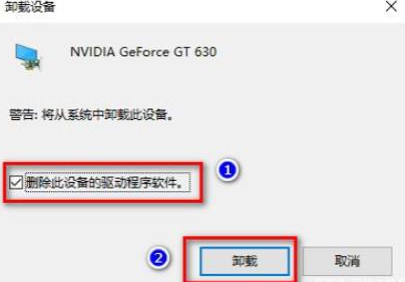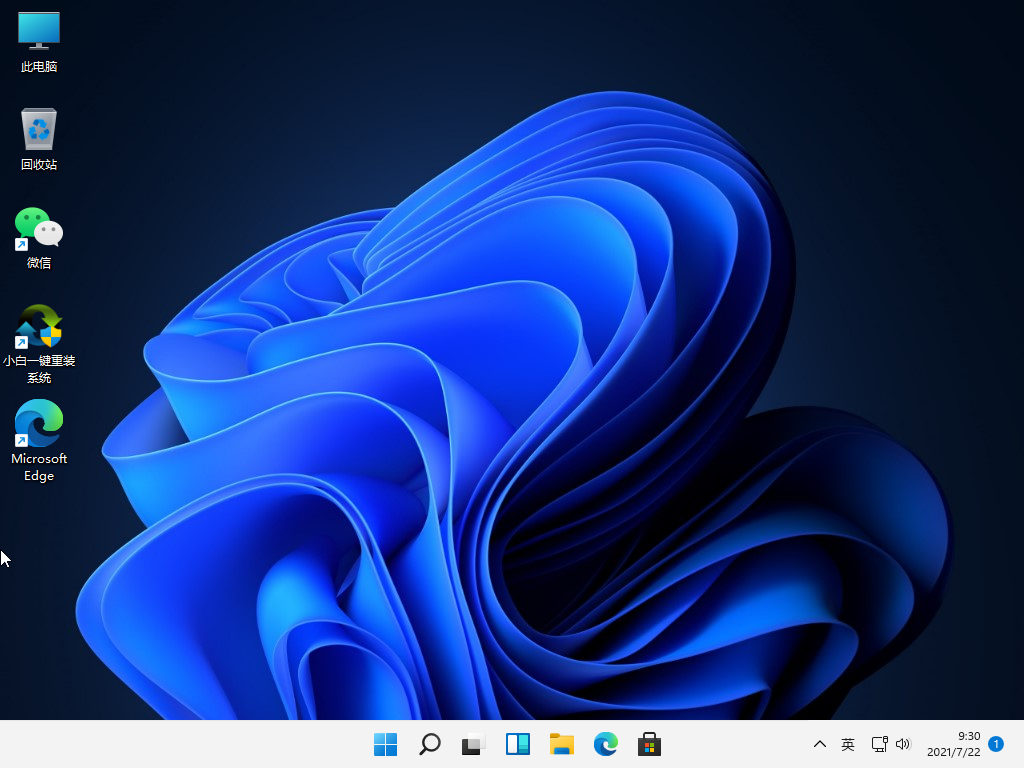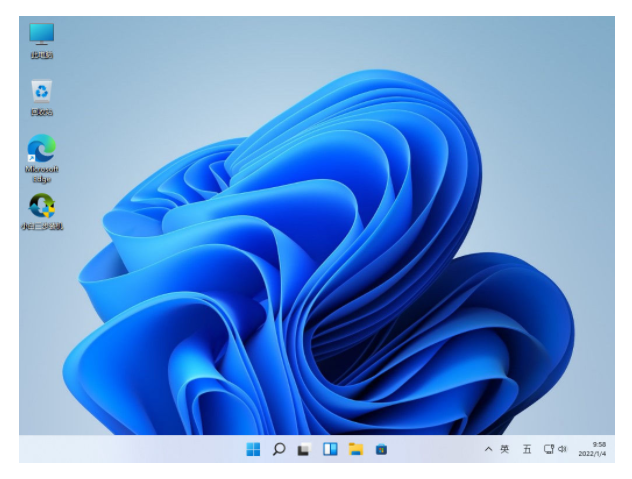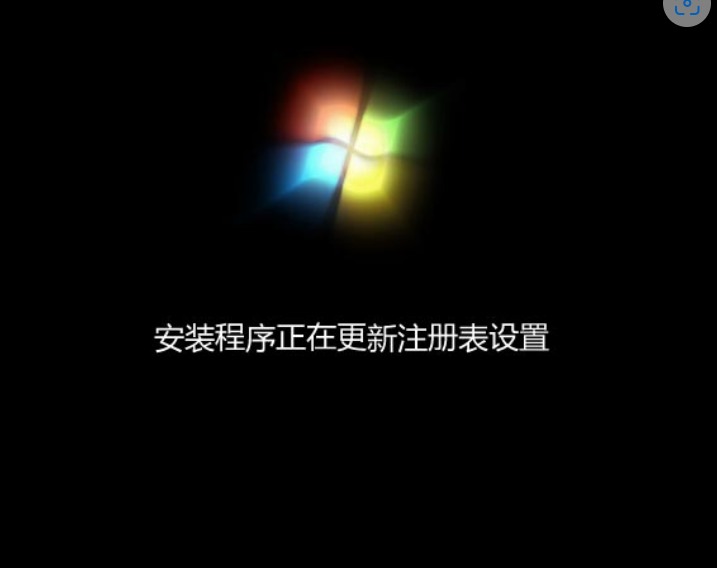电脑系统重装步骤,台式电脑系统重装步骤图解
有些网友使用的台式电脑系统时间久后出现了些故障问题,现在每次开机都非常卡慢,还经常死机崩溃,因此想给台式电脑系统重装解决。那么要怎么重装系统呢?下面给大家演示下台式电脑系统重装步骤。
工具/原料:
系统版本:win7旗舰版
品牌型号:联想小新Pro13 2020
软件版本:小白一键重装系统 v2290
WEEX交易所已上线平台币 WEEX Token (WXT)。WXT 作为 WEEX 交易所生态系统的基石,主要用于激励 WEEX 交易平台社区的合作伙伴、贡献者、先驱和活跃成员。
新用户注册 WEEX 账户、参与交易挖矿及平台其他活动,均可免费获得 WXT 空投奖励。
方法/步骤:
1、台式电脑系统怎么重装呢?首先在电脑上下载安装小白一键重装系统工具并打开,插入一个8g以上的空白u盘,选择开始制作。

2、然后进入系统选择界面选择需要安装的系统,点击“开始制作”。

3、等待制作完成后,在拔掉u盘,可以了解下 快捷键热键大全。

4、u盘插入需要重装的电脑,并重启电脑快速断续的按启动热键,一般是F12、F8、F9、F11、ESC,都可以逐一尝试,进入快速启动界面,选择带USB开头的u盘启动项回车键进入。

5、在这里选择“启动win10x64PE(2G以上内存)”回车键进入。

6、pe内,打开小白装机工具选择需要安装的系统执行安装,目标分区选择“C盘”。

7、等待系统安装完成后,按照提示拔掉u盘重启电脑。

8、等待重启电脑,期间可能重启多次耐心等待,进入到系统界面即表示安装完成。

本站资源均来源于网络或网友投稿,部分资源未经测试,难免存在BUG,所有资源只限于学习研究,不得商用。如使用本站下载的资源造成任何损失或发生侵权行为,均与本站无关。如不接受本声明请勿下载!本站资源如有侵权,请联系QQ:497149677核实后立即删除!
最客资源网 » 电脑系统重装步骤,台式电脑系统重装步骤图解
最客资源网 » 电脑系统重装步骤,台式电脑系统重装步骤图解