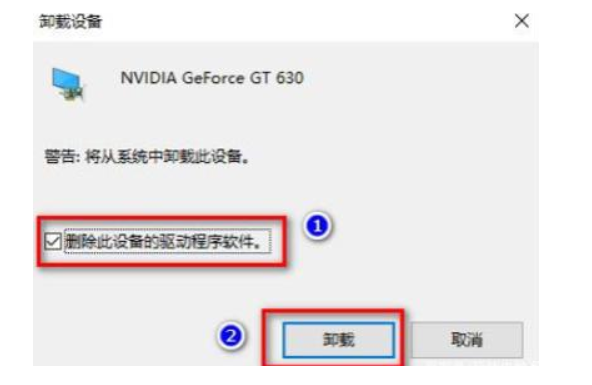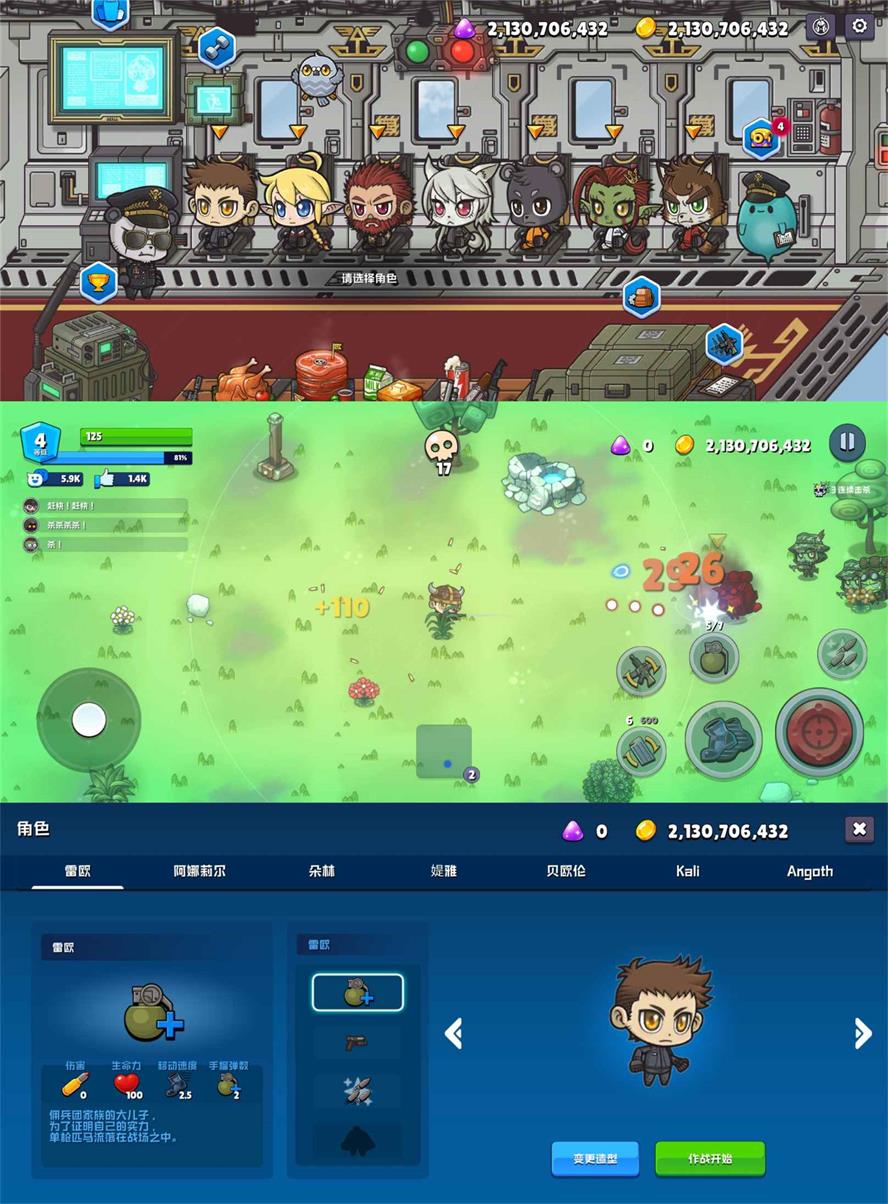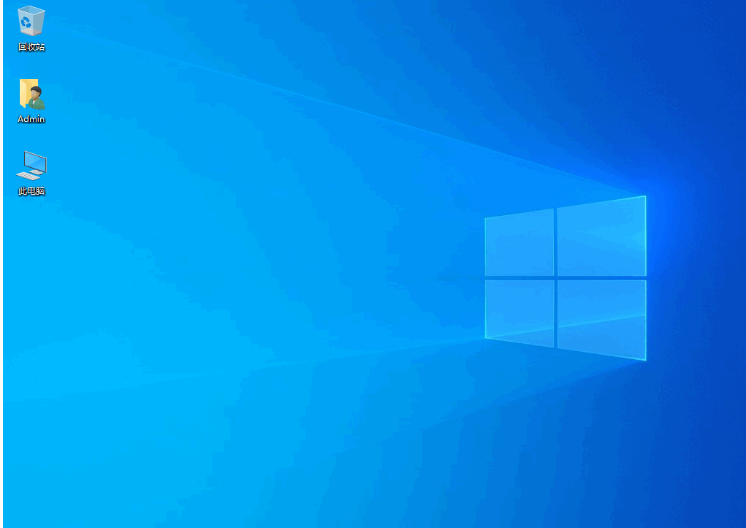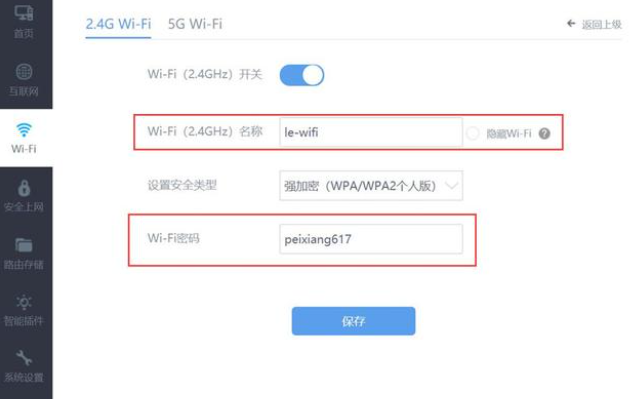如何用u盘重装系统,详细教你如何用u盘重装系统win10
安装使用win10系统的电脑越来越多,尤其是新电脑,大部分自带win10系统,只要是近几年的电脑,安装win10系统都毫无压力,那么我们如何用u盘重装系统win10呢?下面,小编就把u盘重装win10系统的方法步骤分享给大家。
工具/原料:
系统版本:Windows 10
品牌型号:微星(msi)GP76
软件版本:小熊一键重装系统
WEEX交易所已上线平台币 WEEX Token (WXT)。WXT 作为 WEEX 交易所生态系统的基石,主要用于激励 WEEX 交易平台社区的合作伙伴、贡献者、先驱和活跃成员。
新用户注册 WEEX 账户、参与交易挖矿及平台其他活动,均可免费获得 WXT 空投奖励。
方法/步骤:
今天小编以小熊一键重重装系统为例来说明
第一步提前在小熊一键重装系统官网上下载软件,关闭所有的杀毒软件才可以打开小熊。

第二步准备一个8G以上的U盘,备份好U盘中的重要文件后点击“U盘模式”,勾选U盘设备并点击“+”选择win10系统文件进行下载。

第三步在打开的界面中选择需要安装的win10系统后“开始制作”U盘启动盘。


第四步此时小熊会弹出以下严重警告窗口,提前备份好U盘中的重要文件后点击“确定”关闭窗口,随后选择“UEFI/BIOS双启动”模式进入。


第五步小熊开始自动下载win10系统文件,全程无需手动操作,等U盘启动盘制作完成后点击“确定”将窗口关闭。


第六步在“U盘模式”下点击“模拟启动”中的“BIOS 启动”进行模拟测试启动U盘,如果出现以下界面,此时U盘启动盘已经成功制作。

第七步在“U盘模式”主界面中点击“快捷键大全”记下电脑快捷键,或者通过下表进行查询快捷键。


不要拔掉U盘开始重启电脑,出现开机界面后猛戳启动快捷键进入设置界面。使用键盘的“↑”“↓”移动选择带有“usb”字样的选项回车设置电脑为U盘启动。

第八步开始选择“新机型”模式回车进入,进入PE系统后选择U盘的系统文件进行“安装系统”。


第九步小熊开始自动安装系统,安装完成后拔掉U盘才能“重启”电脑。经过多次重启部署安装,最后进入win10桌面。


注意事项:
1、注意安装前备份好系统c盘重要资料,最好能关掉杀毒软件避免被拦截误杀导致安装失败。
2、电重装系统要根据电脑配置选择合适的系统,一般内存不足4G的选择32位系统,内存4G以上的选择64位系统。
3、如果无法通过U盘引导启动进行系统重装,说明是硬件方面的问题,比如内存条、硬盘、主板等硬件的问题,需要去电脑店或通过正规渠道维修。
最客资源网 » 如何用u盘重装系统,详细教你如何用u盘重装系统win10