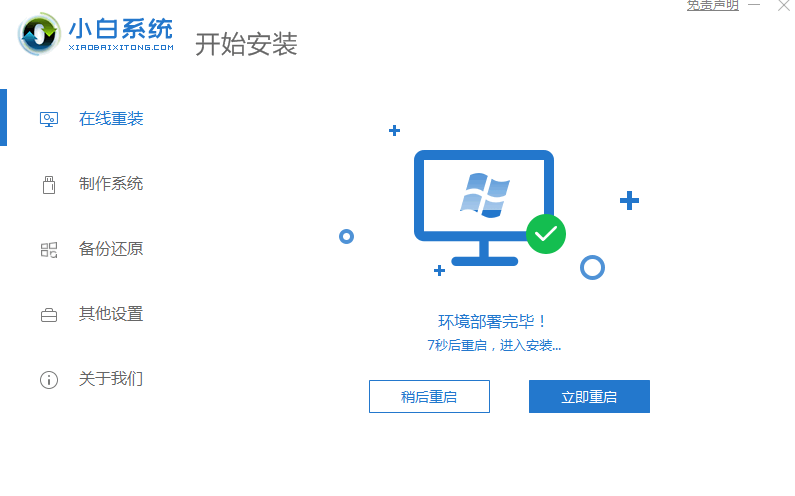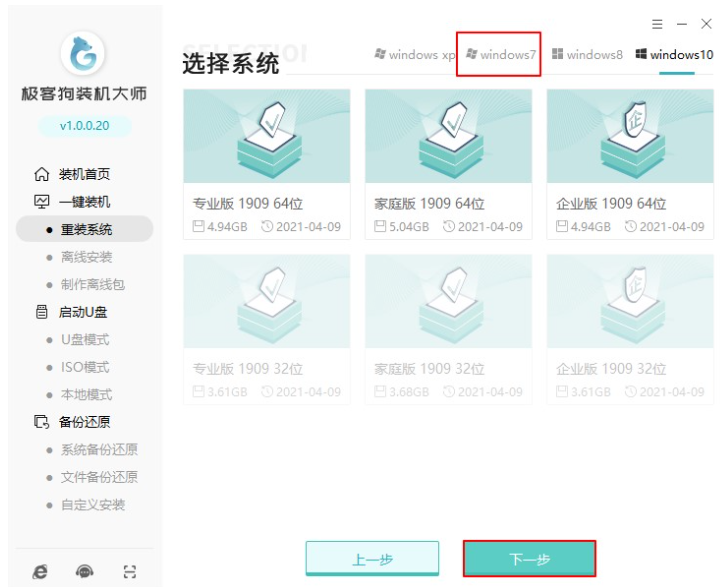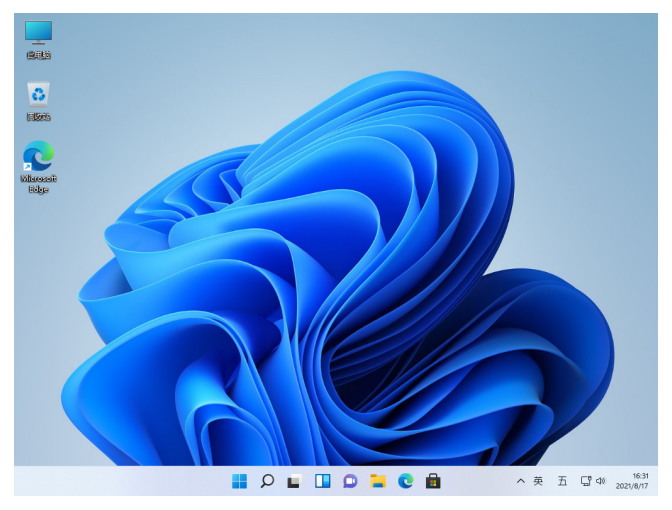win7怎么重装系统,win7怎么重装系统教程
win7系统对于我们大家来说应该是再熟悉不过的了,因为我们现在很多人的电脑使用的就是win7系统。win7系统出现到现在已经有很长的时间了,但是一直被人们所青睐。那么win7系统到底是一种什么样的系统呢?我们应该怎么为自己的电脑安装win7系统呢?今天小编就来给大家简单的介绍一下关于win7怎么重装系统教程这方面的内容,希望对大家有所帮助。
工具/原料:
系统版本:Windows 7
品牌型号:Acer 暗影骑士 擎
软件版本:口袋装机重装系统软件
WEEX交易所已上线平台币 WEEX Token (WXT)。WXT 作为 WEEX 交易所生态系统的基石,主要用于激励 WEEX 交易平台社区的合作伙伴、贡献者、先驱和活跃成员。
新用户注册 WEEX 账户、参与交易挖矿及平台其他活动,均可免费获得 WXT 空投奖励。
制作工具:一个大于8G内存的空白u盘
方法/步骤:
1、电脑下载好口袋装机软件并打开。记得先关闭电脑上的杀毒软件喔。

2、然后将我们的U盘插入计算机中,单击开始制作。

3、选择我们要下载的win7系统。

4、接下来会弹出如下图的窗口,将自己的U盘备份好之后就点击确定。

5、然后等待系统下载并成功制作U盘工具。然后拔出U盘并将其插入需要重新安装系统的计算机。

6、打开计算机后,热键立即为F12,ESC,F8等。然后我们选择[1] Enter进入。

7、进入口袋装机PE系统界面,出现需要安装的系统,然后单击[安装]。

8、选择我们需要安装的位置,通常会自动安装到C盘。

9、等待系统成功安装后,它提示安装已完成,取出U盘并重新启动计算机。

10、重启电脑就进入到windows7系统啦。

注意事项:
1、本系统由于采用新万能驱动,体积超过4G,不再支持刻光盘,或直接写入空U盘安装;
2、请尽量选择较纯净的U盘启动盘制作工具,避免被捆绑垃圾软件
3、USB3.0的特殊性可能会有千分之一的几率在安装过程中蓝屏,可重启电脑安装后关闭跳过驱动安装;
4、UEFI+GPT分区不能采用传统方式激活,需采用特殊的激活工具,可采用本站提示的激活工具
5、在安装之前请尽量备份你盘系盘的珍贵个人资料,以免GHOST后丢失;
最客资源网 » win7怎么重装系统,win7怎么重装系统教程