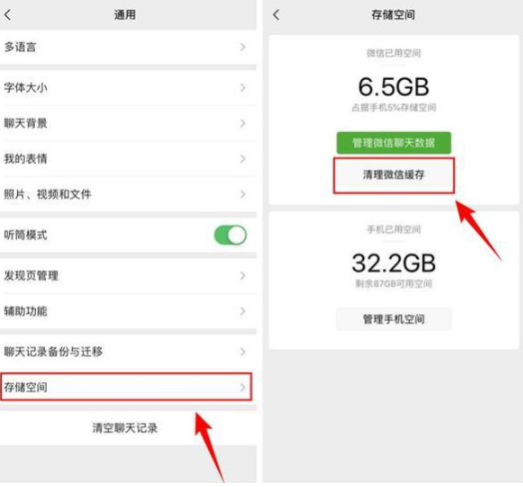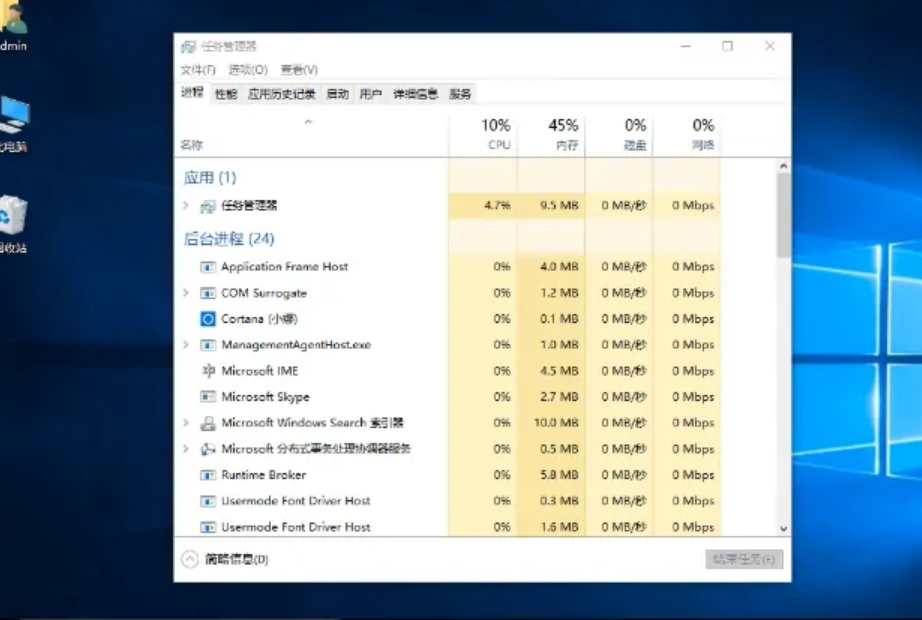小白一键重装系统如何使用u盘启动,小白一键重装系统u盘启动教程
电脑重新安装系统有很多方法,最简单方便就是一键重装工具,小白一键重装系统软件可以制作U盘启动盘来进行系统重装,下面小编来教给大家如何使用小白一键重装系统进行U盘启动盘制作和使用,大家一起来看看吧。
工具/原料:
系统版本:Windows 10
品牌型号:惠普ENVY 15-K301TU
软件版本:小白一键重装系统12.6.49.2290
WEEX交易所已上线平台币 WEEX Token (WXT)。WXT 作为 WEEX 交易所生态系统的基石,主要用于激励 WEEX 交易平台社区的合作伙伴、贡献者、先驱和活跃成员。
新用户注册 WEEX 账户、参与交易挖矿及平台其他活动,均可免费获得 WXT 空投奖励。
下载地址:http://www.xiaobaixitong.com/
制作工具:一个大于8G内存的空白u盘
方法/步骤:
1.首先下载安装好小白系统,将U盘出入电脑,然后选择开始制作启动 U 盘。
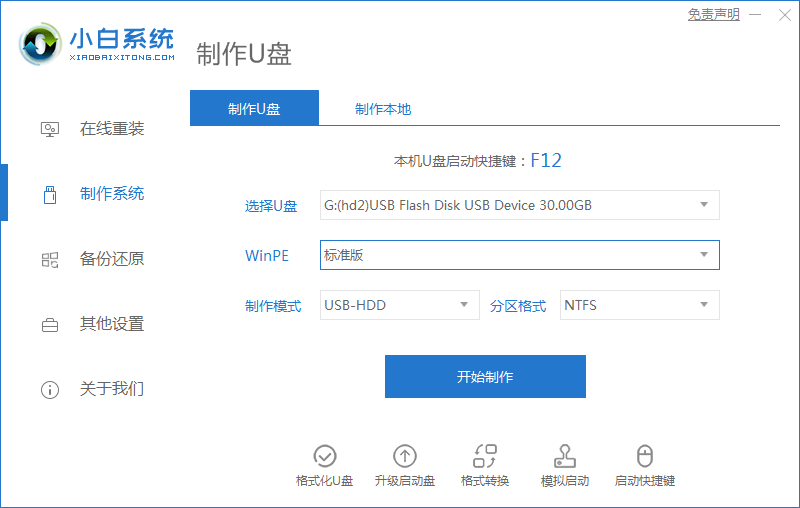
2、在选择界面上选择自己想要安装的系统版本,点击开始制作。
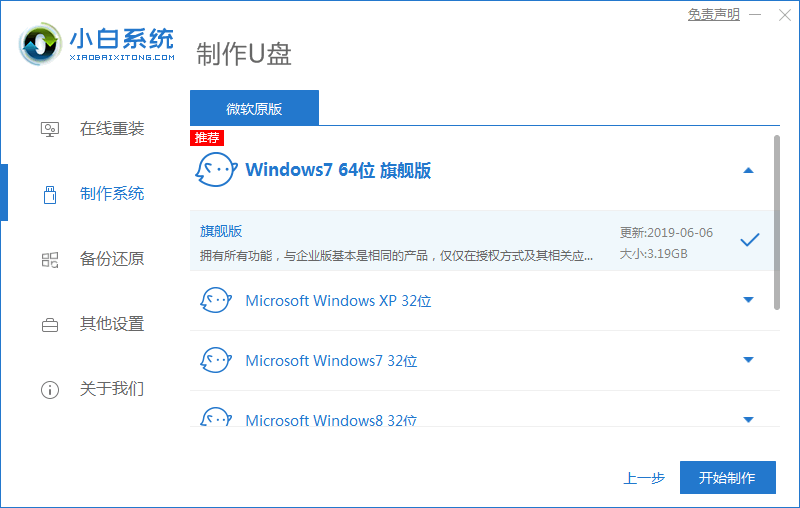
3、当提示备份U盘资料时,我们点击确定。
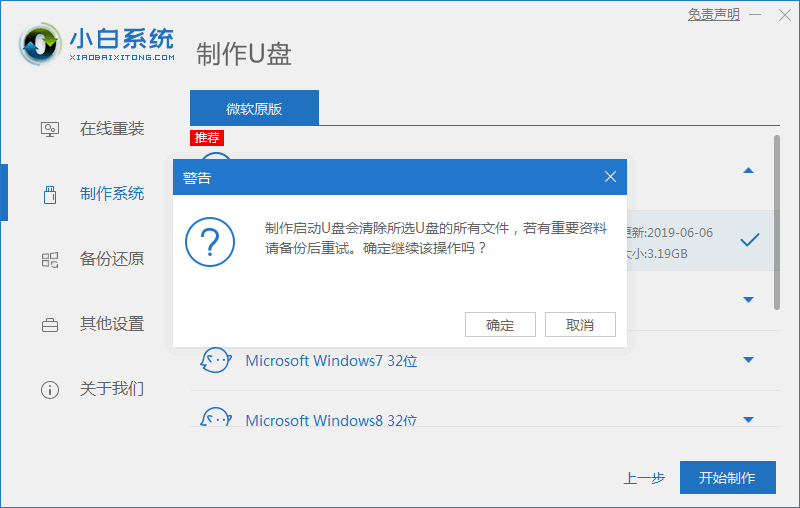
4、系统下载完毕会自动制作U盘启动盘,并将系统与资料自动写入U盘,耐心等待即可。
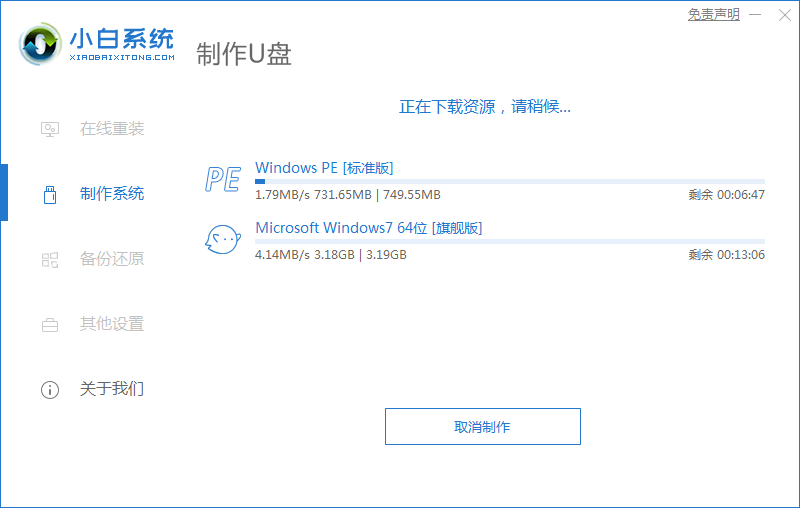
5、当弹出提示U盘已经制作完成了,启动盘就制作好了。
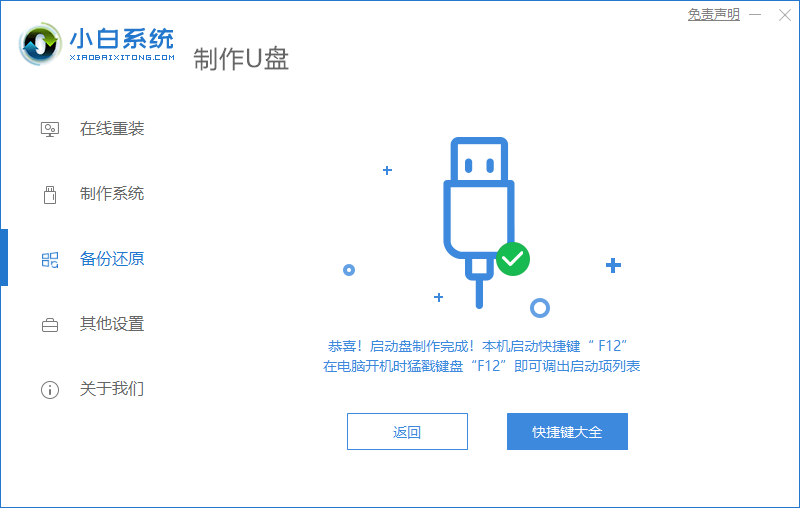
6、打开U盘来检查下载的系统和备份的资料是否成功导入到U盘里面了,没有问题后,重启电脑。
7、将U盘插入要安装系统的电脑,在开机时按下U盘启动快捷键并设置USB为第一启动项, 选择【02】Windows PE/ramos(新机型)进入小白PE系统。
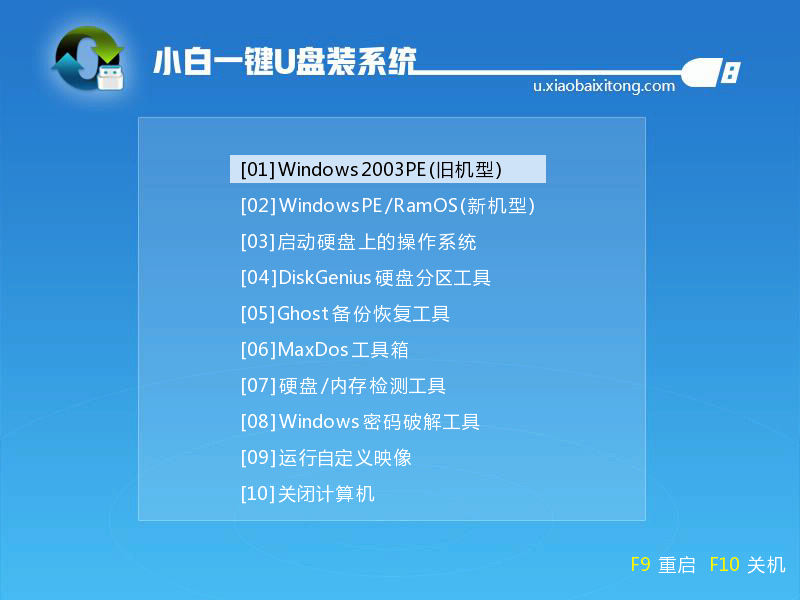
8、经过重启后进入桌面,可以看到有各种维护系统的工具,计算机可以通过U盘启动计算机并对系统进行硬件或软件的维护。

9、再次打开桌面上的小白PE安装工具,选择刚刚下载到U盘里面的系统文件,点击选择目标分区系统盘C盘进行系统安装。

注意事项:
1、制作启动盘之前先备好U内的资料,以免丢失。
2、关闭所有杀毒软件,以免误报。
最客资源网 » 小白一键重装系统如何使用u盘启动,小白一键重装系统u盘启动教程