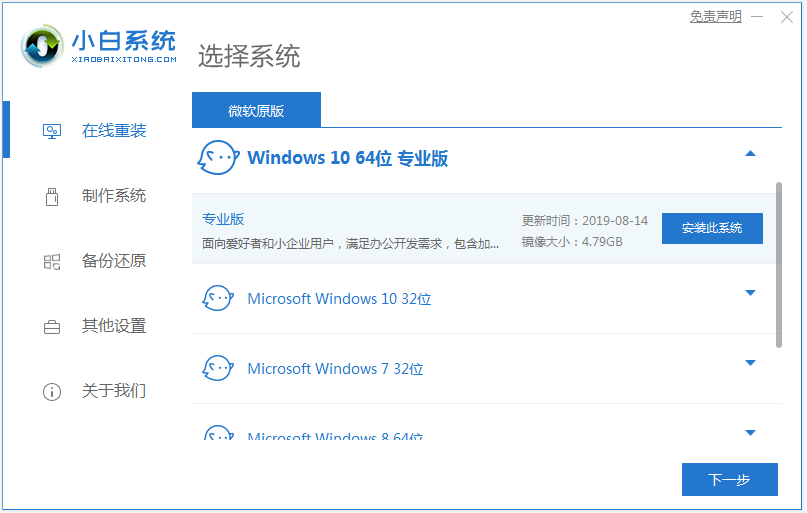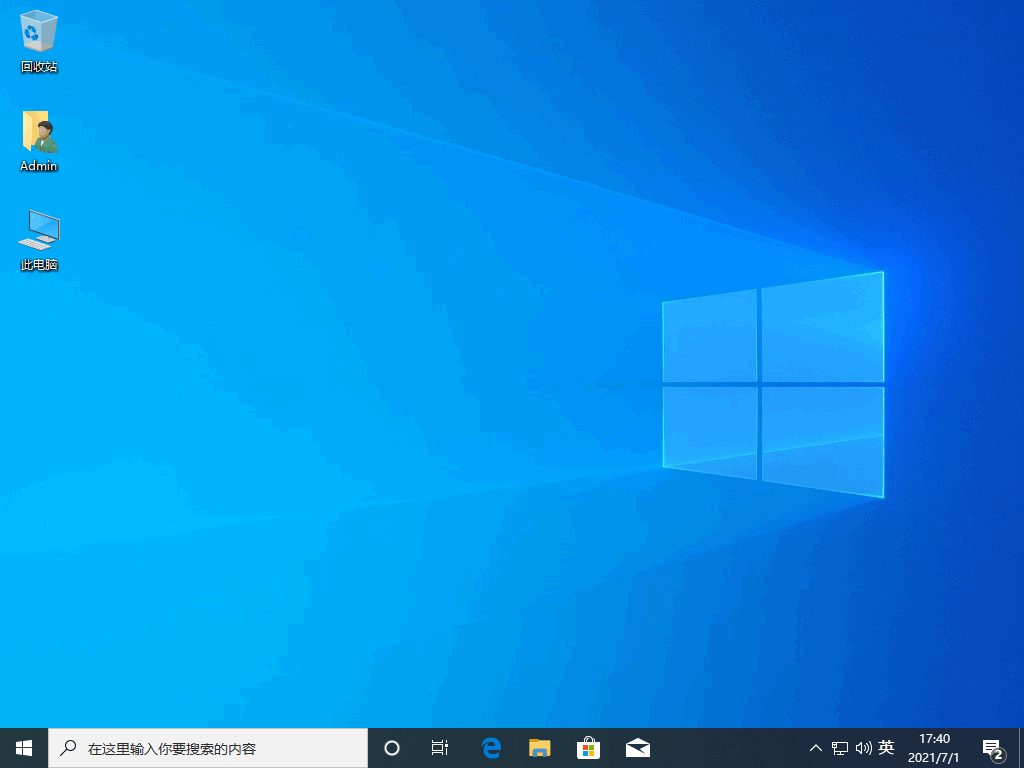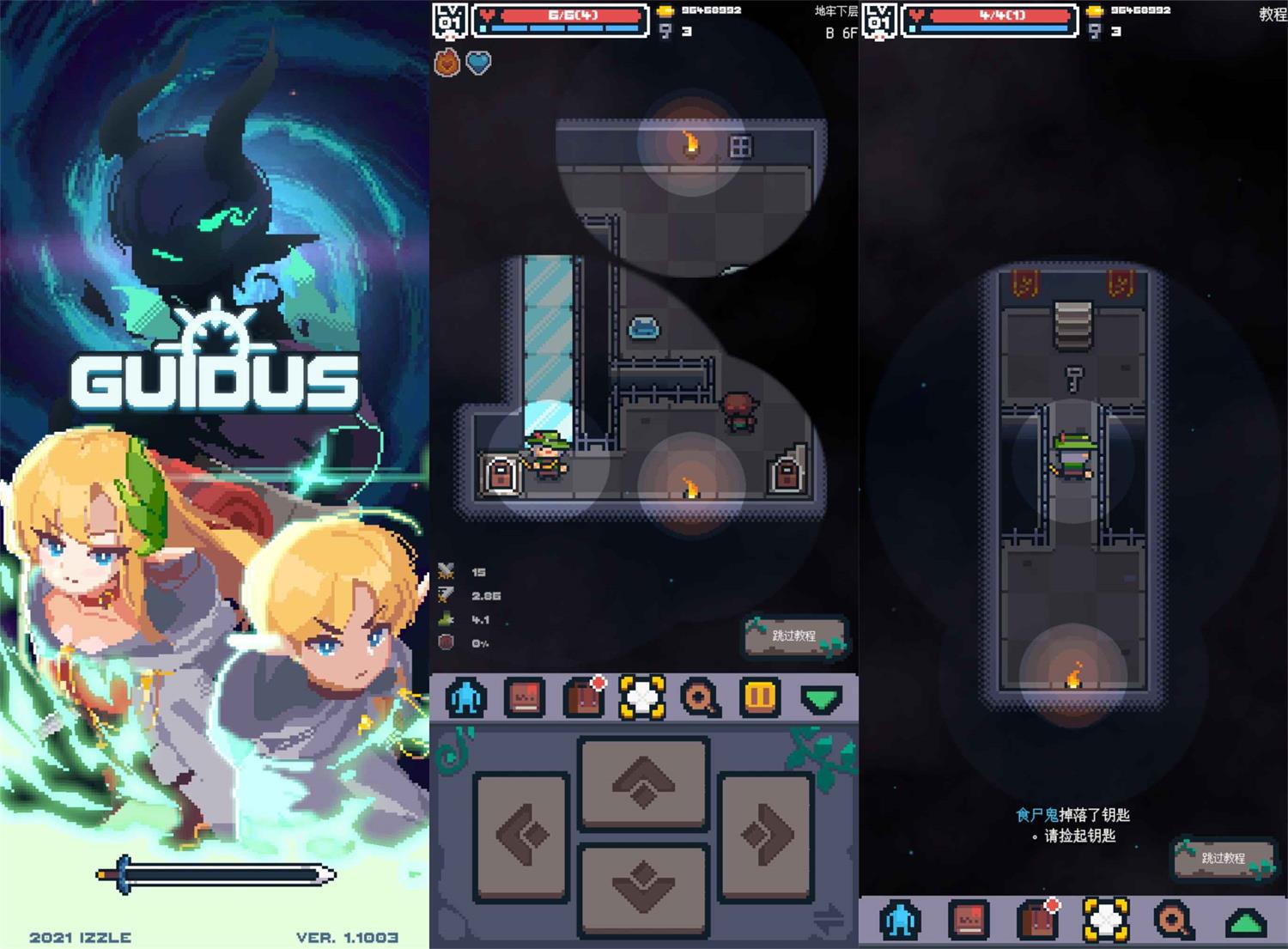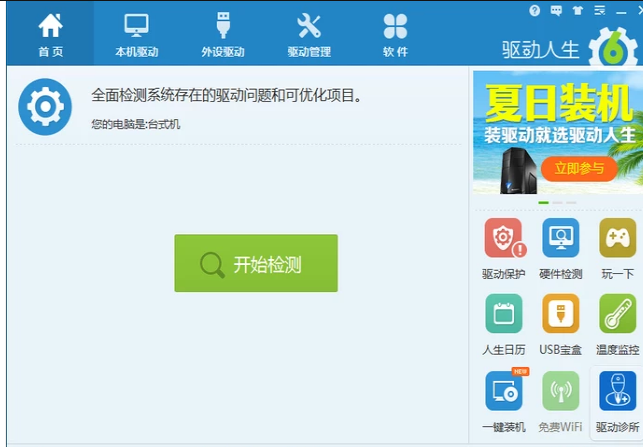如何远程重装系统,远程重装电脑系统方法
随着科技的渐渐普及,我相信每个小伙伴家里都有电脑。但是在我们日常生活和工作当中,小伙伴们是否遇到过因为种种原因而出现问题,让我们在使用电脑的时候出现困难。对于出现的这一系列问题我们可以通过重装系统的方法进行解决,但是有些小伙伴就要问了如果电脑不在身边怎么办?我们应该如何重装系统呢?接下来就让小编带你们了解一下远程重装电脑系统的方法!
工具/原料:
系统版本:Windows 7
品牌型号:华为MateBook X Pro
软件版本:小白一键重装系统12.6.49.2290
WEEX交易所已上线平台币 WEEX Token (WXT)。WXT 作为 WEEX 交易所生态系统的基石,主要用于激励 WEEX 交易平台社区的合作伙伴、贡献者、先驱和活跃成员。
新用户注册 WEEX 账户、参与交易挖矿及平台其他活动,均可免费获得 WXT 空投奖励。
下载地址:http://www.xiaobaixitong.com/
方法/步骤:
1、要求双方电脑能正常使用且连接网络,登录qq,点击远程协助,如果要帮别人安装,就点击【请求控制对方电脑】,如果是要请求远程安装,就点击【邀请对方远程协助】。

2、远程连接电脑之后,联网下载小白一键重装系统工具,然后打开之后选择windows7旗舰版。

3、然后我们就可以开始下载,下载速度取决于您的网络您只需要耐心等待即可。

4、软件下载完成后会自动部署,完成后会提示选择立即重启。

5、重启电脑后,在启动菜单中我们选择第二个 XiaoBai -MSDN Online Install Mode 菜单,按回车进入pe系统。

6、进入 PE 系统后小白装机工具会自动帮助我们安装系统,只需要耐心等候。

7、在提示修复引导中默认情况下选择 C 盘修复。

8、在添加 PE 回写菜单中选择确定。

9、安装完成后正常重启电脑即可。

10、重启电脑后在启动菜单中选择 Windows 7 系统进系统。

11、接下来就耐心等待系统进行安装即可。安装完成后就可以直接进电脑桌面啦。

注意事项:
1、电脑内存不能小于512MB,如果内存2G及以下重装32位x86系统,内存4G及以上,重装64位x64系统。
2、U盘一个(4GB容量以上),备份好U盘内的资料 ,U盘PE制作过程中将会格式化U盘。
3、运行程序之前请尽量关闭杀毒软件和安全防护软件(本软件涉及对可移动磁盘的读写操作,部分杀软的误报可能会导致制作失败!)
最客资源网 » 如何远程重装系统,远程重装电脑系统方法