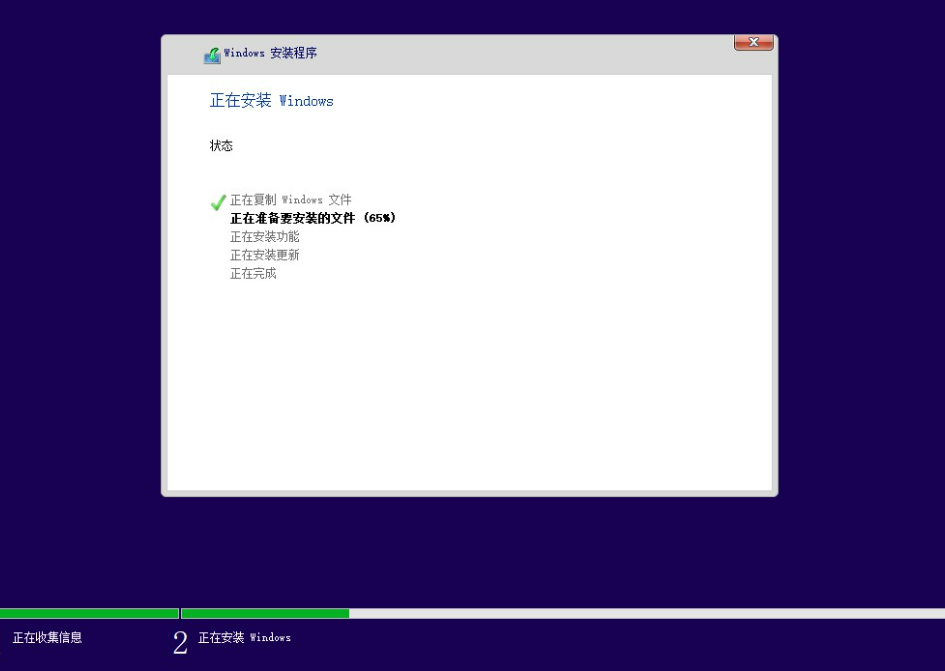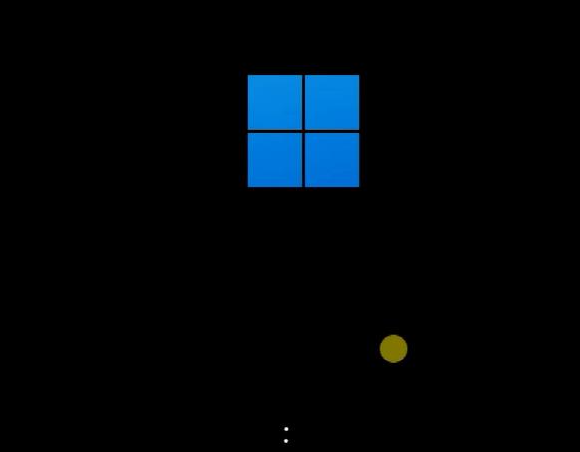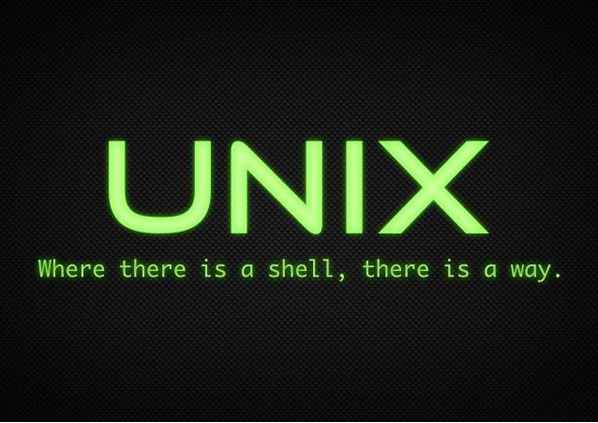如何重装电脑系统,u盘如何重装电脑系统win10
每当电脑中的系统出现故障的时候,许多用户都会选择进行重装系统这项最有效的解决方法,那么我们使用U盘如何重装电脑系统呢?今天,小编就将u盘重装win10系统的步骤教程带给大家。
工具/原料:
系统版本:Windows 10
品牌型号:华为MateBook 14
软件版本:小白一键重装系统12.6.49.2290
WEEX交易所已上线平台币 WEEX Token (WXT)。WXT 作为 WEEX 交易所生态系统的基石,主要用于激励 WEEX 交易平台社区的合作伙伴、贡献者、先驱和活跃成员。
新用户注册 WEEX 账户、参与交易挖矿及平台其他活动,均可免费获得 WXT 空投奖励。
下载地址:http://www.xiaobaixitong.com/
制作工具:一个大于8G内存的空白u盘
方法/步骤:
1、 插入U盘,打开小白软件选择“制作系统“,在制作系统中选择制作 U 盘,在选择 U 盘中选择您的 U 盘,其它参数默认,开始制作。

2、在选择系统中我们选择需要重装的windows10系统镜像,然后点击下一步。

3、制作U盘启动盘会格式化U盘,要提前备份好U盘的资料。

4、制作完成后,将制作好的u盘拔出即可。

5、重启电脑,开机时按热键进入 Bios 或者快速引导菜单,进入后用方向键选择U盘选项。U盘启动快捷键一般为 F12,有些可能是 Esc、Del、F2 之类的。具体可以参考下图。


6、接着我们进入到pe系统选择,新电脑选择第一个PE进入,老电脑选择第二个PE进入。

7、自动弹出装机工具,选择U盘里的系统镜像,“目标分区”选择系统盘,一般为C盘,之后点击“安装系统”。

8、安装完成后点击立即重启按钮。

10、等待进入系统桌面后,可以使用新系统了。

注意事项:
1、电脑内存不能小于512MB,如果内存2G及以下重装32位x86系统,内存4G及以上,重装64位x64系统。
2、U盘一个(4GB容量以上),备份好U盘内的资料 ,U盘PE制作过程中将会格式化U盘。
3、运行程序之前请尽量关闭杀毒软件和安全防护软件(本软件涉及对可移动磁盘的读写操作,部分杀软的误报可能会导致制作失败!)
最客资源网 » 如何重装电脑系统,u盘如何重装电脑系统win10